我們使用 cookie 來幫助我們改善網頁體驗。請閱讀我們的 Cookie 政策 。

2022-07-15
課程目的
完成此課程後您將能夠:
1. 觀看 NAS 中的影片
2. 觀看 Live 電視節目
3. 遠程操控影片轉檔
必修項目
課程必修項目:
NAS 138 LooksGood 基本功能介紹
學生須先具備以下知識:
智慧行動裝置
大綱
使用 AiVideos 前請先確認以下事項:
步驟 1
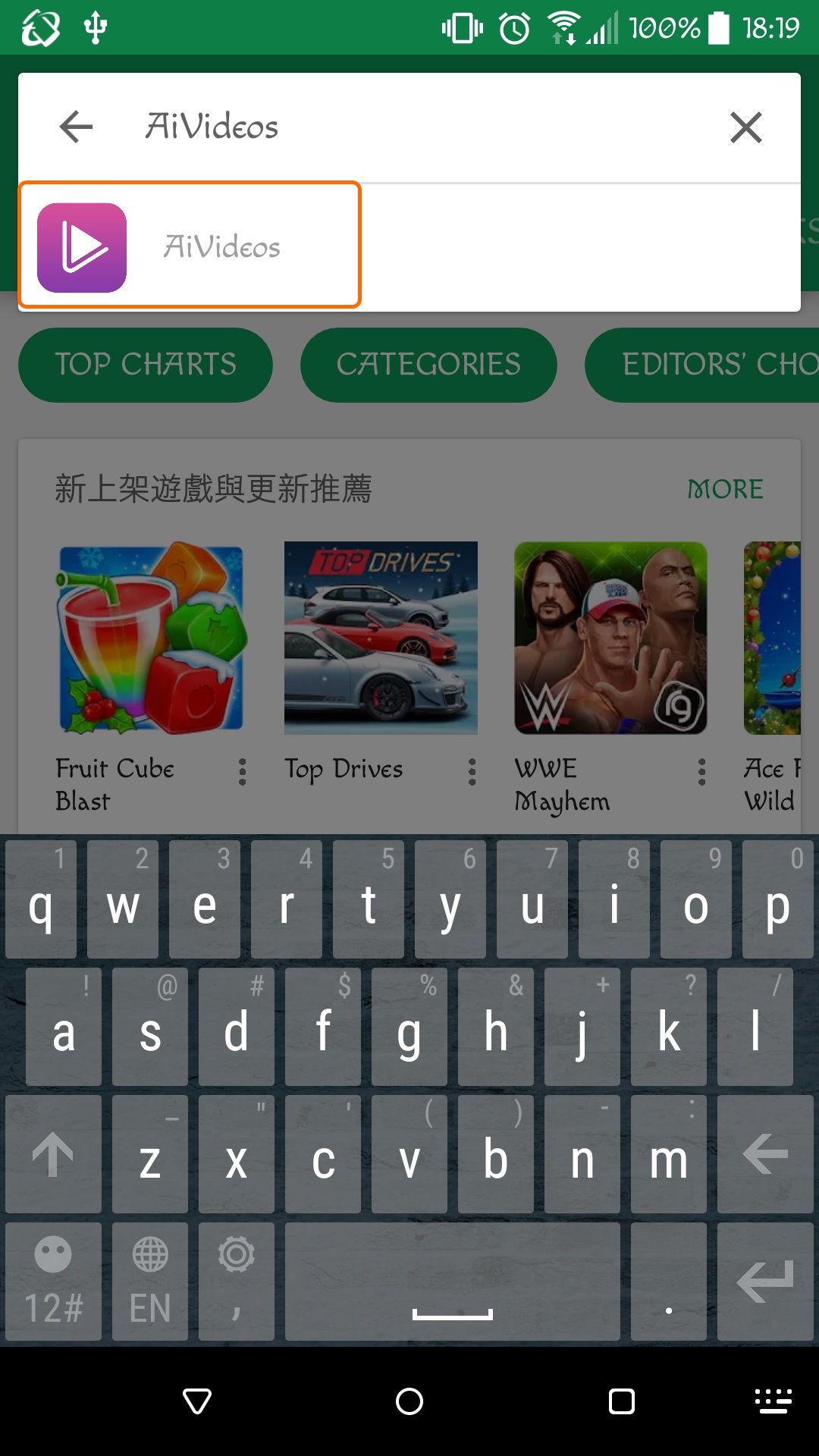
步驟 1
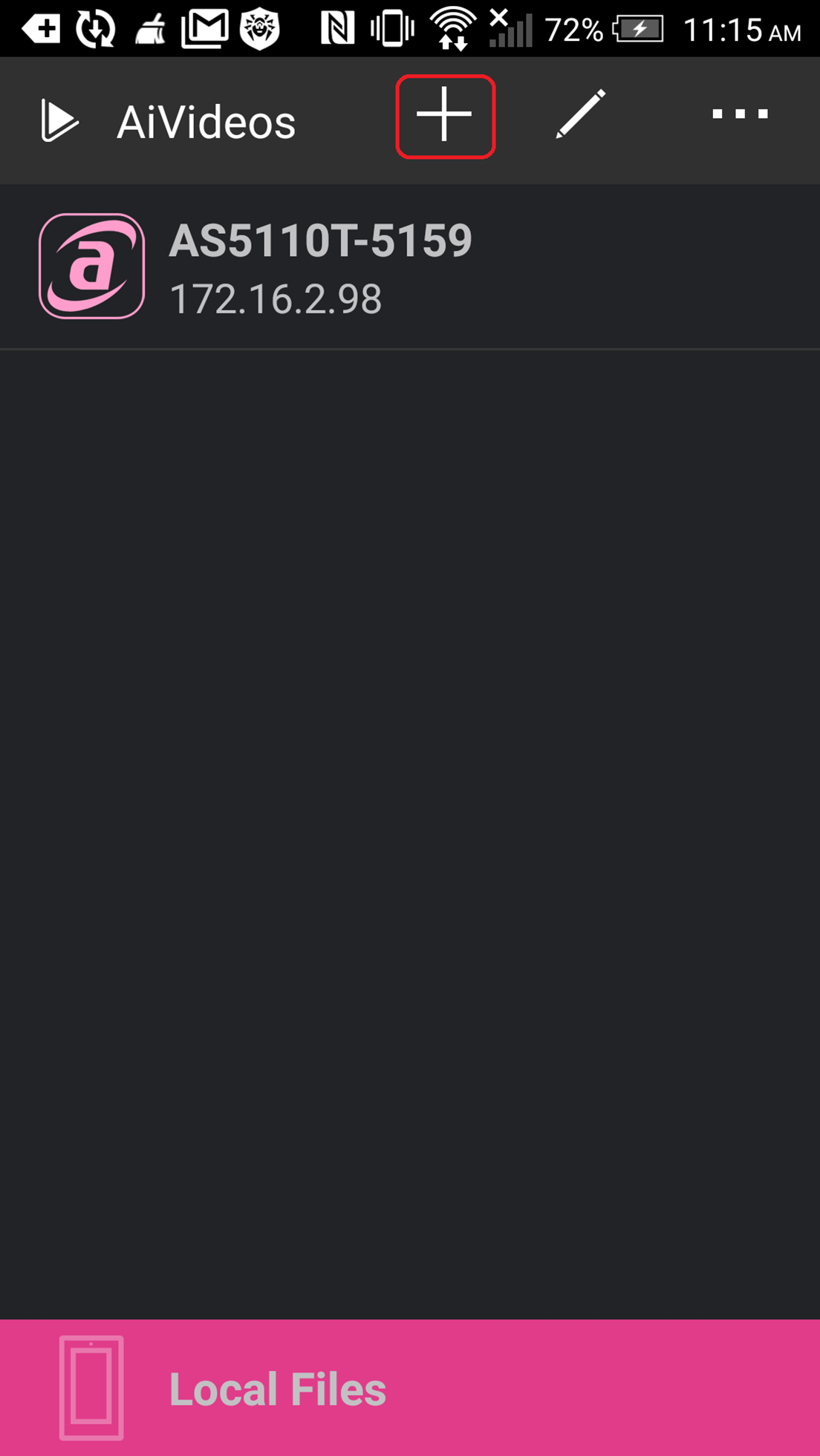
步驟 2
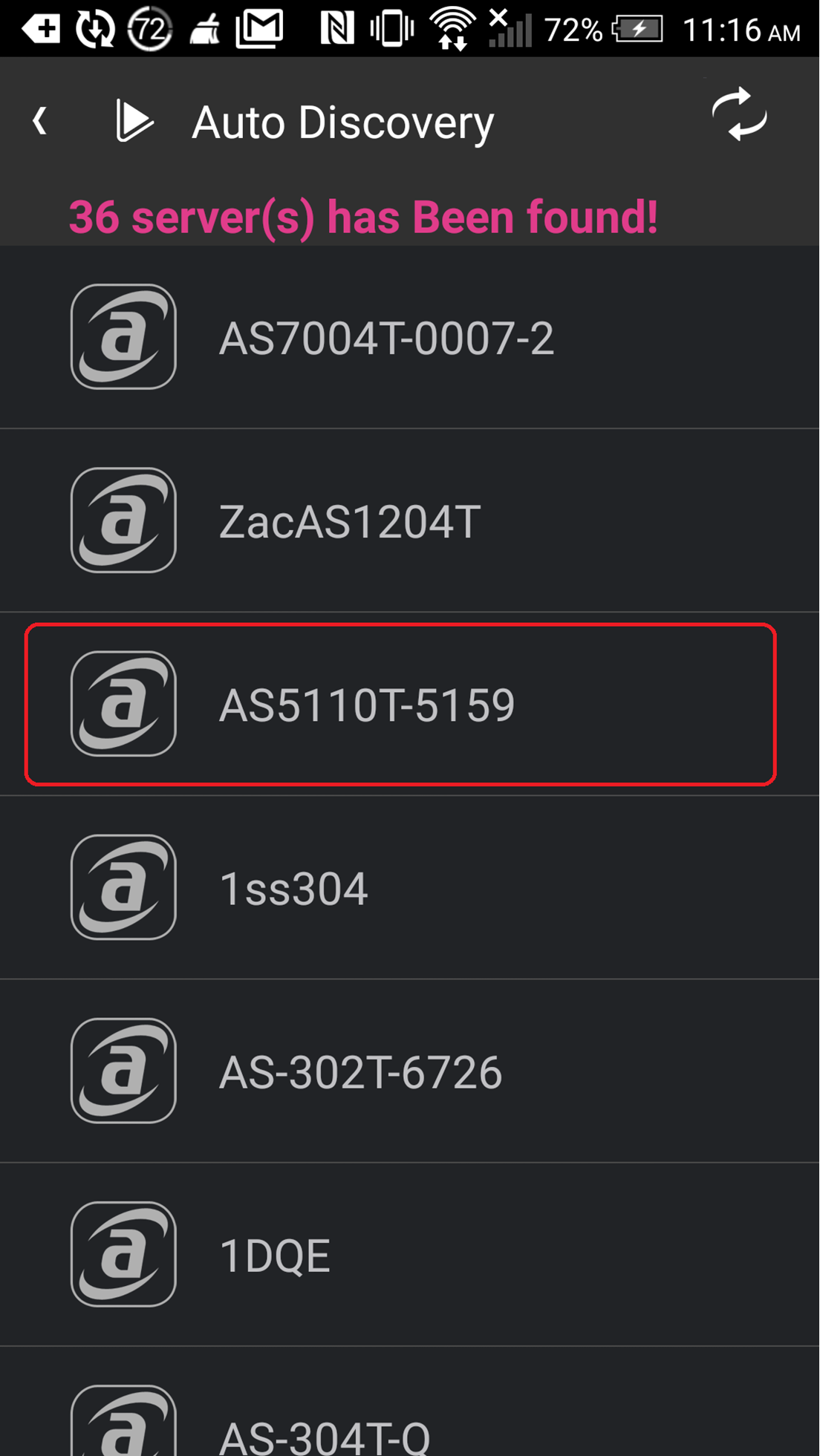
步驟 3
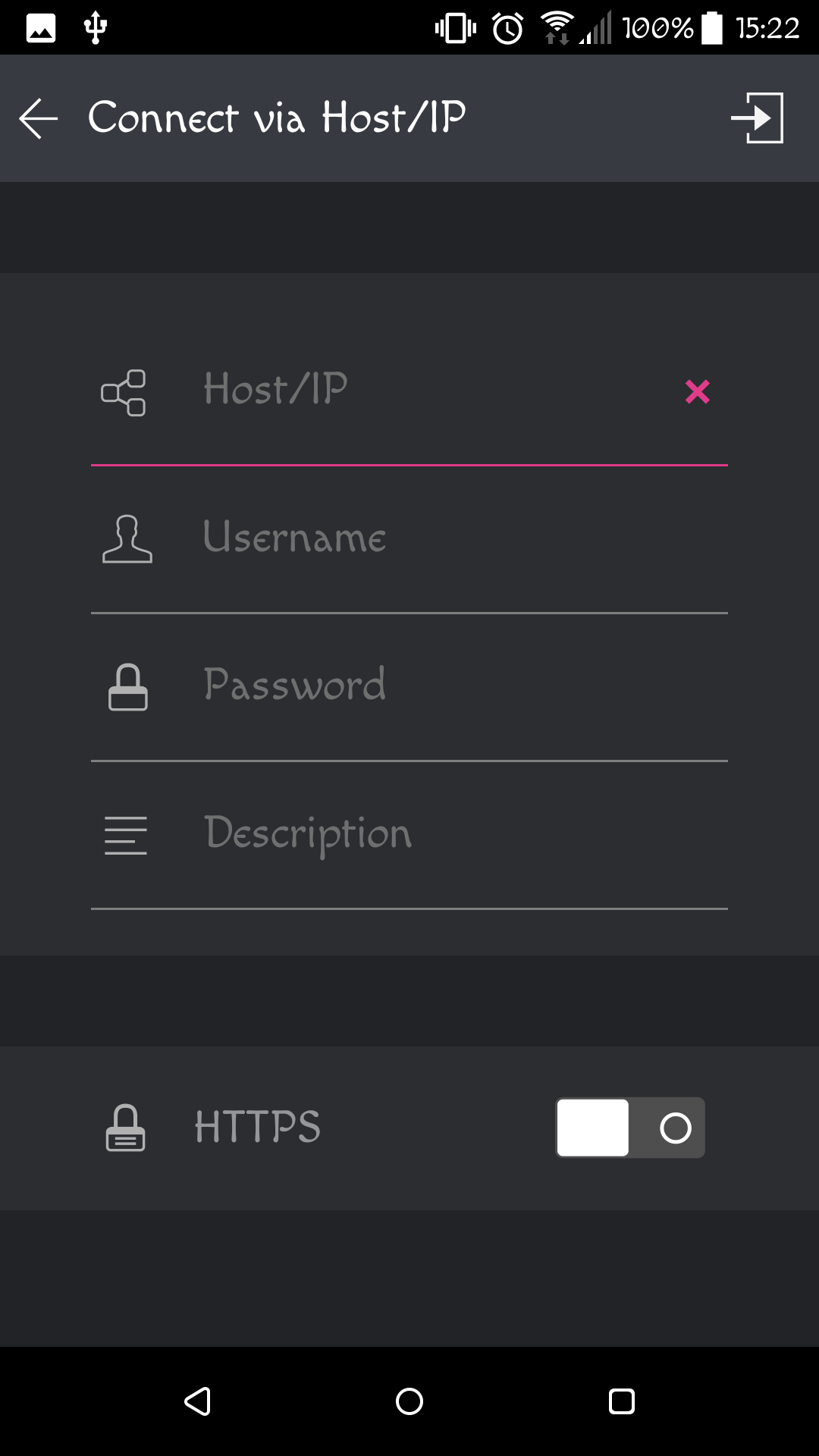
內建電影、電視影集、及家庭影片三大影片庫類型, 更提供大海報索引模式, 讓你方便管理又能迅速找到影片。
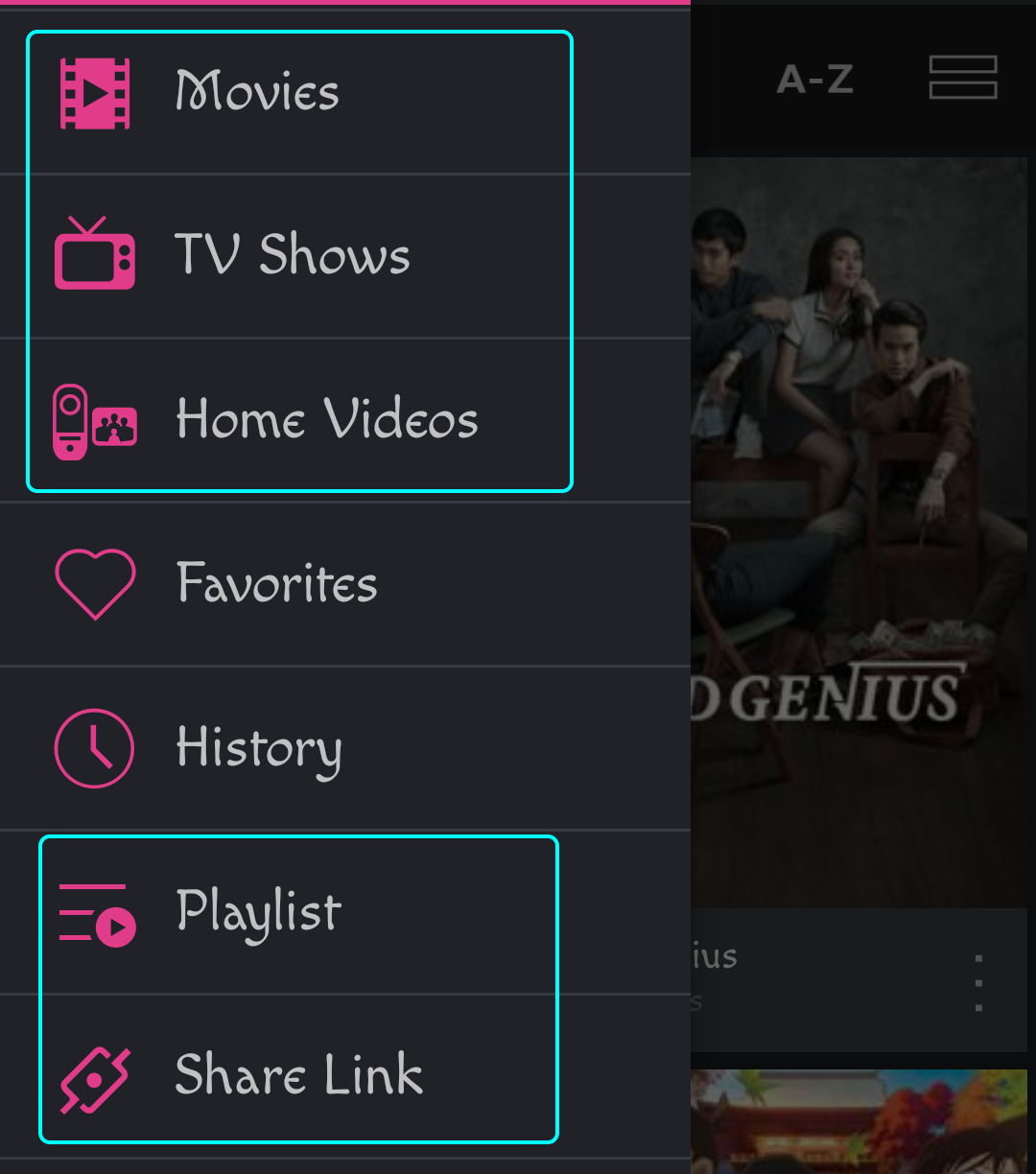
3.1 電影
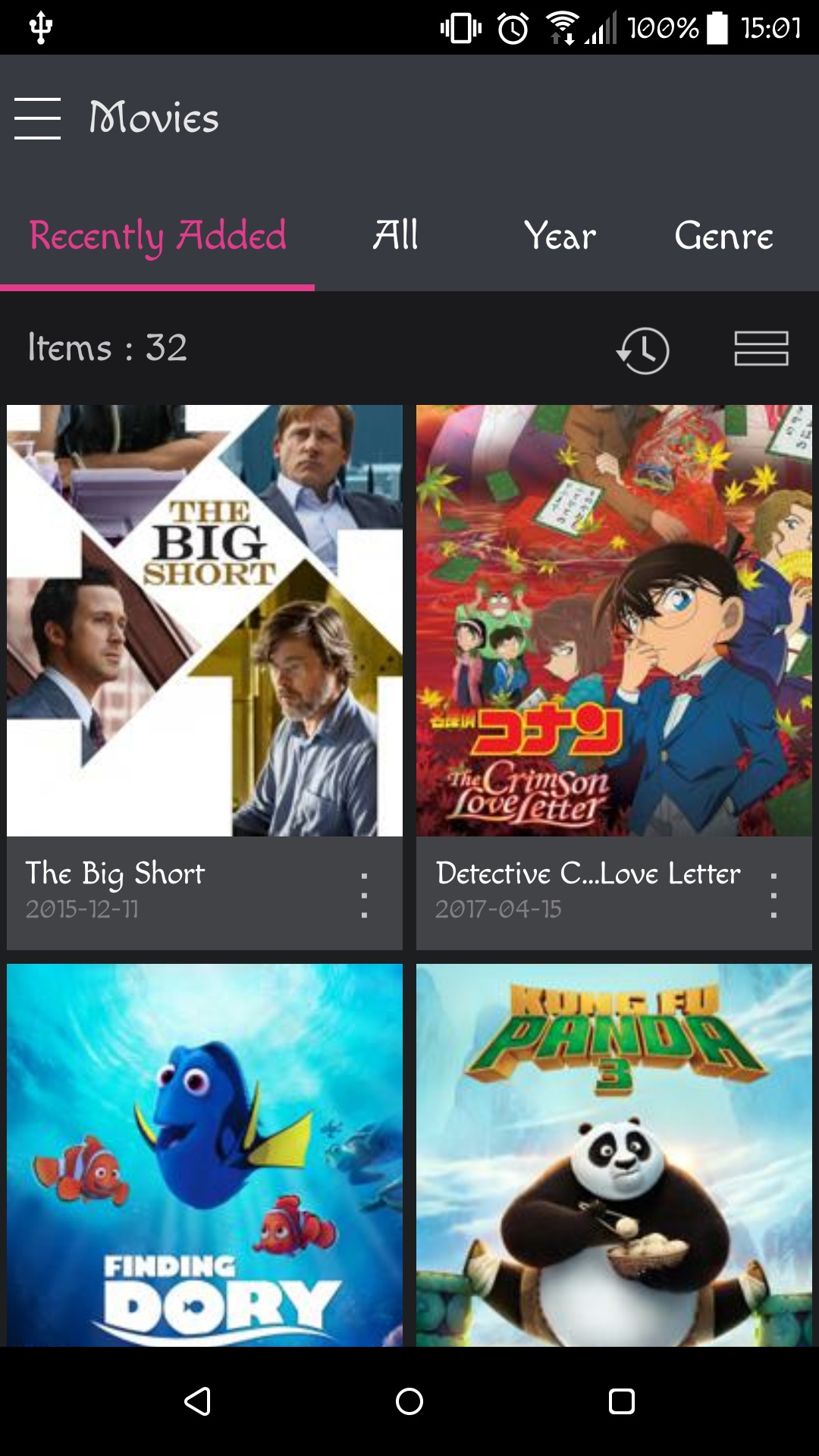
3.2 電視影集
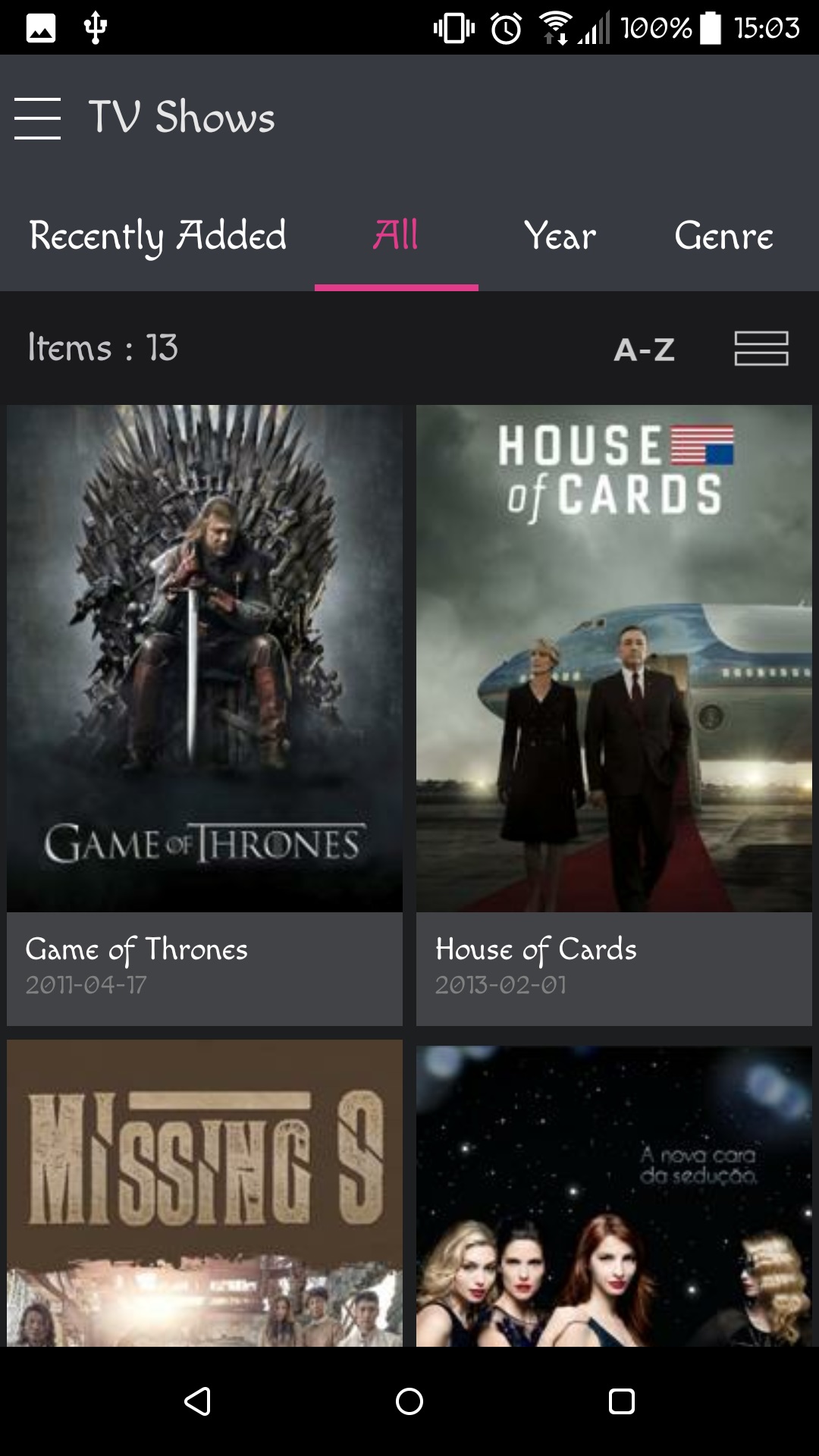
3.3 影片播放清單
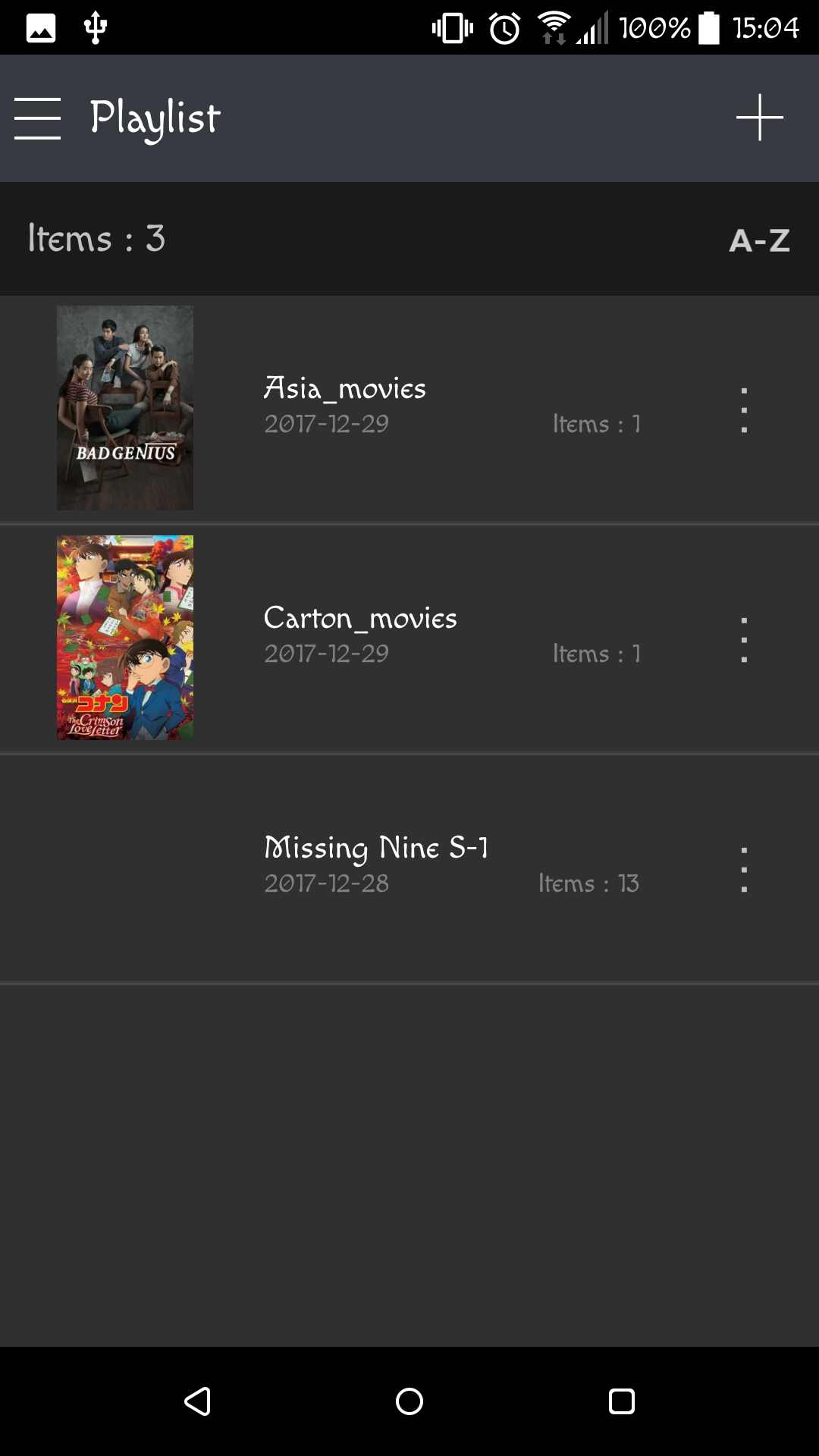
3.4 共享連結
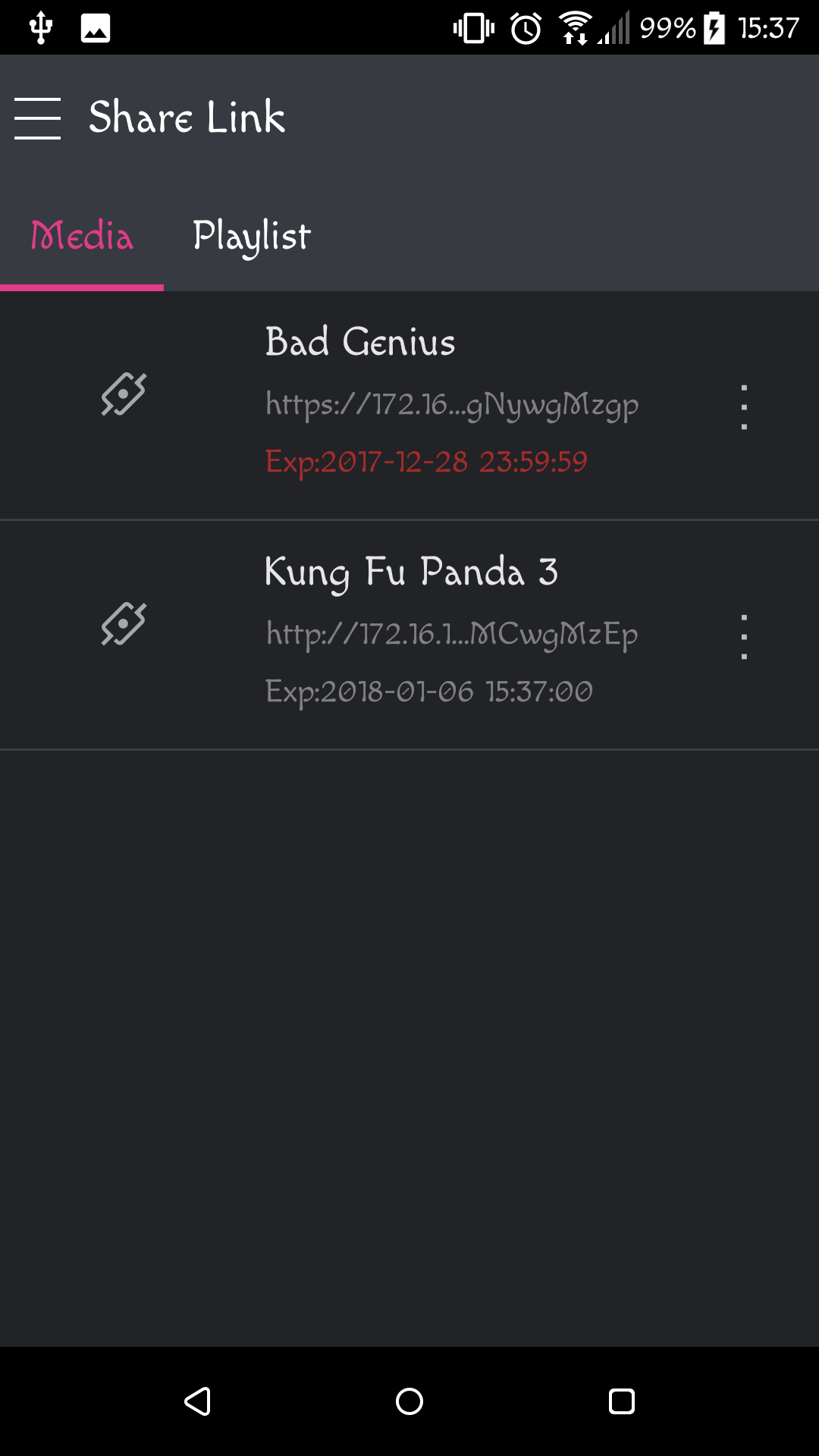
4.1 基本功能介紹
4.1.1 搜尋功能
點選右上角 [ 搜尋 ] 後,右上方會顯示搜尋方塊。請在搜尋方塊中輸入字串,下方清單會依照您輸入的字串自動過濾顯示。
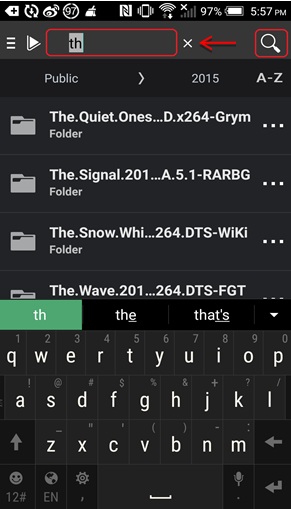
4.1.2 排序
在右上方第二層點選 [ 排序 ] 後,會顯示下拉式選單,可選擇的排序方式如右圖。點選後即會重新排序顯示,右上圖示也會跟著變更。
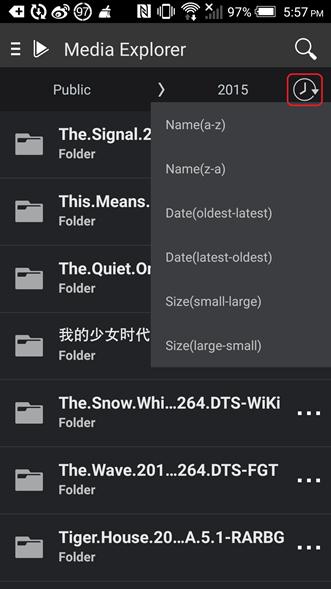
4.2 影片資料夾操作
4.2.1 加入多媒體轉檔
請在要選定為多媒體轉檔的資料夾或單一檔案右方 [ 更多 ] 下拉式選單中選擇 [ 加到多媒體轉檔 ],遠端 NAS 就會自動進行轉檔或加入到轉檔佇列中。如要查看轉檔狀態、佇列狀態以及事件紀錄,請點選左方 [ 主選單 ] 中的 [ 多媒體轉檔 ]。
4.2.2 設定智慧資料夾
請在要設定該資料夾為 [ 智慧資料夾 ] 右方 [ 更多 ] 的下拉式選單中選擇 [ 設定為智慧資料夾 ] 後,NAS 會在固定時間內將加入到該資料夾的新影片檔自動進行轉檔。
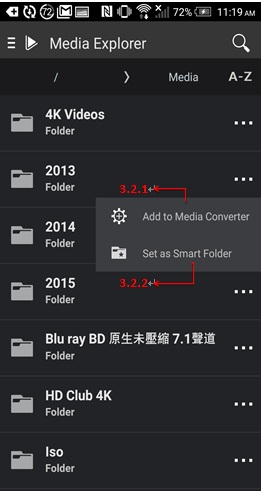
4.3 影片操作
請先點選要進行操作的影片檔右方 [ 更多 ] 下拉式選單,[ 加入多媒體轉檔 ] 部分可參照上述 4.2.1 項目。
4.3.1 選取影片解析度播放
點選 [ 解析度 ] 後會跳出視窗讓您選取要播放的解析度,選取解析度後會即刻進行轉檔播放。
4.3.2 影片多媒體資訊
點選 [ 多媒體資訊 ] 後會顯示該影片的多媒體資訊頁面。其中有:
4.3.3 影片下載到手機/平板
點選 [ 下載 ] 後會自動從 NAS端下載影片到手機/平板。如要查看下載中或下載完畢的影片,請在左方[ 主選單 ] 中點選 [ 下載目錄 ] 後即可查看。
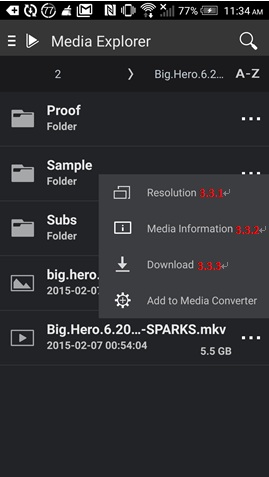
5.1 基本功能介紹
1. 畫面功能選項
2. 影片基本分類 (可左右滑動變化)
3. 影片縮圖與名稱
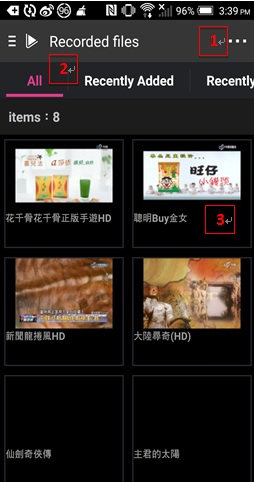
5.2 串流電視節目
步驟 1
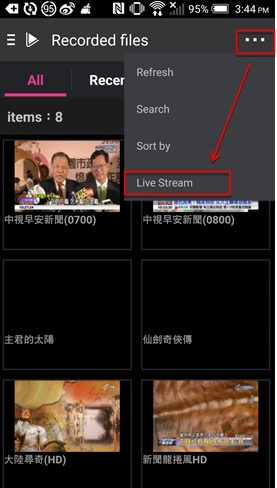
步驟 2
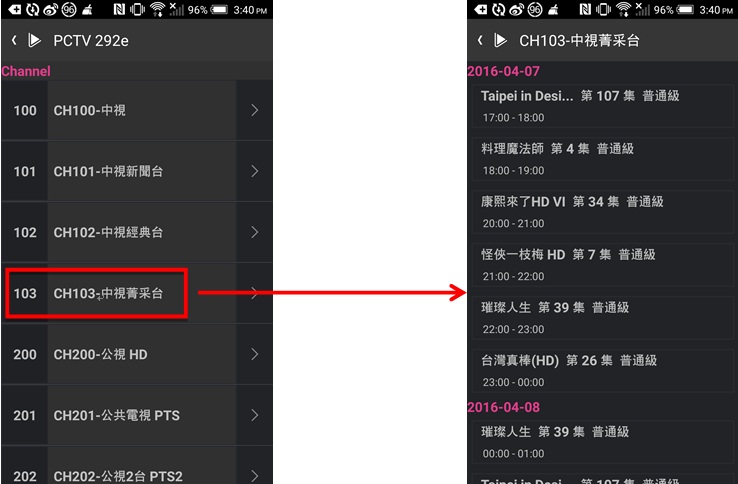
5.3 影片資訊流覽與播放
5.3.1 流覽影片資訊
透過影片細部資訊可讓你更精確的選取所要播放的影片
你可以流覽以下資訊
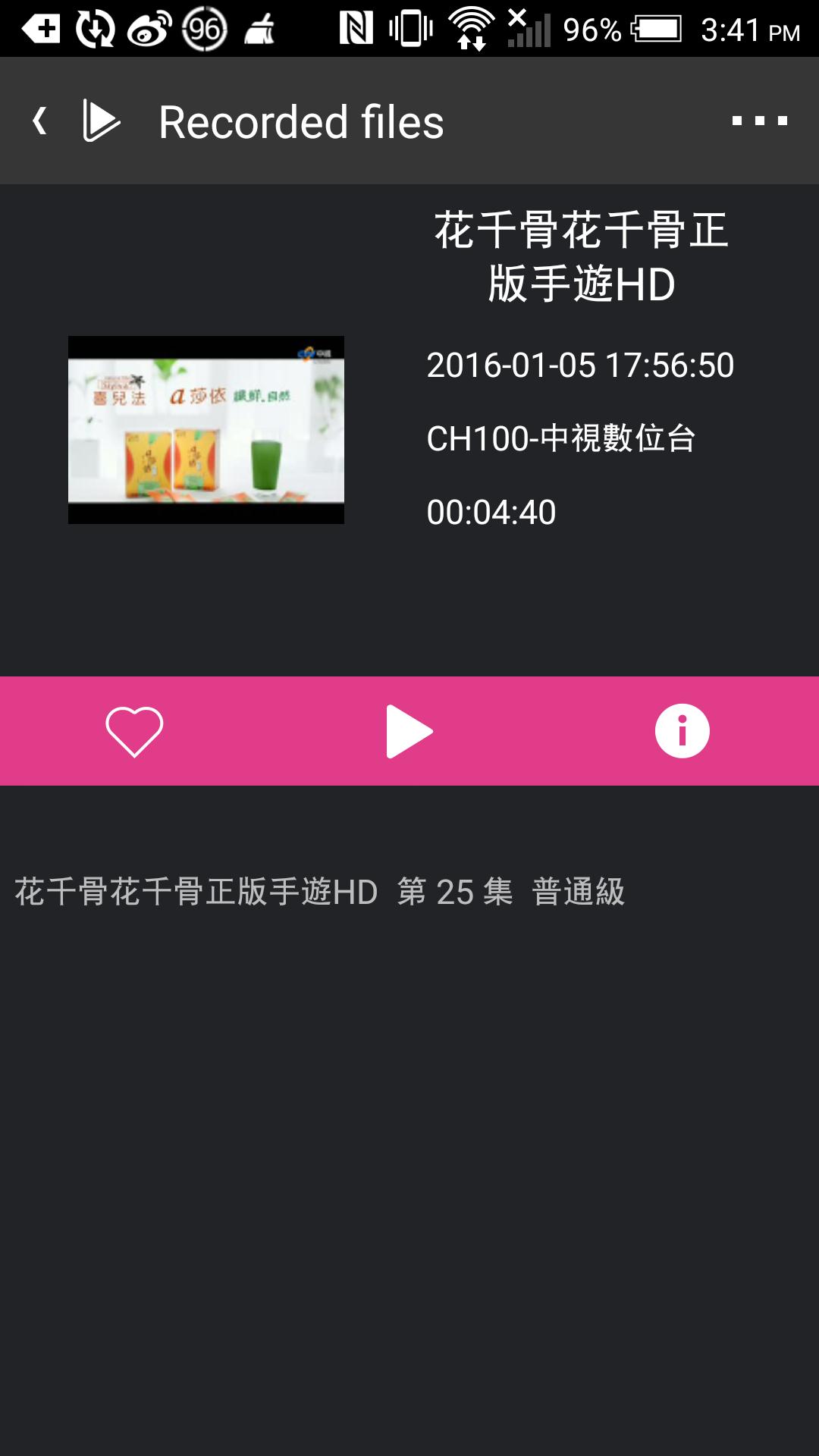
5.3.2 將影片加入我的最愛
點選  即可將該影片加入我的最愛以便日後觀賞
即可將該影片加入我的最愛以便日後觀賞
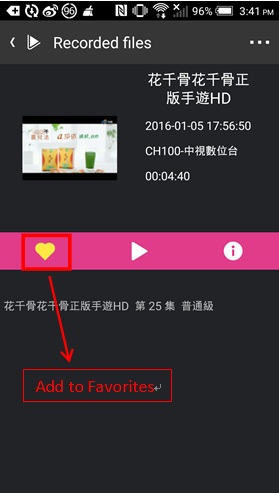
5.3.3 影片播放
點選  即可播放該影片
即可播放該影片
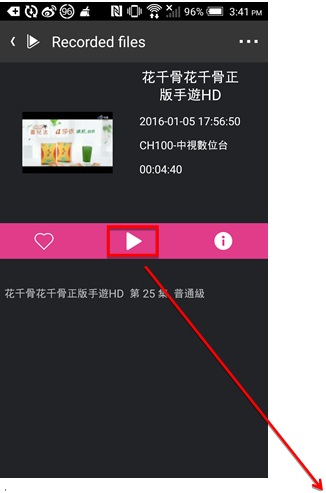

5.3.4 多媒體資訊流覽
點選  即可流覽該影片多媒體資訊,多媒體資訊包含
即可流覽該影片多媒體資訊,多媒體資訊包含
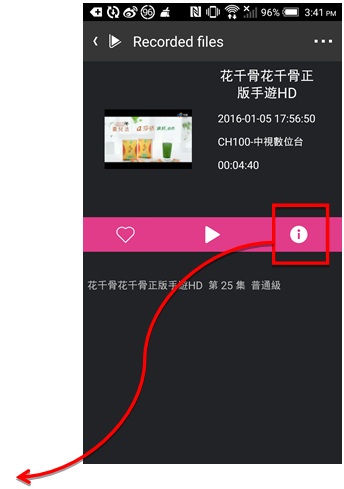
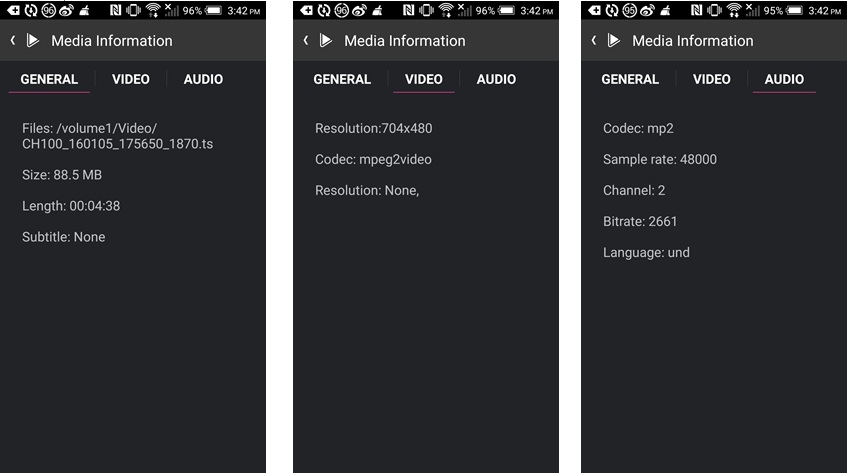
5.4. 其他
以下將針對右上角 [ 更多 ] 下拉式選單中沒介紹到的 [ 重新整理 ]、[ 搜尋 ] 以及 [ 排序 ] 做講解。
5.4.1 重新整理
如果 LooksGood 剛好有已經錄完的電視節目,在您點選 [ 重新整理 ] 後手機畫面會即刻更新並顯示已錄完的節目影片縮圖與名稱。
5.4.2 搜尋
點選 [ 搜尋 ] 後立即顯示彈跳視窗讓您輸入關鍵字搜尋。
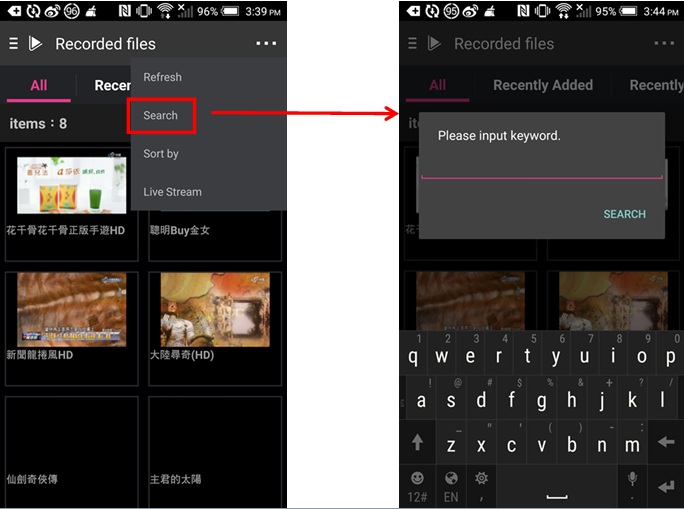
5.4.3 排序
點選 [ 排序 ] 後,僅提供名稱 a-z 或 z-a 的排序。
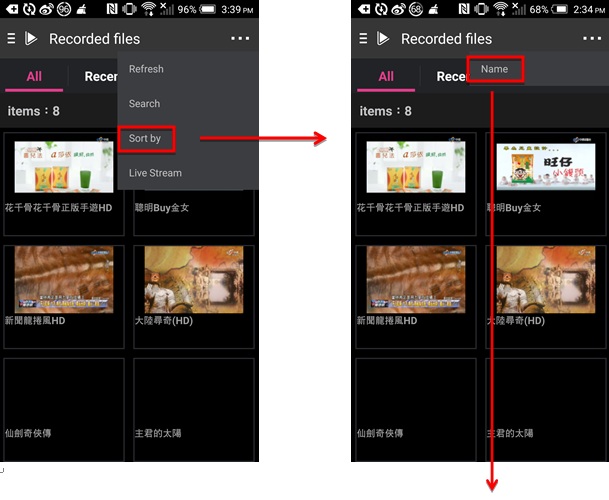
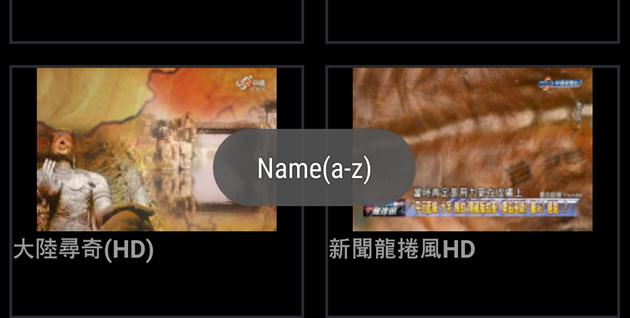
6.1 轉檔狀態檢視
請在左方 [ 主選單 ] 中點選 [ 多媒體轉檔 ],預設會在轉檔狀態 (Status) 頁面。上面會顯示轉檔的進度以及相關轉檔訊息,您可以點擊 [ 繼續 ] / [ 暫停 ] 或 [ 刪除 ] 來繼續/暫停或刪除正在進行轉檔中的檔案。
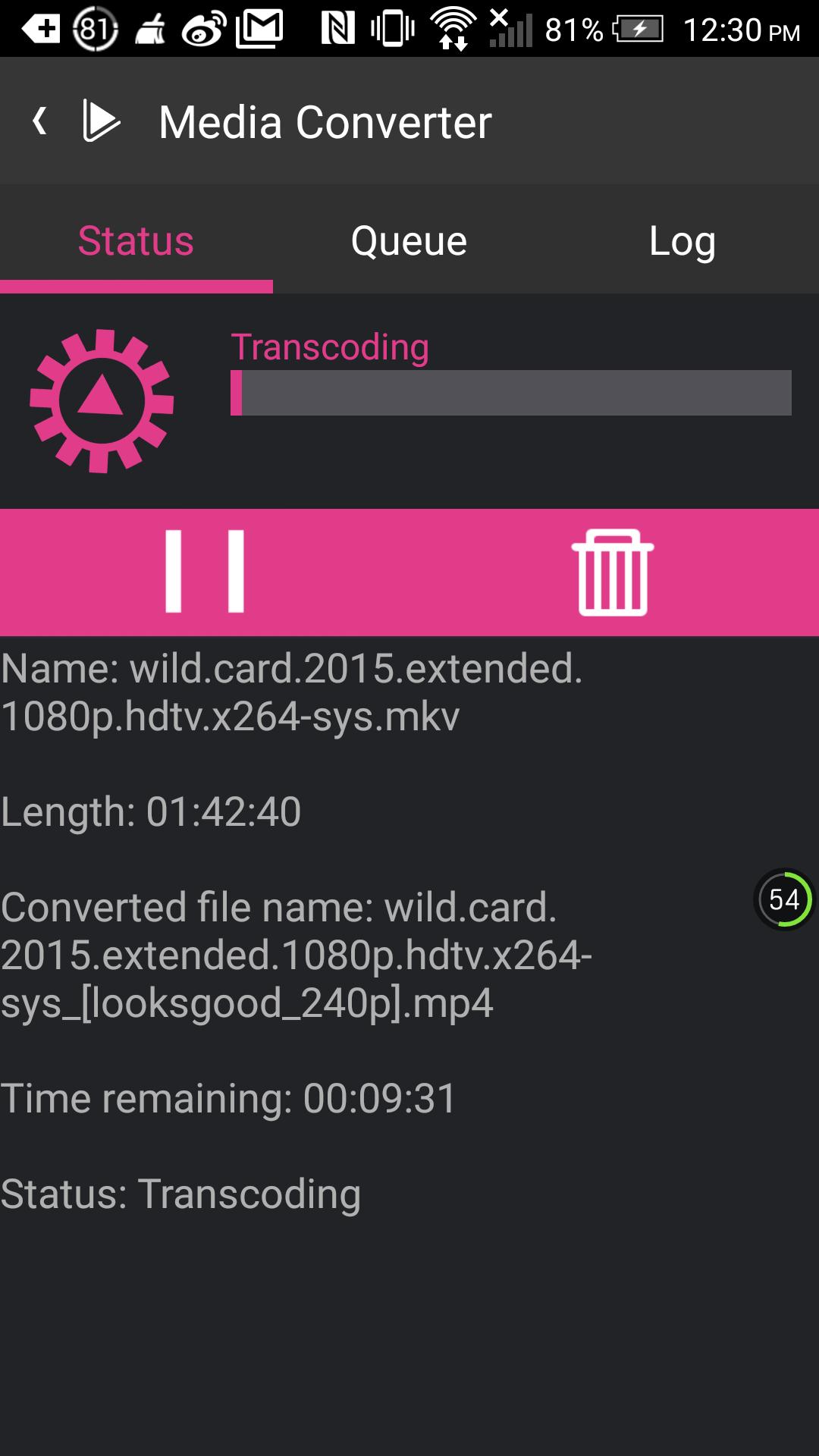
6.2 待轉清單管理
切換到 [ 佇列 ] 標籤後即可顯示等待轉檔的影片檔,您可按住 [ 移動 ] 圖示來滑動調整待轉檔案的順序或點選 [編輯] 刪除待轉檔案。
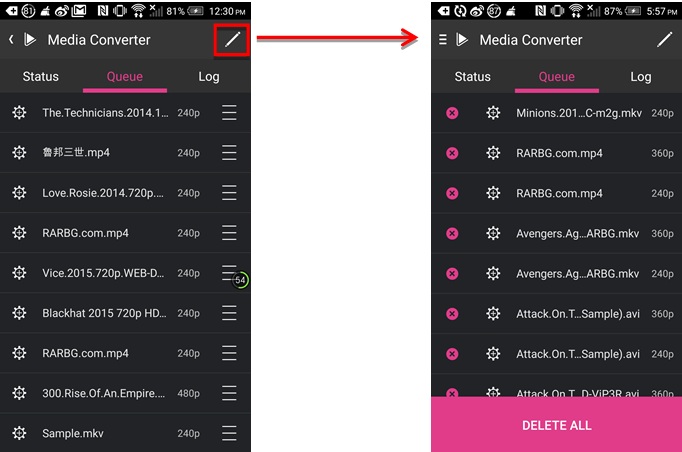
6.3 事件紀錄
切換到 [ 事件紀錄 ] 標籤後即可顯示先前影片轉檔的成功/失敗事件紀錄,點選任何一筆紀錄即可查閱轉檔當時的解析度設定、完成/經過時間以及結果。
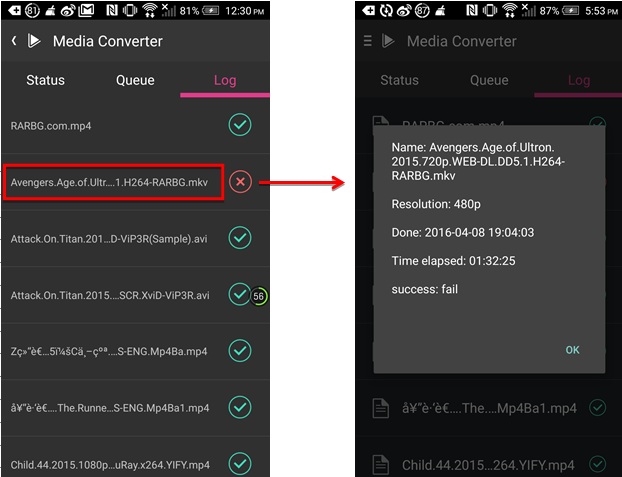
請在左方 [ 主選單 ] 中點選 [ 偏好設定 ]。
7.1 密碼鎖定與自動登入
點選 [ 一般 ] 標籤後。
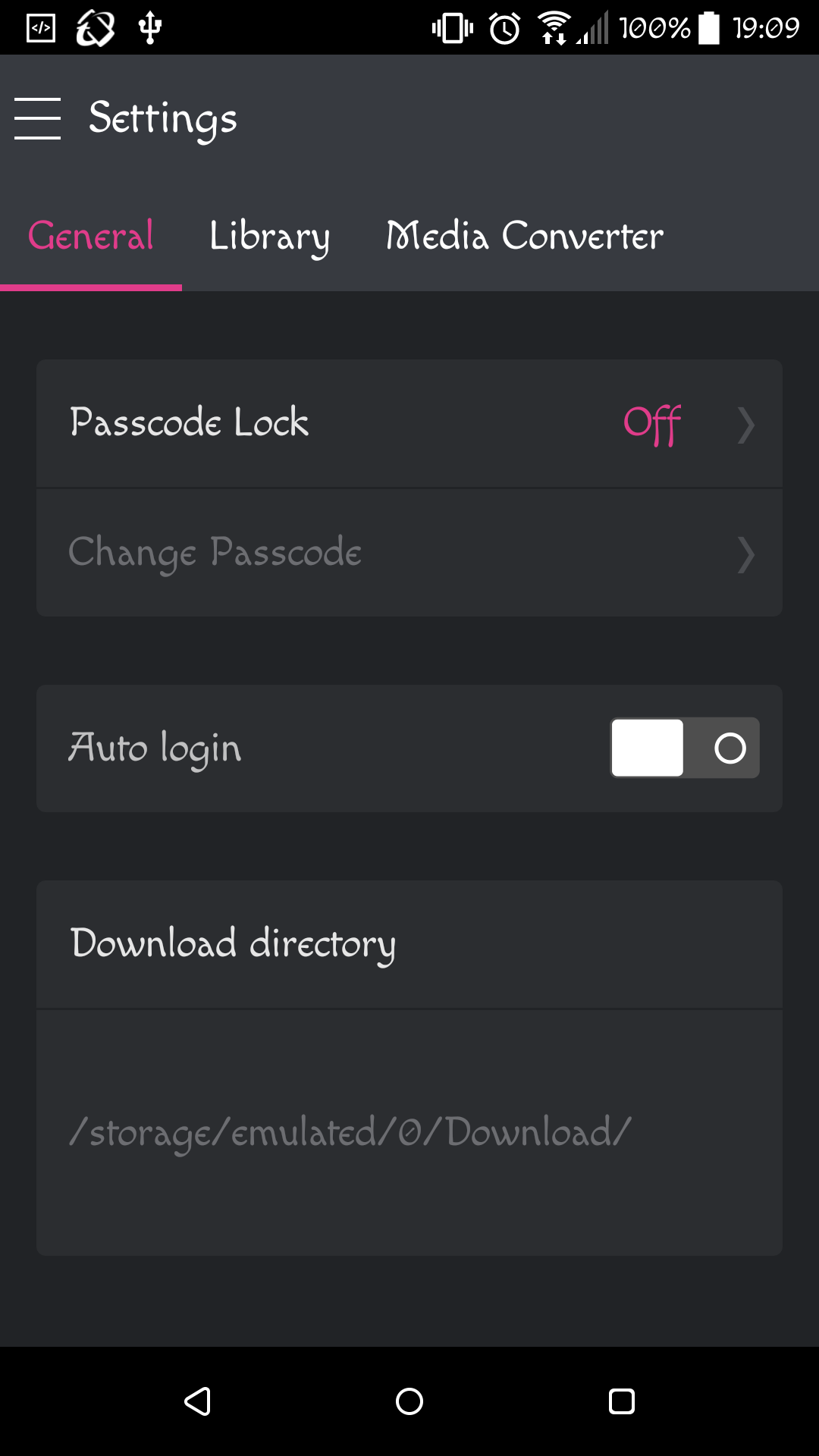
7.2 編輯影片庫
點選 [ 影片庫 ] 標籤後,您可以在影片庫中為您的影片建立索引資料夾。
1. 選擇影片庫的類型。
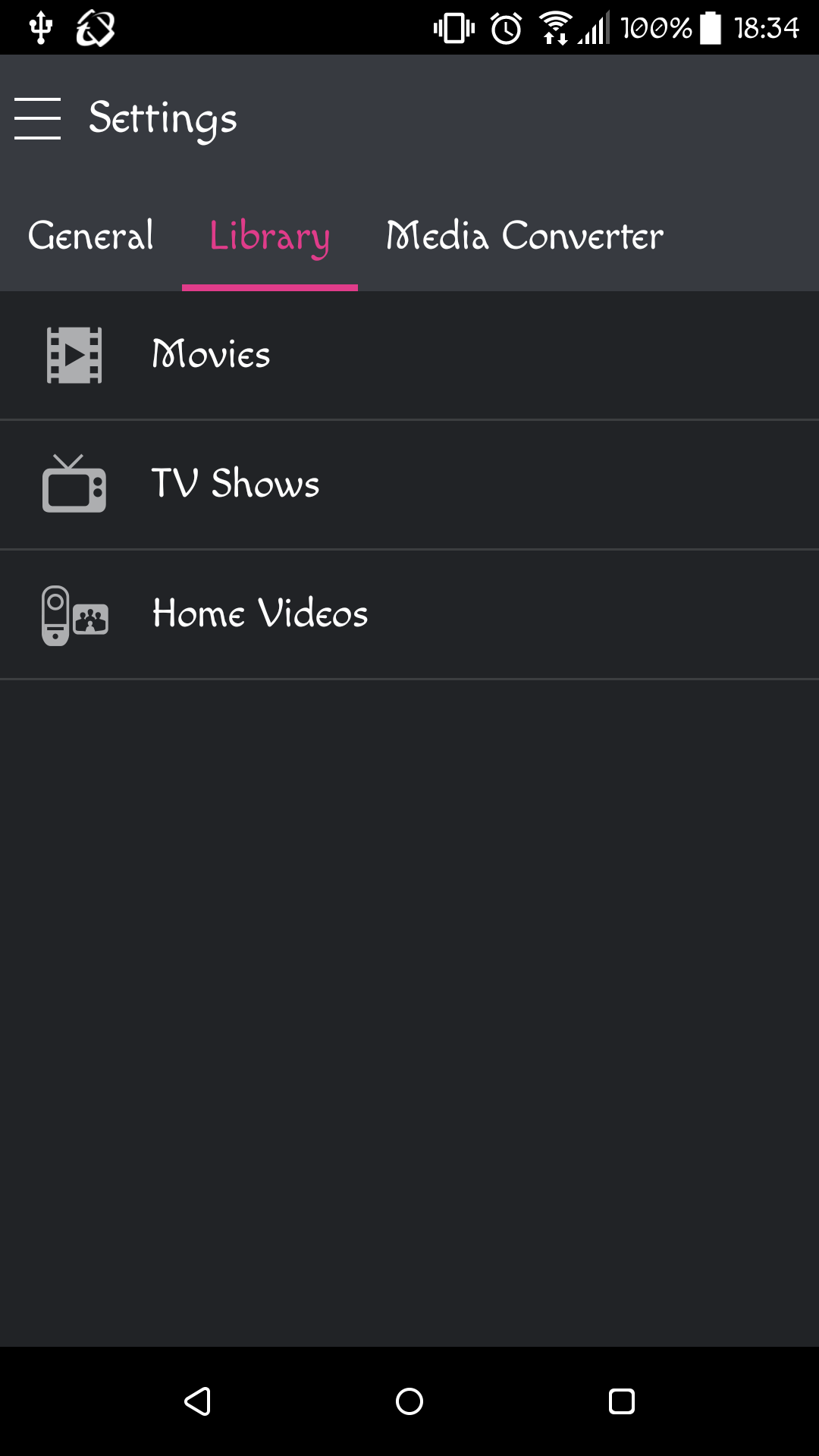
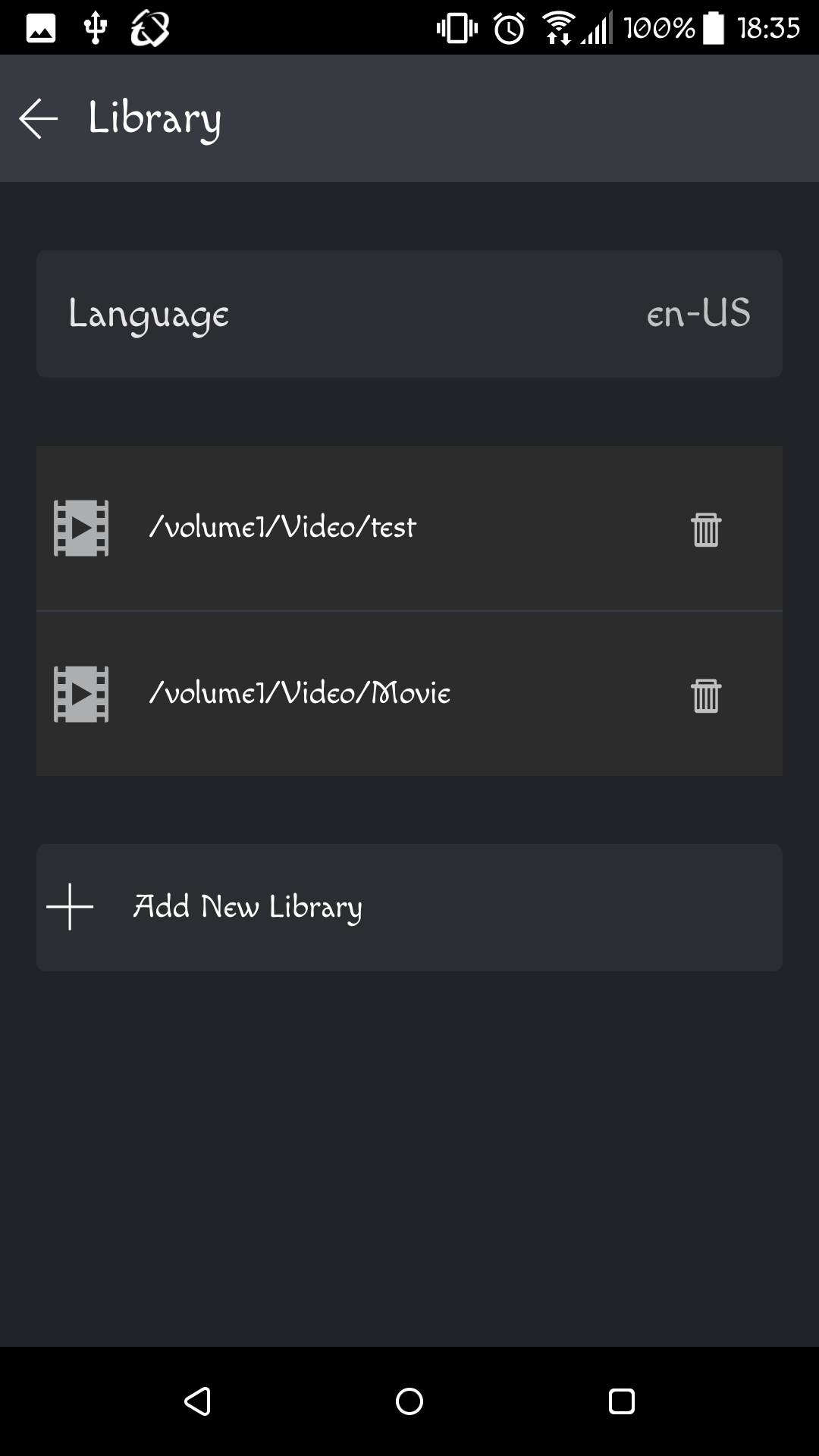
2. 新增資料夾至影片庫。
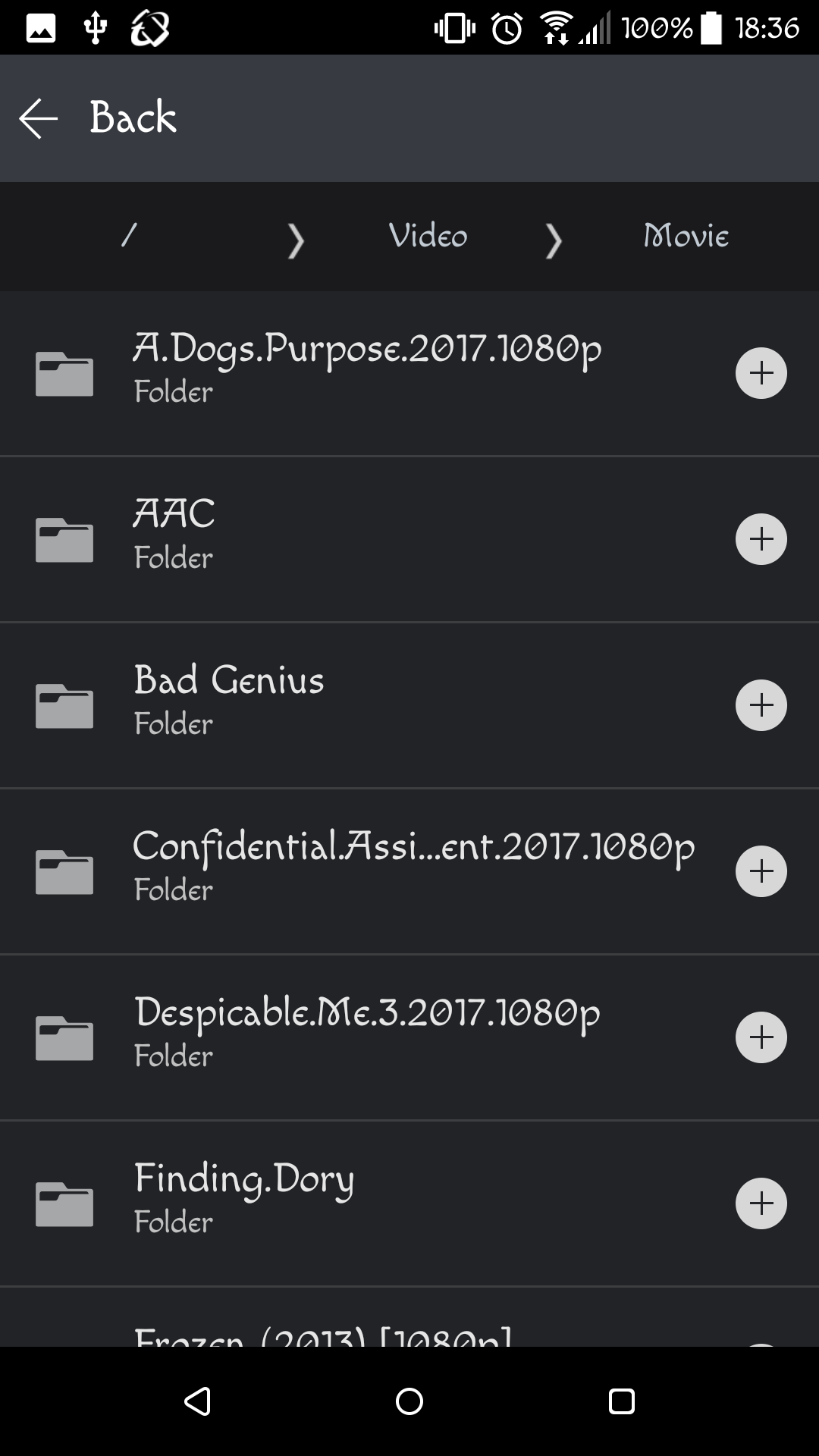
7.3 多媒體轉檔
點選 [ 多媒體轉檔 ] 標籤後,可進行如下設定。設定完畢後請點選 [ 套用 ] 即可生效。
1. 啟用轉檔任務排程。
2. 轉檔後檔案存放位置 (同原檔案位置或另選存放位置)。
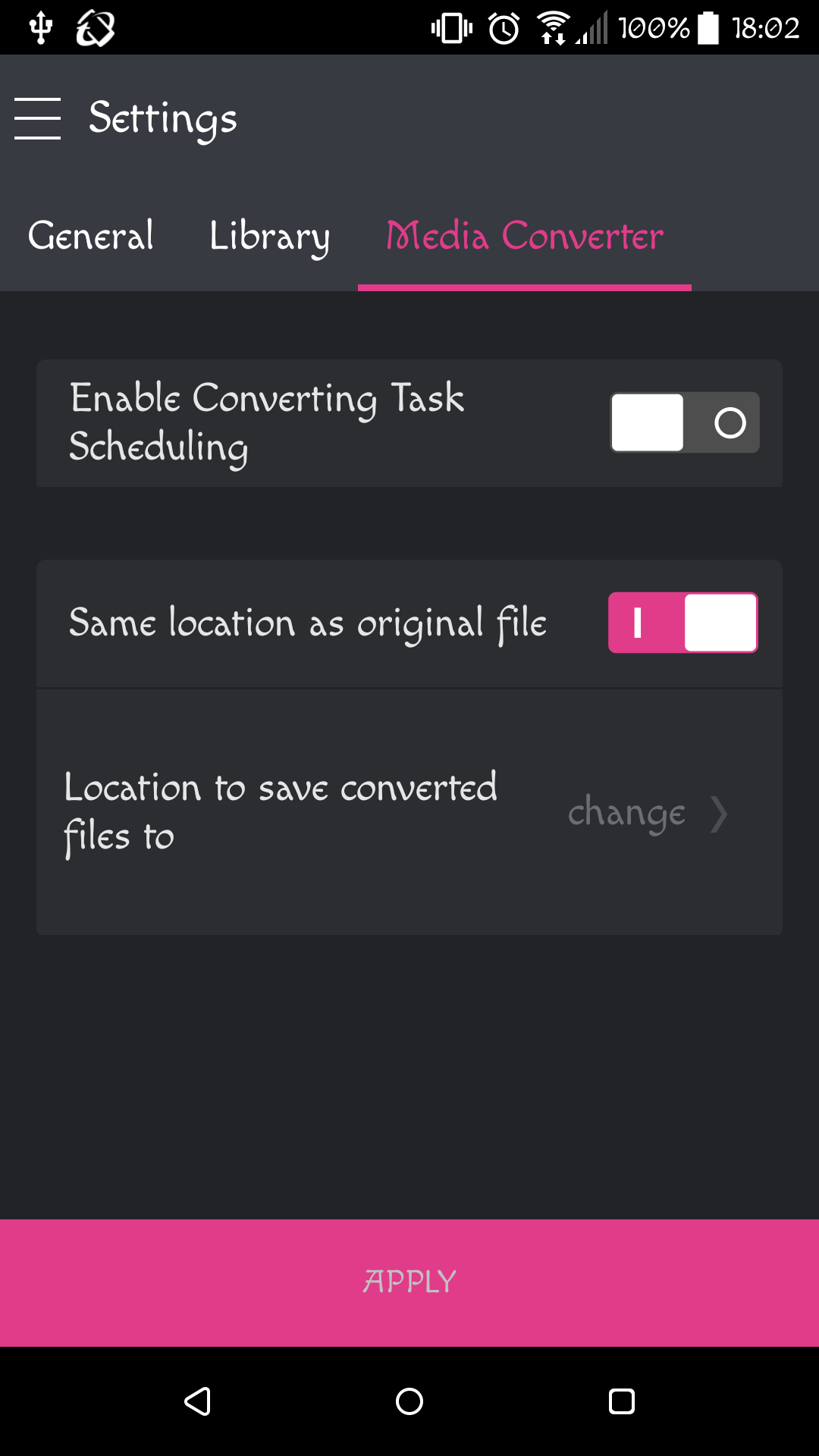
1. 為了得到較佳的影片播放品質,官方推薦預設多媒體播放機為 MX Player。
2. 若遇到影片聲音播放有問題,請參閱 NAS 247 AiVideos 與 MX Player 聲音 Codec解碼設定。
3. 硬體解碼功能目前支援型號: AS3 / 31 / 32 / 50 / 51/ 61 / 62 / 63 / 64 / 70 系列 (需開啟多媒體模式)
4. 電視棒不相容或訊號微弱會影響電視錄影與串流功能,其相容性列表請參閱
https://www.asustor.com/service/tv_stick?id=tv_stick&brand_id=&type_id=27
5. 此課程環境是在 LAN 環境下做設定,使用者若想於 Internet 上對 NAS 做操作,有以下事項要注意:
LooksGood & AiVideos EZ-Router 外網連線設定連接埠
|
類型 |
連接埠 |
通訊協定 |
|
LooksGood |
9900~9908, 80 (網頁伺服器預設) |
TCP/UDP |
|
AiVideos |
9900 |
TCP/UDP |