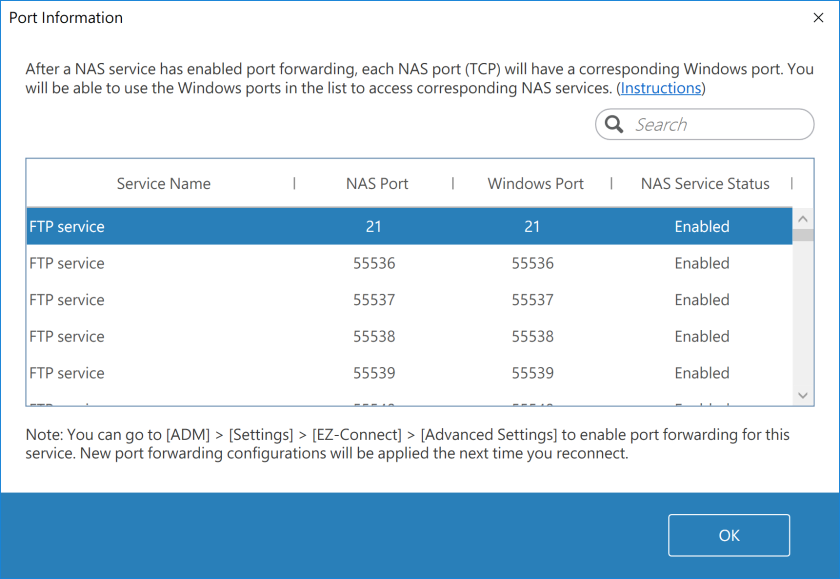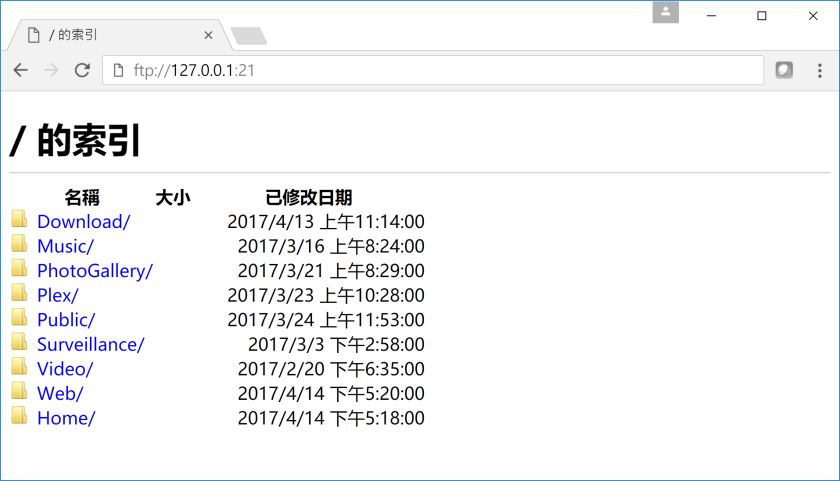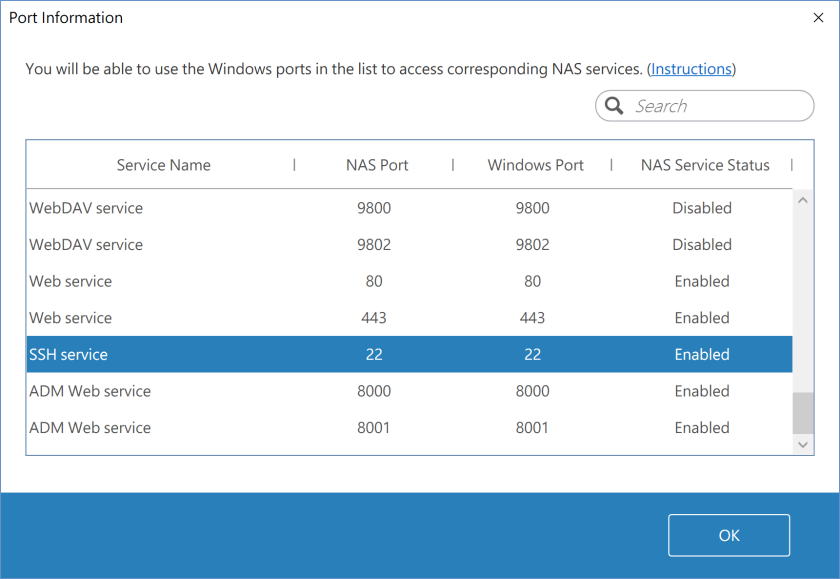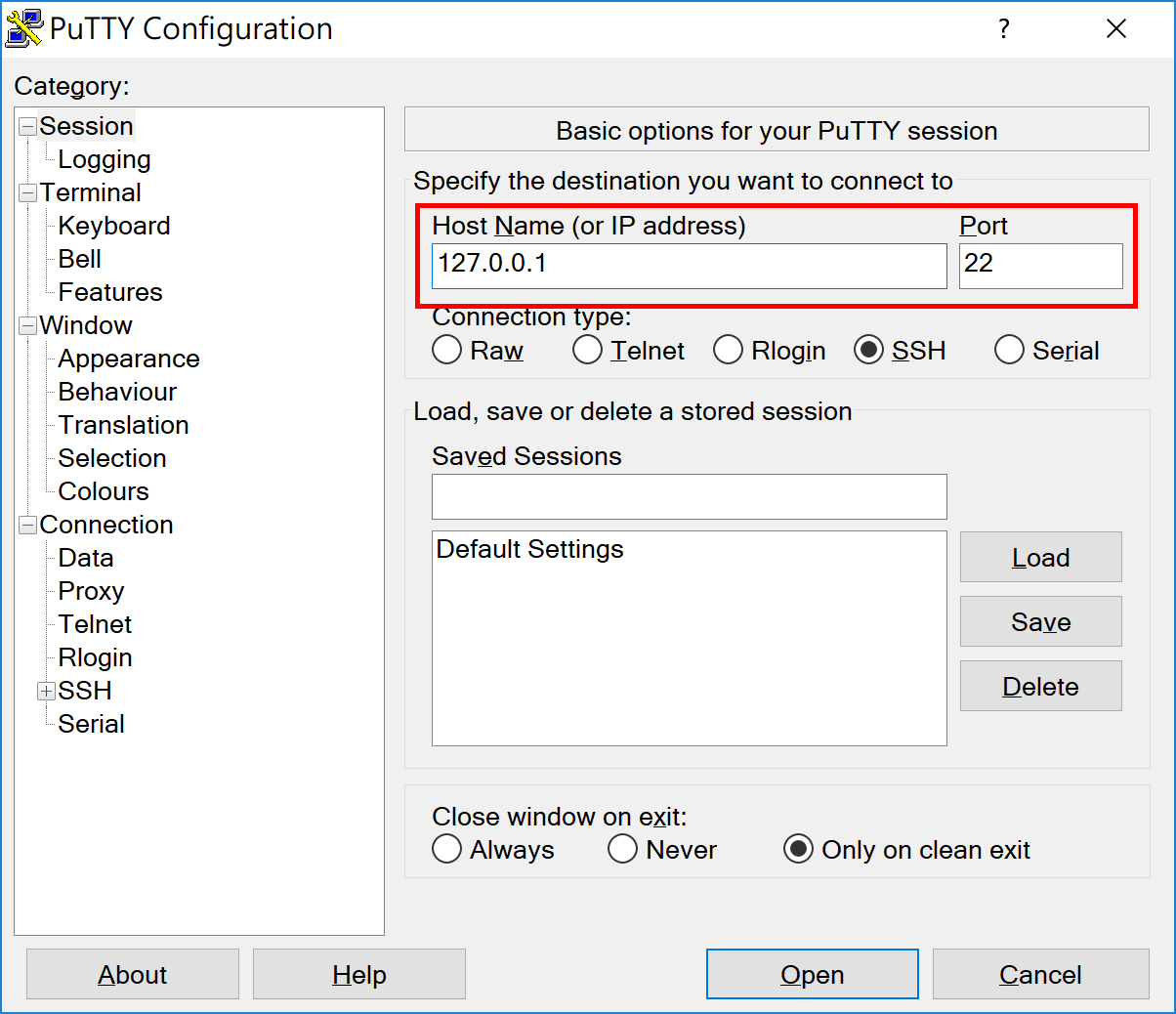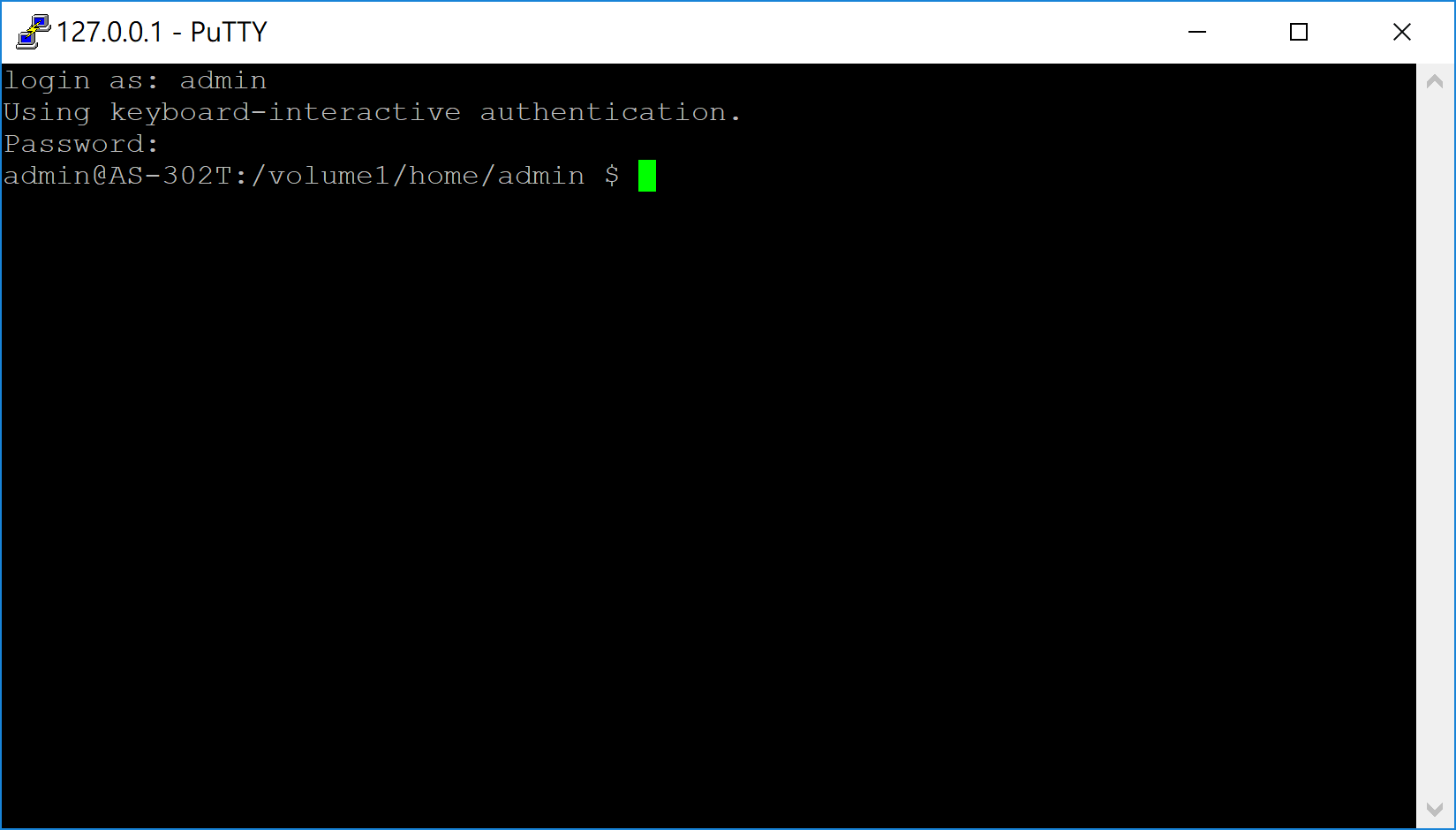課程目的
完成此課程後您將能夠:
- 使用 AEC 遠端連線到 ASUSTOR NAS 進行存取
- 使用 AEC 將ASUSTOR NAS 上的分享資料夾掛載成網路磁碟機
- 使用 AEC 喚醒關機或休眠中的 NAS (僅支援AS11/33/33v2/52/53/54/63/64/65/66/67/FS6706T系列)
- 使用 NAS 的其他服務
必修項目
課程必修項目:
無
學生須先具備以下知識:
無
大綱
1. ASUSTOR EZ Connect (AEC) 簡介
1.1 介紹 AEC 軟體ASUSTOR EZ Connect (簡稱為 AEC) 是專為 ASUSTOR NAS 設計的工具程式,使用者不再需要繁複的設定,只要啟用 ADM 的輕鬆連線功能,並設定 Cloud ID,即可在任何地方隨時連上位在家裡或區網中的 NAS。其主要特點有:1. 透過 Utilities 與 Cloud ID,可開啟 ADM 介面,讓使用者進行操作2. 透過 Utilities 與 Cloud ID,可直接掛載 NAS 資料夾到 Windows,變成網路磁碟機。3. 可執行網際網路喚醒 (Wake on WAN),目前僅支援AS11/33/33v2/52/53/54/63/64/65/66/67/FS6706T
系列。4. 支援作業系統:Windows 7, 8, 10, 11 Server 2008/2012/2016/2019/20221.2 如何取得 AEC 軟體請至下載中心安裝最新的軟體 (http://www.asustor.com/service/downloads)
但在使用 AEC 前,請先請確認 ADM 中的輕鬆連線功能是否已經開啟,並且已啟用網際網路穿透功能。否則就無法順利使用 AEC 連線到 NAS。
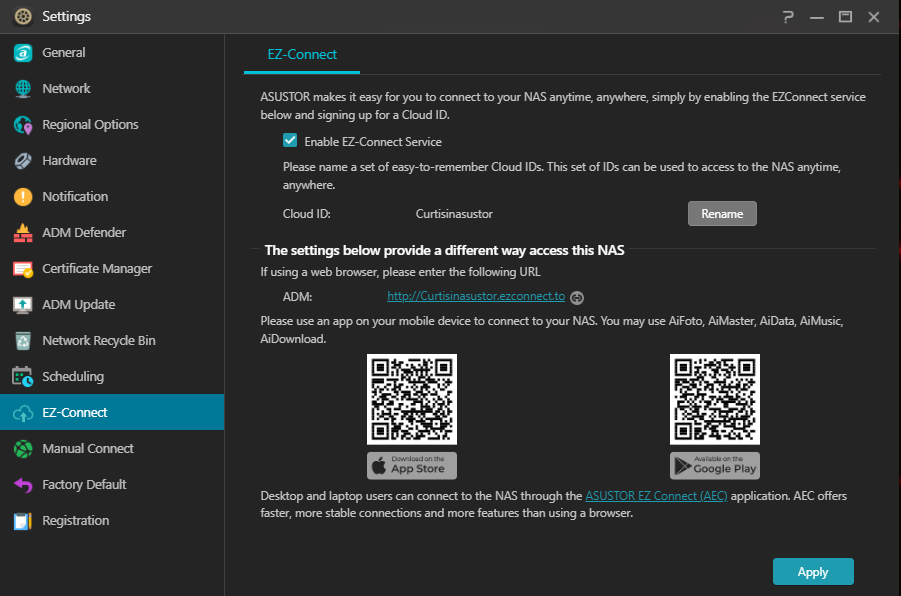 2. 使用 AEC 遠端連線到 NAS2.1 安裝 AEC
2. 使用 AEC 遠端連線到 NAS2.1 安裝 AEC
由下載中心下載 ASUSTOR EZ Connect 壓縮檔到本機,解壓縮出執行檔後用滑鼠左鍵雙擊檔案,接著按照安裝精靈的指示完成安裝。安裝完成後在桌面會出現 ASUSTOR EZ Connect 捷徑的圖示,以滑鼠左鍵雙擊即可啟動程式。
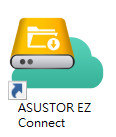
2.2 建立 NAS 連線設定
一旦執行 AEC,緊接著就會跳出新增連線精靈,可以幫您設定如何連線到遠端的 NAS。請按下開始鈕,開始進行連線設定。
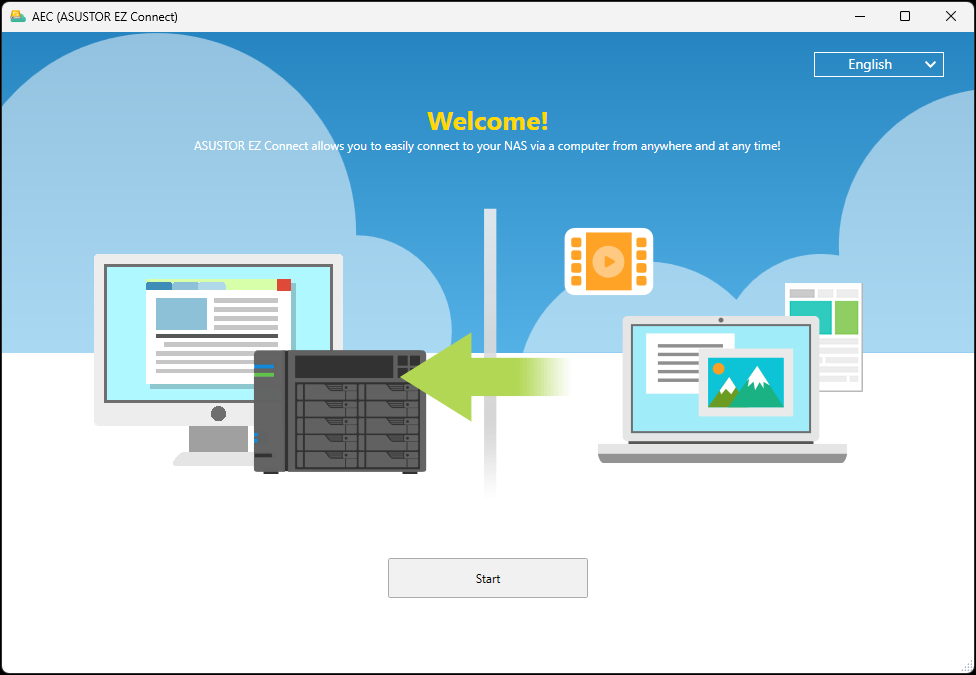
步驟 1
首先請輸入想要連線 NAS 的 Cloud ID。
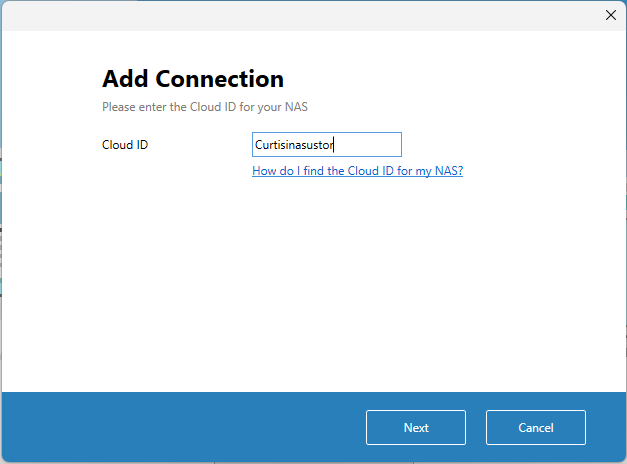
Tips:如果您不記得 NAS 的 Cloud ID,只要在 ADM 開啟 [偏好設定>輕鬆連線] 頁面就可以查詢到 Cloud ID。
步驟2
AEC 會利用 Cloud ID 連線到 NAS,連線成功之後,接著就必須輸入 NAS 使用者的帳號與密碼,若勾選記住密碼,往後就可以快速登入 NAS 的 ADM 頁面。
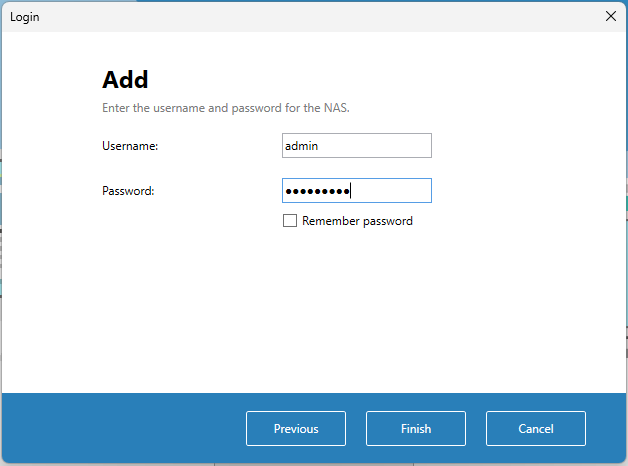
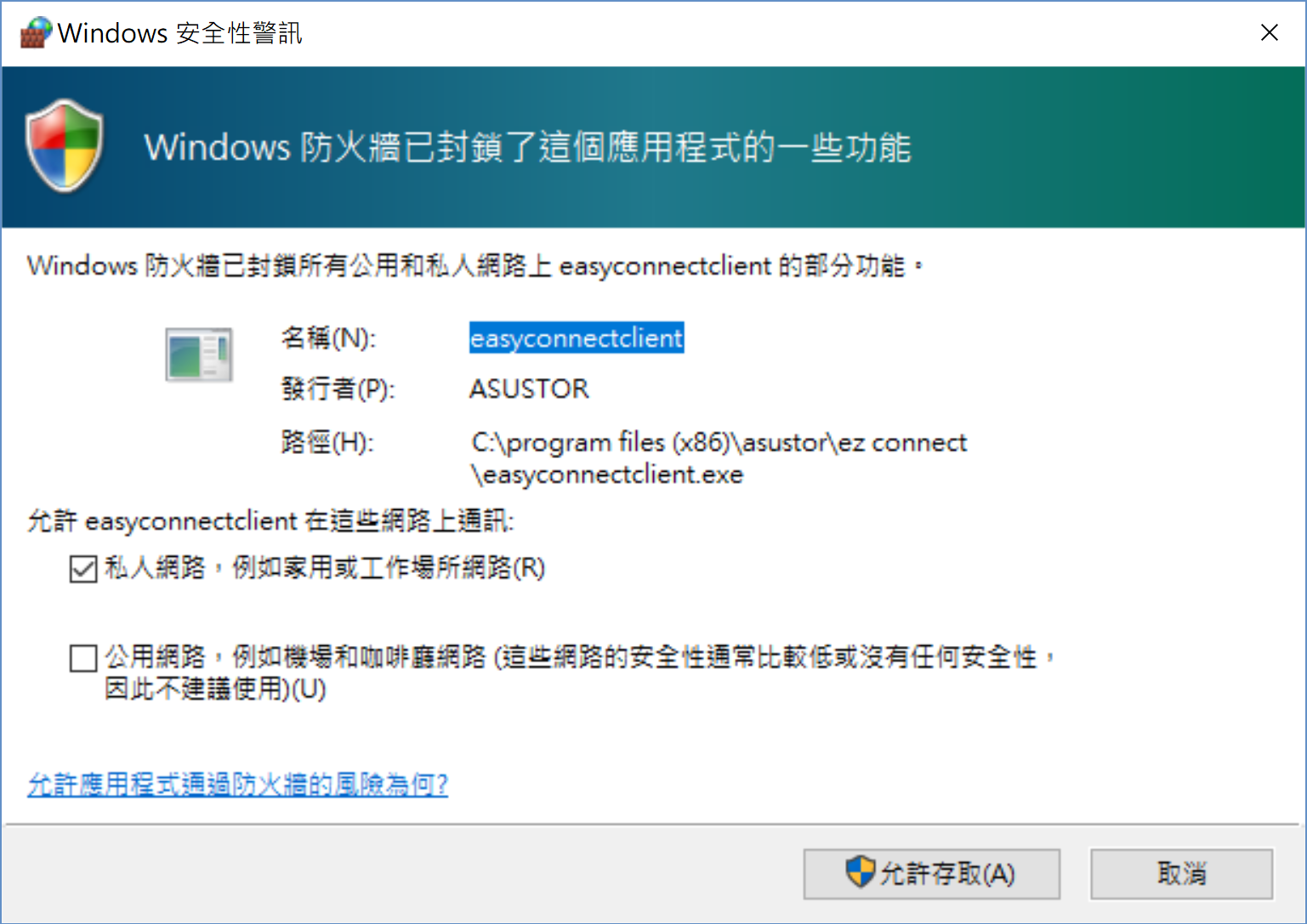
在連線過程中如果出現 Windows 安全警訊,請點選允許存取鈕,解除 Windows 防火牆對於 AEC的封鎖
如果連線失敗,就會停在步驟1的畫面,請再次確認 ADM 中的輕鬆連線功能是否已經開啟,並且已啟用網際網路穿透功能,以及是否使用了正確的 Cloud ID,登入名稱與密碼
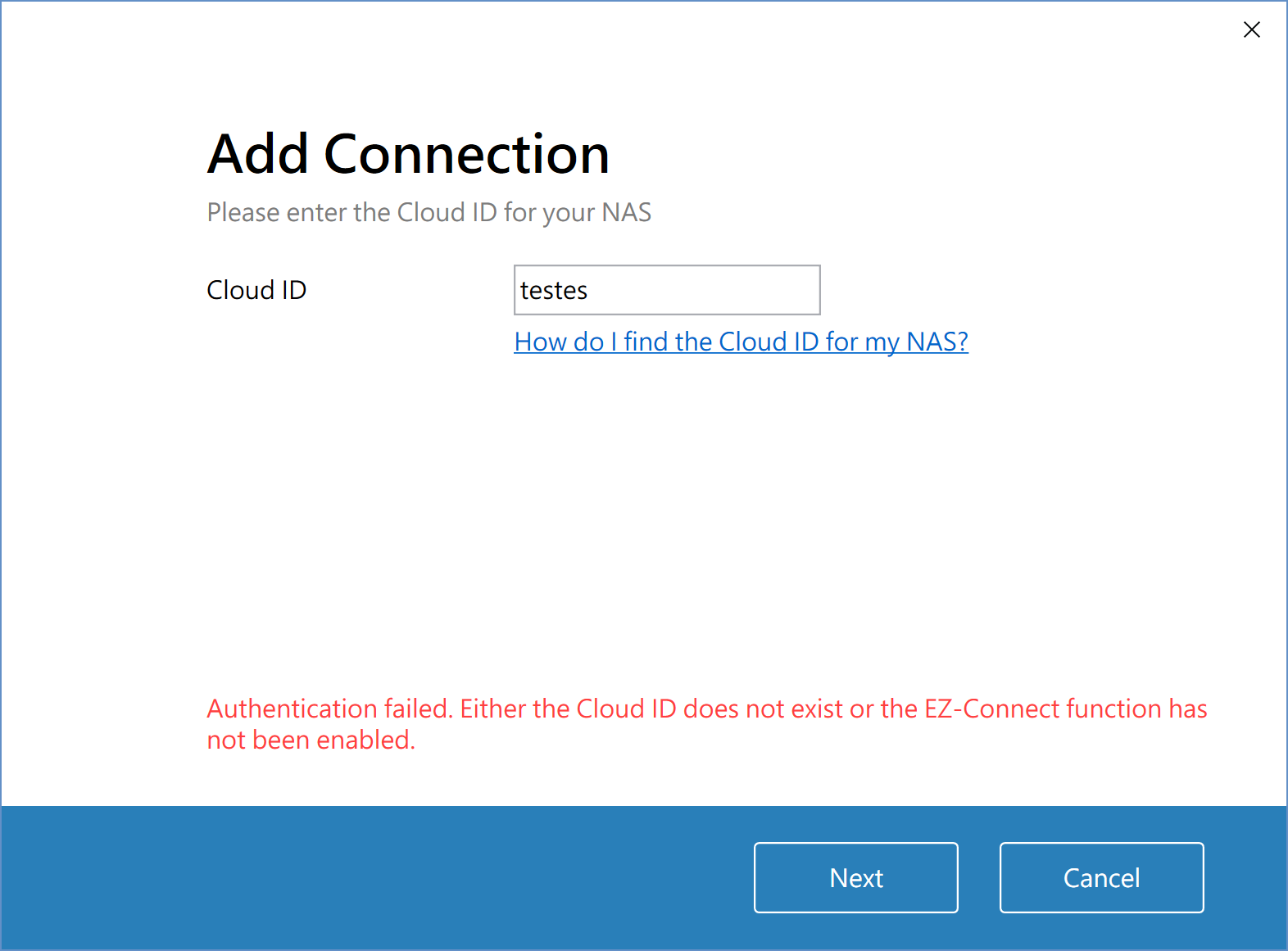
2.3 功能說明
完成 NAS 連線設定後,就會進入 AEC 的主畫面,用戶可以在此主畫面看到 NAS 連線設定,以及畫面上方的功能按鈕。以下就針對主頁面,以及各個功能鈕進行說明。
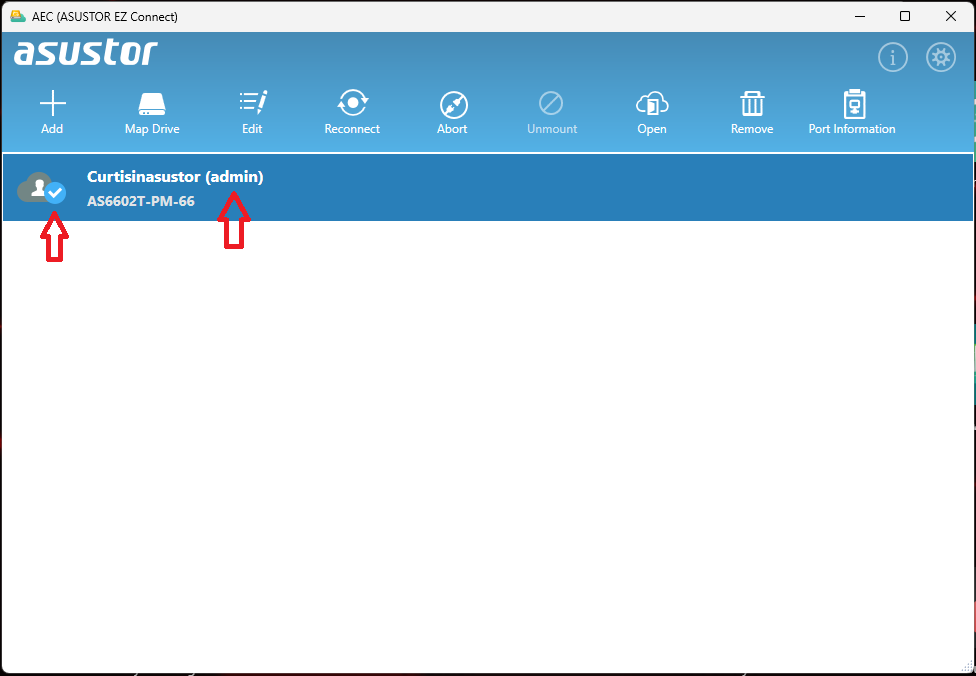
1. 每個連線設定前的小圖示代表目前與 NAS 連線的狀態,分別有四種不同圖示。分別代表不同的連線狀態。您只要點選AEC主頁面上的 [訊息] 按鈕即可看到連線狀態以及其他的資訊說明:
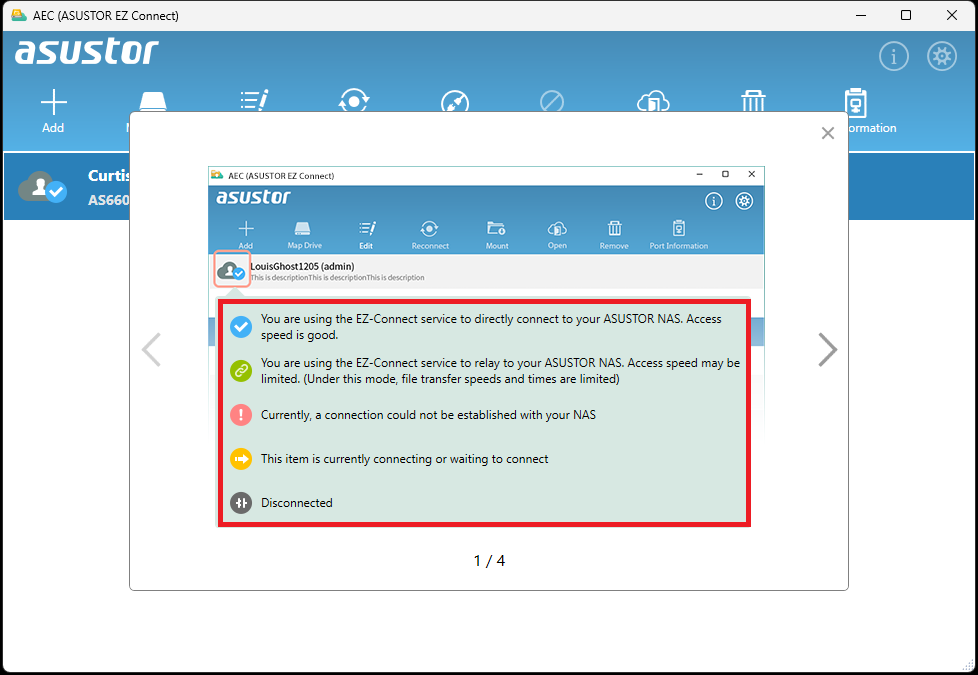
AEC 支援多國語系,只要根據您所使用的語言切換適合的設定,不用擔心看不懂說明。
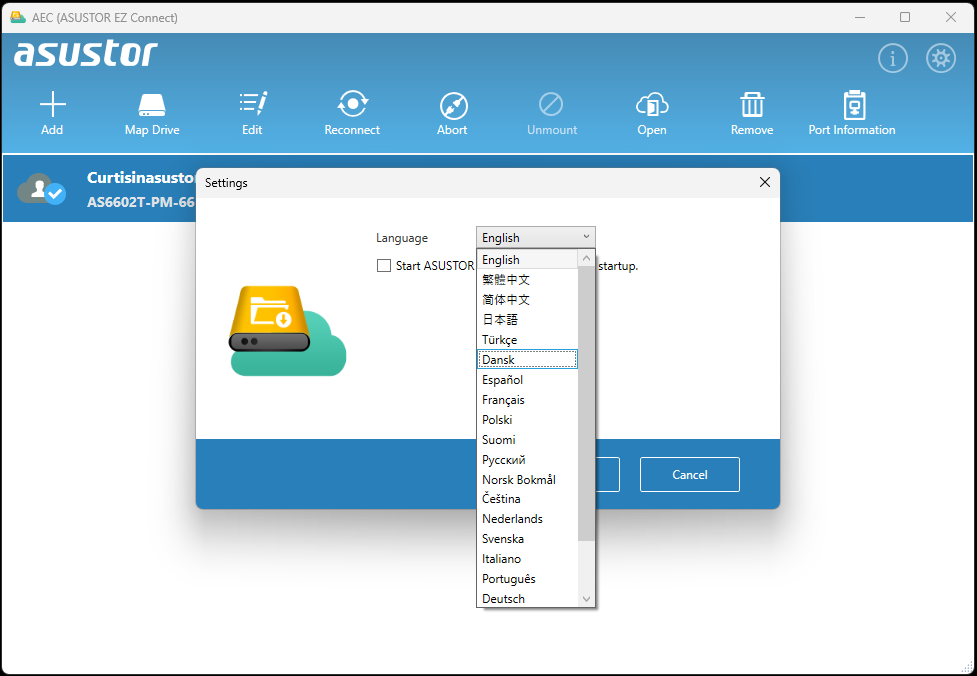
2. NAS 連線設定清單:這裡會顯示 NAS 的 Cloud ID,登入帳號,以及 NAS 的型號,以此連線為例,Cloud ID 為 Curtisasustor,登入帳號為 admin。
點擊已連線成功的 NAS 就會開啟瀏覽器,並連線到指定 NAS 的 ADM 登入頁面。當連線到 NAS時,這時的 IP 會顯示 127.0.0.1,後方的數字則是所使用的 Windows 通訊埠。之所以與平常連線 ADM 的 IP 或網址、以及 NAS 通訊埠不同,是因為 AEC 已經幫您把連線網址經過轉換。
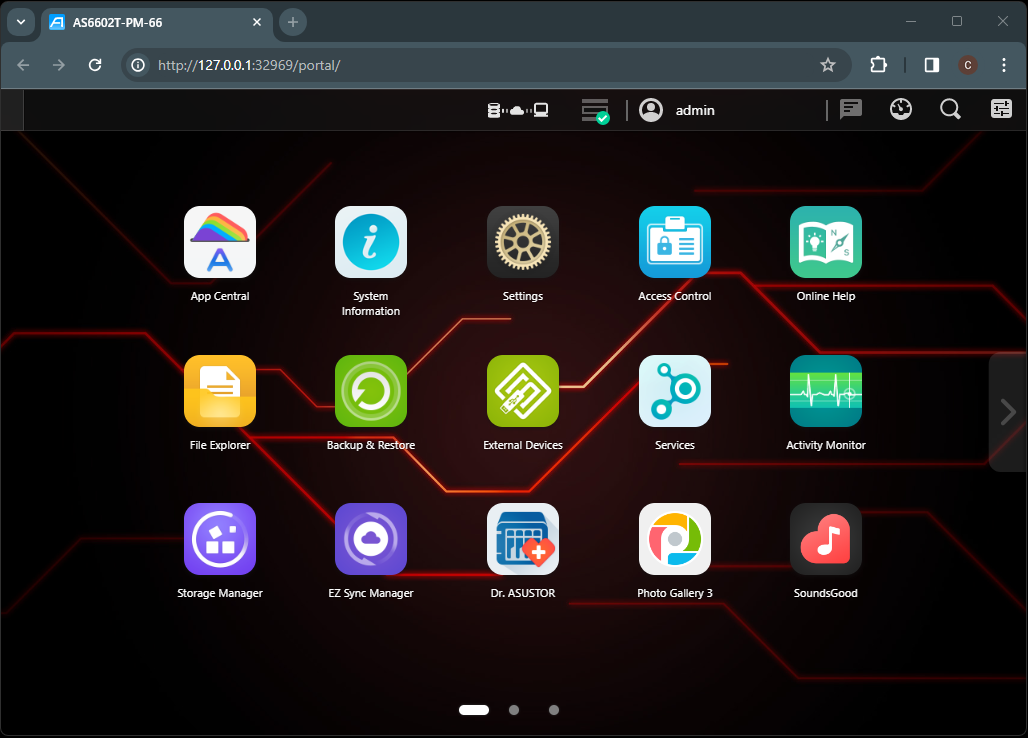
使用 AEC 連線,開啟 ADM 主頁面後,右上角工作列會多出一個圖示,並顯示目前的連線模式。使用哪種連線模式是由 AEC 根據您 NAS 的網路環境自動判斷,連線模式主要分為網際網路穿透與Relay 模式,若採用 Relay 連線模式,10 分鐘後會自動斷線,需手動重新連線。

以下再針對 AEC 主頁面的各個功能鈕進行說明。
1. 新增連線

:按下此鈕,就會開啟新增連線精靈。
2. 掛載磁碟機

:選定清單中任一個 NAS 連線設定,點選此按鈕,並跟隨精靈的指示完成設定,就可將 NAS 的共用資料夾掛載為本機磁碟,並賦予一個磁碟機代號。日後使用 NAS 上的儲存空間就像存取本機磁碟一樣方便。詳細掛載步驟請參考第 3 章節說明。
注意:
1. 欲使用此選項,必須先啟用 NAS 上的 SFTP 服務 (設定路徑:服務> SFTP >啟用 SFTP 服務),以及開通 SFTP 所需的通訊埠 (設定路徑:偏好設定> 輕鬆連線>進階設定)。
3. 編輯

:點擊清單中的NAS連線設定,再按下此鈕就可以編輯連線時所需輸入的登入密碼,或啟用/停用記錄密碼功能。
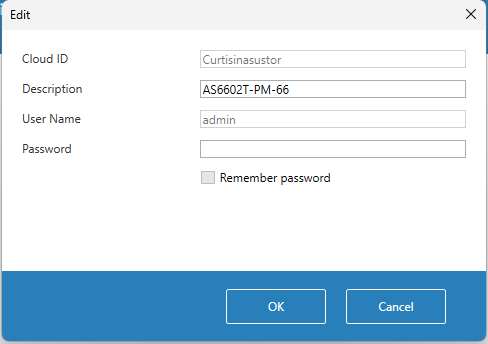
4. 重新連線

:如果發現無法正常連線到 NAS 時,請按下此鈕重新連線。如果 NAS 已經進入休眠或關機狀態,且支援 Wake On Wan 功能 (例如 ASUSTOR AS6302T、AS6404T),這裡的按鈕會變成
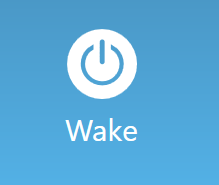
,按下後即可喚醒 NAS。
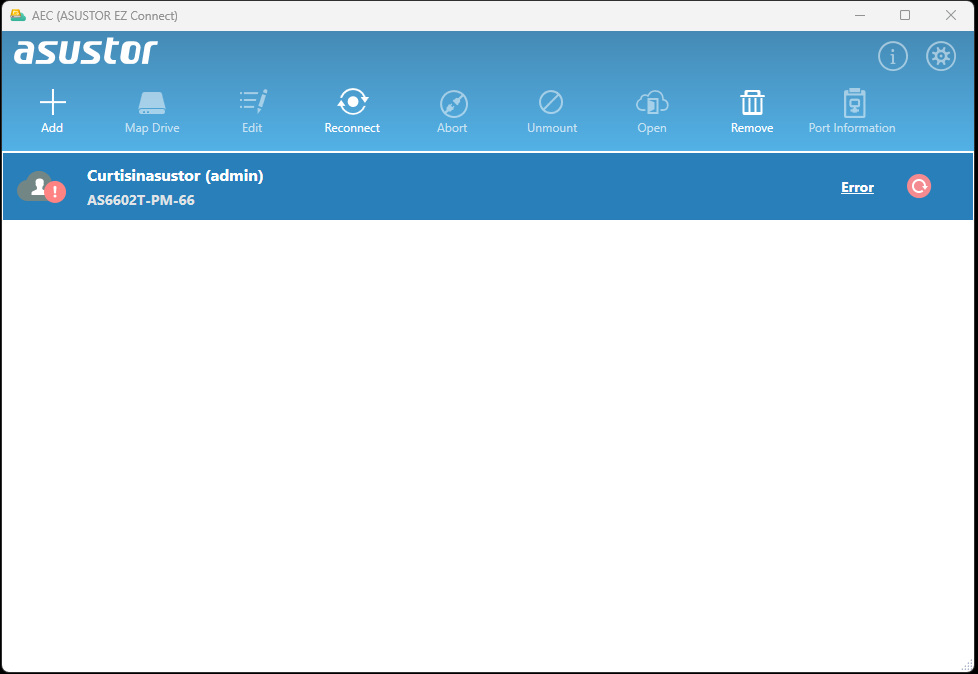
每次啟動 AEC,AEC 就會自動重新連線到 NAS,如果連線失敗,在主畫面上也會出現重新連線的紅色按鈕,按下後就可以重新連線到該台 NAS。
5. 掛載/取消掛載
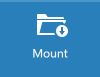

:點選掛載磁碟機時所設定的 NAS 共享資料夾,再按下此鈕就可以掛載或取消掛載。
6. 開啟

:點擊已連線成功的 NAS 並按下此鈕就會開啟瀏覽器,並連線到指定 NAS 的 ADM 登入頁面。
7. 通訊埠資訊
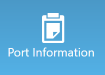
:點選上方 [通訊埠資訊] 按鈕,可以看到目前該台 NAS 網路服務所使用的通訊埠與電腦 Windows 通訊埠的對應關係 。每次點擊時都會更新 NAS 網路服務的啟用狀態。 詳細使用方式請看第5章節的說明。
8. 移除

:刪除所設定好的 NAS 連線或掛載的磁碟機。
若要檢查您目前使用的 AEC 是否為最新版本,請按主畫面左上方的小圖示,選擇”檢查更新”。若有可用的更新,在您同意後,軟體會自動下載並執行安裝。
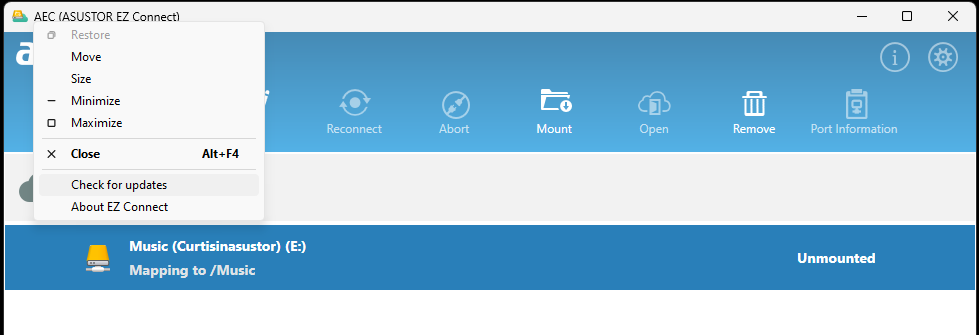
2.4 開啟 NAS App使用 AEC 開啟 ADM 頁面後,目前由 ASUSTOR 所推出的 App 都可以透過 AEC 來執行,直接點選 ADM 上的 App 圖示就可以開啟 App。如果您忘記打開 App 所需的通訊埠,則會出現詢問訊息,詢問您是否要協助開啟,同意之後,請稍待幾秒鐘,即可開啟 App 使用。若仍無法使用,請在 AEC 重新連線到 NAS 就可以使用該 App。
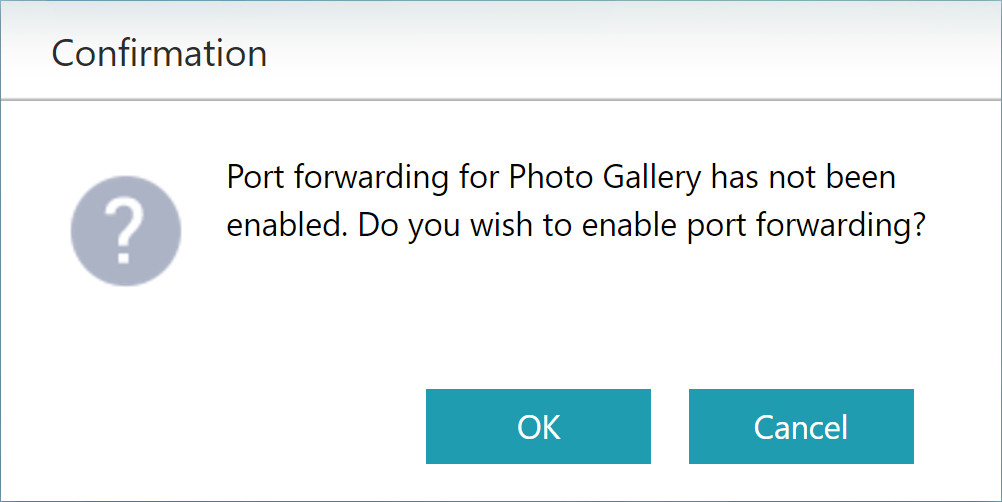
至於第三方廠商所推出的 App,目前無法可以在AEC連線時使用,但 ASUSTOR 仍會持續進行改良,讓更多 App 能在 AEC 連線時使用。
為了方便您區分可執行與無法執行的 App。使用 AEC 時,如果該 App 無法在 AEC 連線模式下開啟,App 圖示右下角會顯示禁止符號,點選後無法開啟。不過如果您有多台 NAS,且都有安裝LooksGood,那麼只有第一台連線成功的 NAS,可以在 AEC 連線時使用 LooksGood
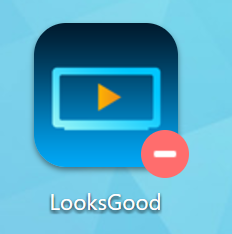
如果無法使用 AEC 連線開啟 App 時,該 App 圖示就會變成這樣子。但如果無法執行的 App 是 LooksGood,只要把 AEC 中其他連線的 NAS 設定刪除,僅保有要連線的 NAS,並且使用 AEC 重新連線後,就可以使用 LooksGood。
3. 掛載 NAS 分享資料夾3.1 功能說明透過 ASUSTOR NAS 的掛載磁碟機功能,您可以把 NAS 的共用資料夾掛載到您的電腦,當作網路磁碟機使用。之後只要開啟 AEC,就能馬上連線 NAS, 在您的電腦裡進行存取,也等同擴充您的電腦儲存容量。使用的步驟非常簡單,請按照以下說明進行即可。
步驟 1點選 NAS 連線設定,並按下掛載磁碟機按鈕。
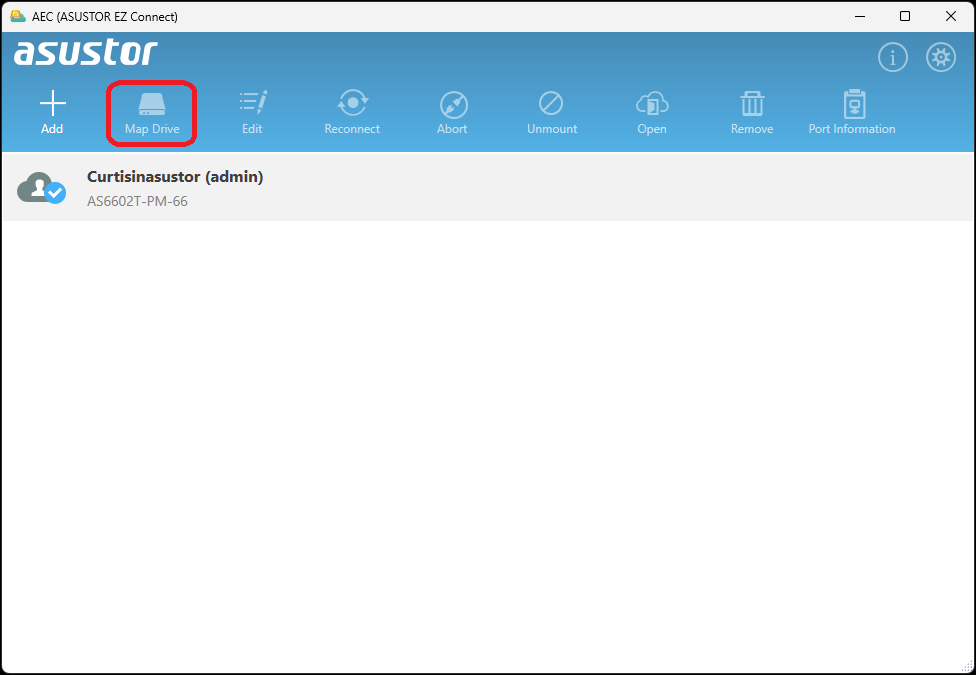
步驟 2選擇要掛載的 NAS 共用資料夾,並指定要掛載的磁碟機代號,以及磁碟機名稱。掛載成功後,會自動開啟磁碟機。如果想要在啟動 AEC 時就自動掛載共用資料夾,請記得勾選 [當程式啟動後,自動掛載磁碟機]。
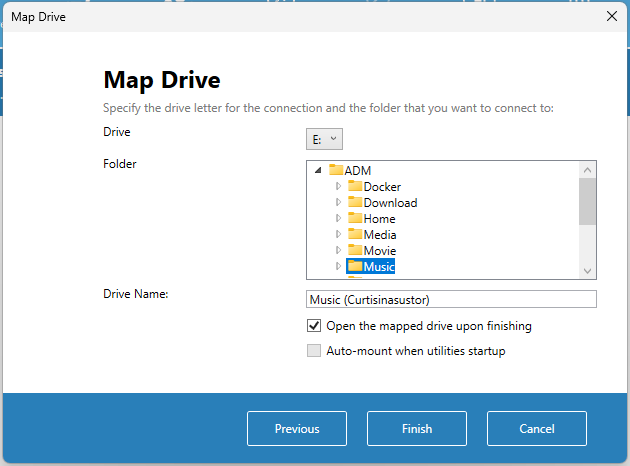
步驟 3完成掛載磁碟機的設定後,就可以透過 Windows 的檔案總管來存取網路磁碟機。
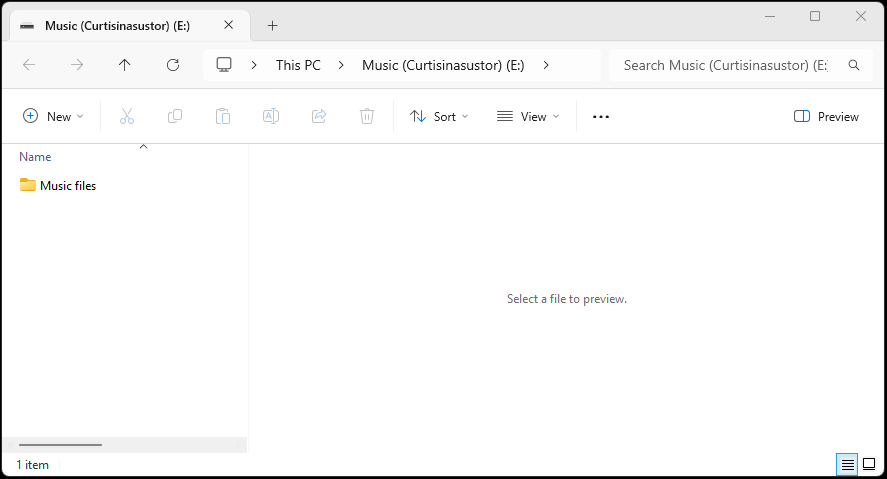
在 AEC 主畫面則會看到該 NAS 的共用資料夾已被掛載為磁碟機
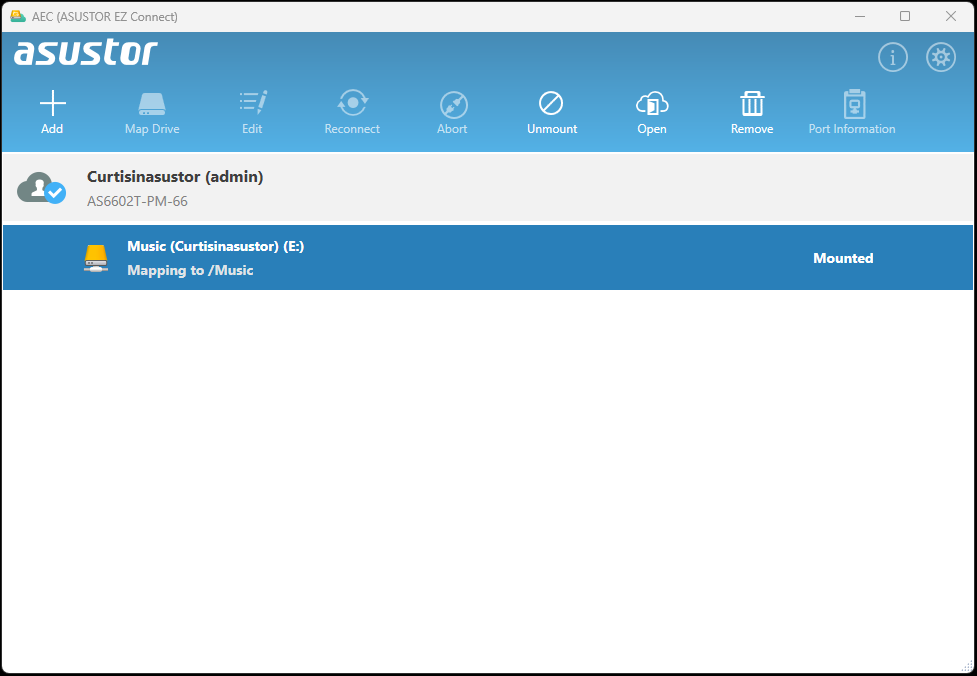
4. Wake on Wan 喚醒關機或休眠中的 NAS4.1 功能說明使用 AEC 連線存取 NAS 時,如果您的 NAS 正在休眠或關機狀態,而且又有支援 Wake on Wan 功能,例如 ASUSTOR AS63/64
系列的 AS6302T 與 AS6404T。只要該台 NAS 有啟用 Wake On Wan 功能,就可以透過喚醒功能,讓 NAS 恢復開機狀態,進行遠端存取。
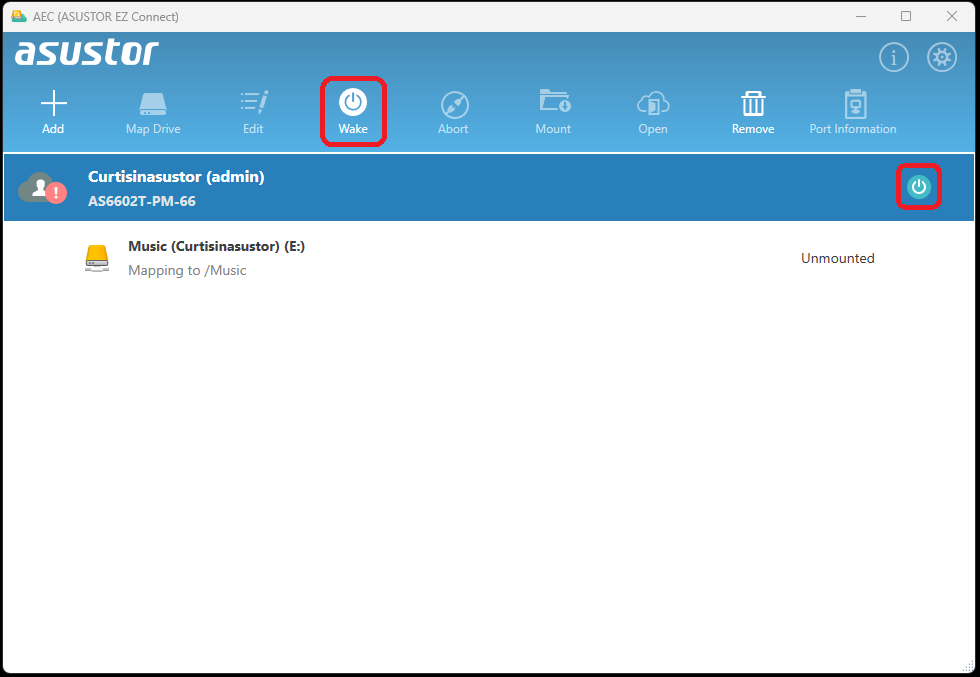
點按功能列或連線後方的喚醒鈕都可以讓 NAS 遠端開機。喚醒 NAS 之後,NAS 需要一段時間重新啟動 ADM 系統與網路服務,因此需等待一段時間之後才能透過 AEC 開啟 ADM 網頁。
5. 使用其他 NAS 服務5.1 功能說明目前 AEC 另外提供 SSH / FTP / Web Service / WebDAV / ADM Web Service 穿牆服務。只要你有啟用該服務的通訊埠轉發功能,AEC 就會把對應的 NAS 通訊埠轉送到您現在電腦上的 Windows 通訊埠。而且 AEC 會將原本連線到 NAS 的 IP 網址轉接到 127.0.0.1。所以如果想要使用 NAS 上其他服務,只要使用 127.0.0.1 這組 IP,再加上列表中的 Windows 通訊埠,就可以使用所對應的 NAS 服務。
注意:當 ADM 中的通訊埠轉發未開啟時,您將無法在 AEC 中使用該服務的穿牆服務。請前往 [ADM] > [偏好設定] > [輕鬆連線] > [進階設定] 中勾選欲啟用服務的通訊埠轉發功能。新的通訊埠轉發設定將會在下次 AEC 重新連線時生效。
5.2 使用 ADM Web Service以 ADM Web Service,也就是 ADM 登入頁面為例,對照通訊埠資訊頁面所列出的 Windows 通訊埠後,就可以知道所使用的通訊埠是 56823 (http) 跟 56824 (http),接著只要在瀏覽器網址列輸入
https://127.0.0.1:56824 或
http://127.0.0.1:56823 就可以開啟 ADM 主頁面:
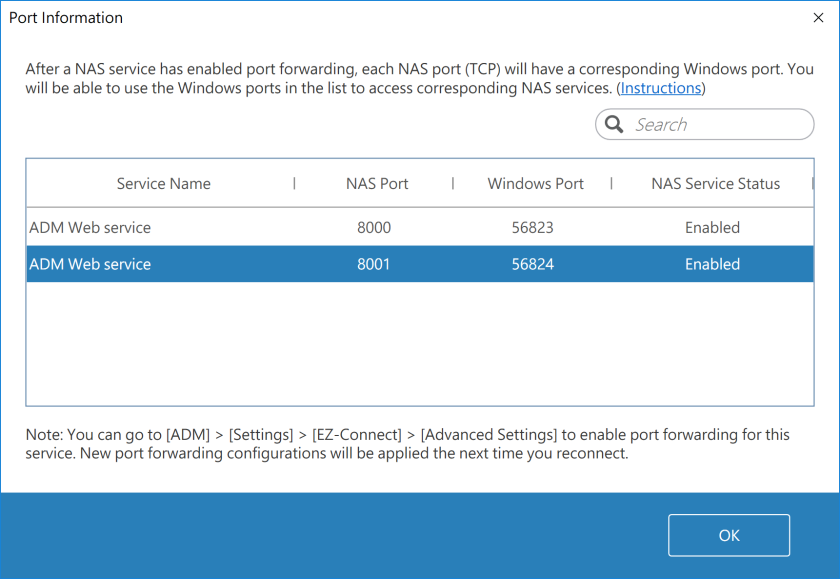
.jpg)
5.3 使用 FTP 服務如果要使用其他 NAS 網路服務,以 FTP 這項服務為例,對照通訊埠資訊頁面所列出的 Windows 通訊埠後,只要使用 FTP 軟體,或瀏覽器連線時,連線網址輸入
ftp://127.0.0.1,通訊埠則填入剛才查到的 Windows 通訊埠,本例為 21,就可以順利連線到 NAS 架設的 FTP。
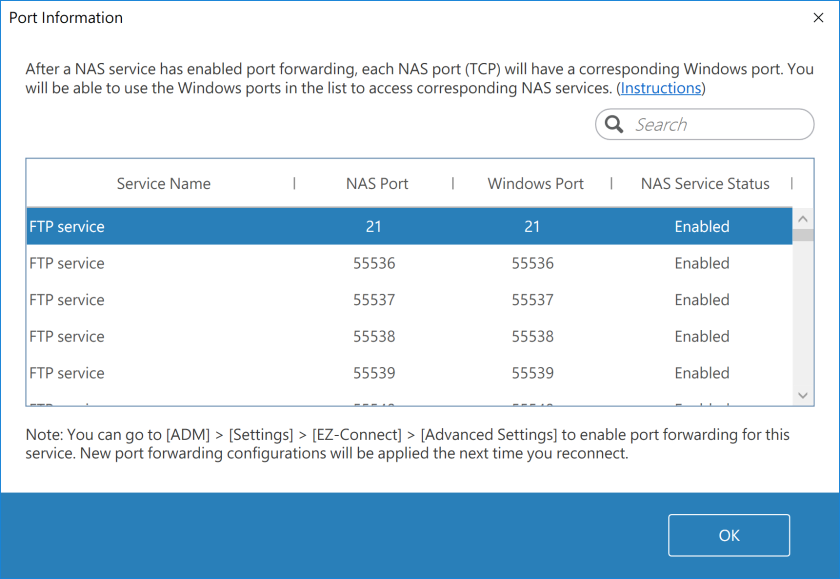
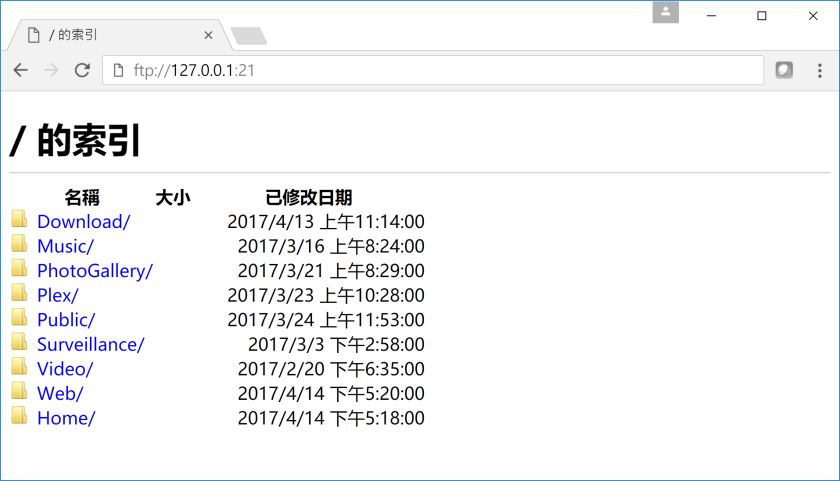
5.4 使用 SSH 連線
如果要使用 SSH 連線到 NAS,首先也是先按下 [通訊埠資訊] 鈕,找出 SSH 服務所對應的 Windows 通訊埠。
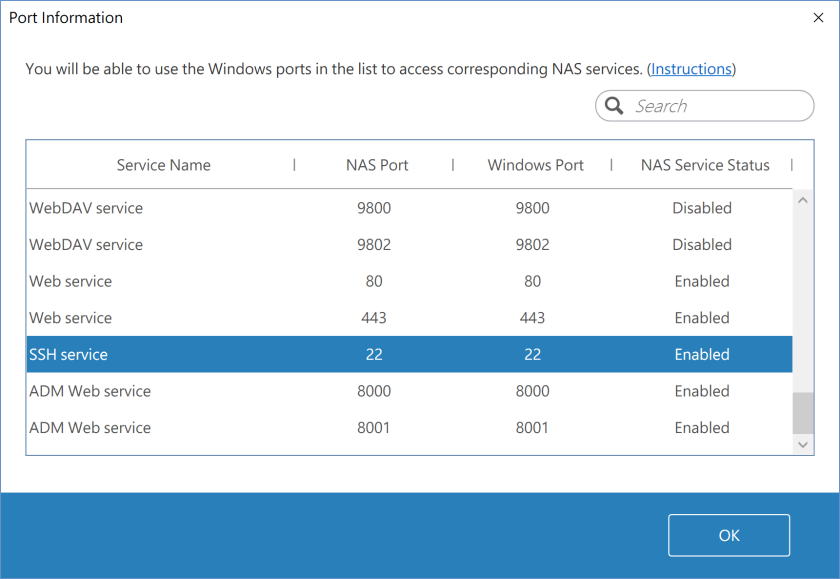
接著使用 SSH 連線程式,例如 putty,連線網址輸入127.0.0.1,通訊埠則填入剛才查到的 Windows 通訊埠,本例為 21,就可以使用 SSH 連線到 NAS。
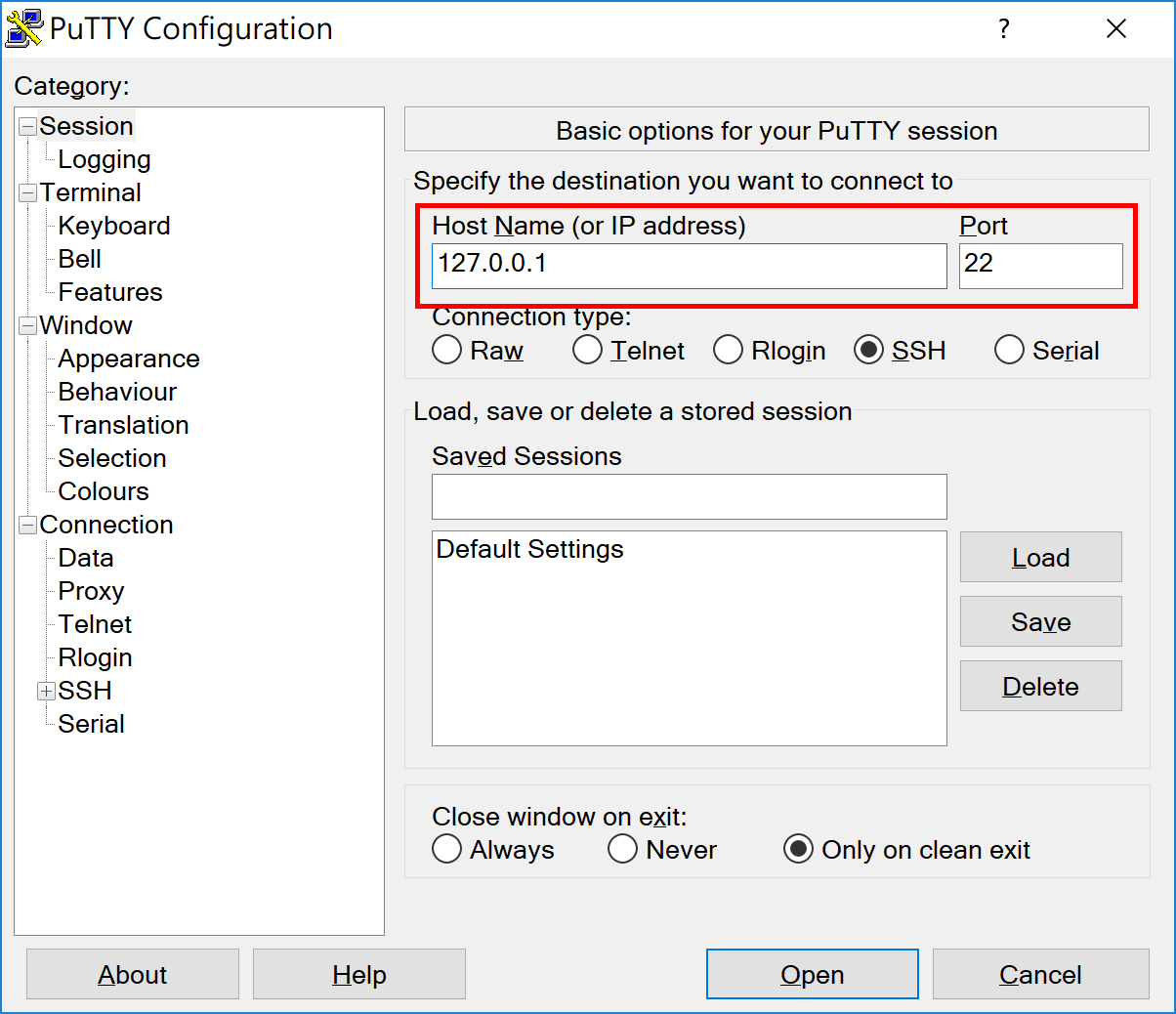
輸入 NAS 登入帳號與密碼,就可以登入 NAS。
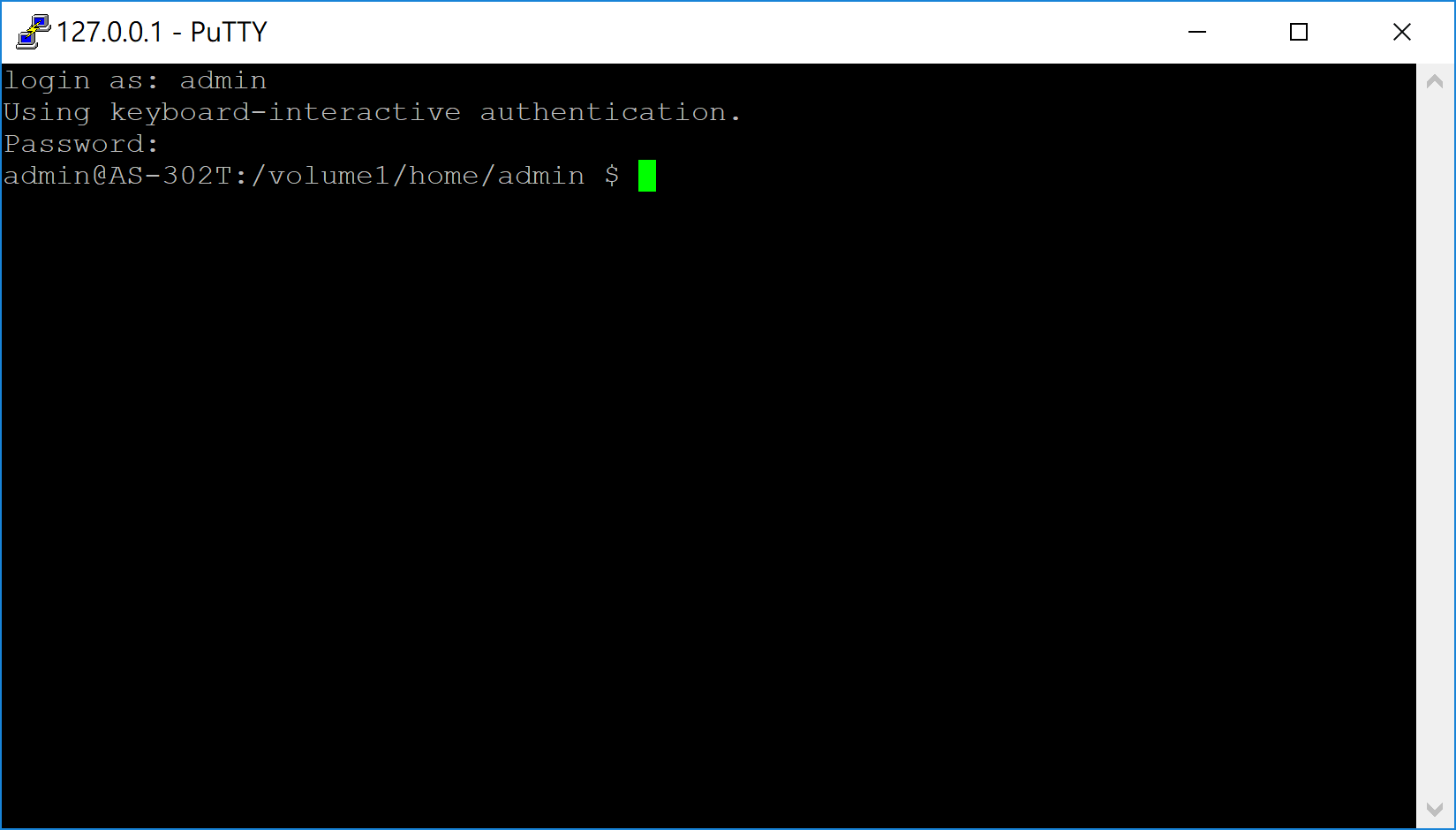
備註:其他的 NAS 服務,例如 Web Service、WebDAV 等也都是同樣的使用方式。

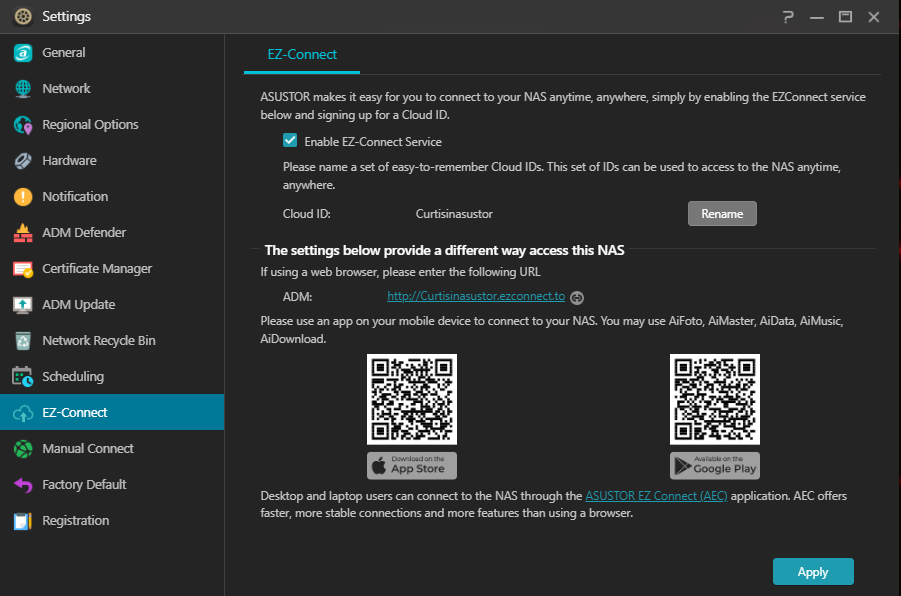
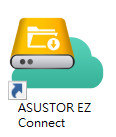
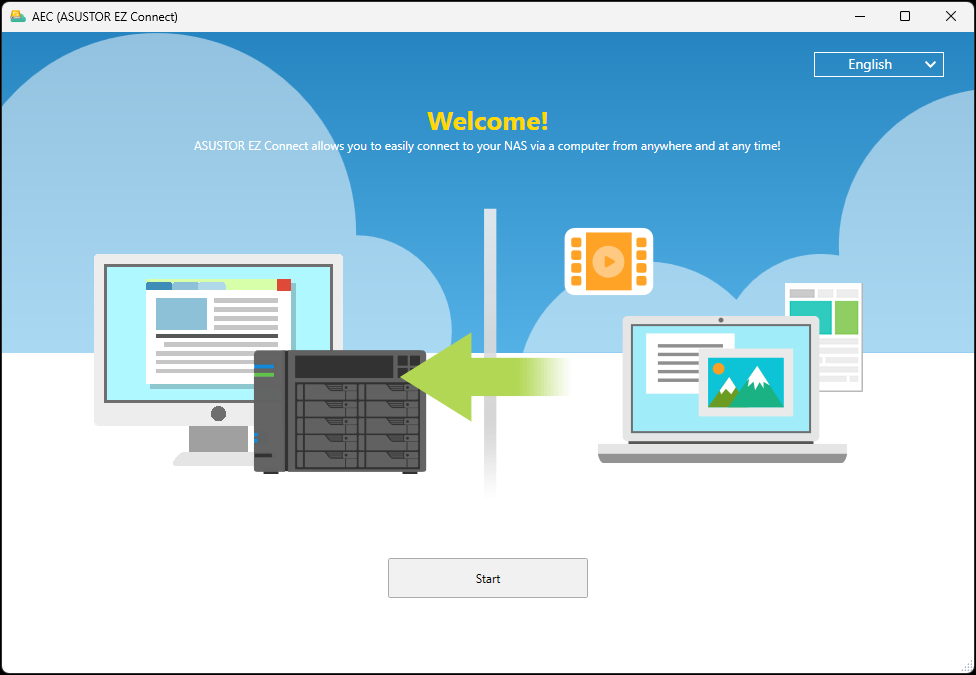
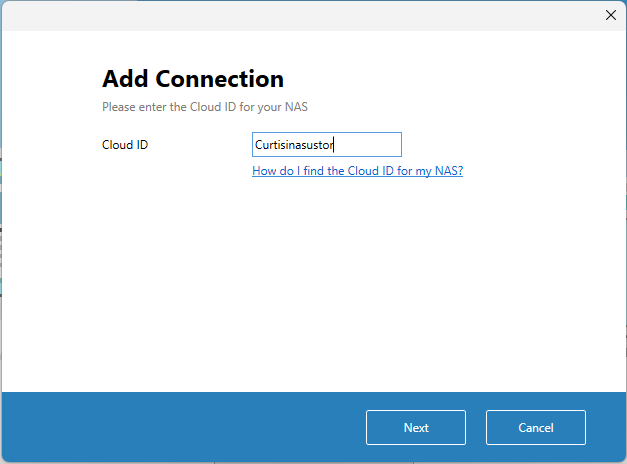
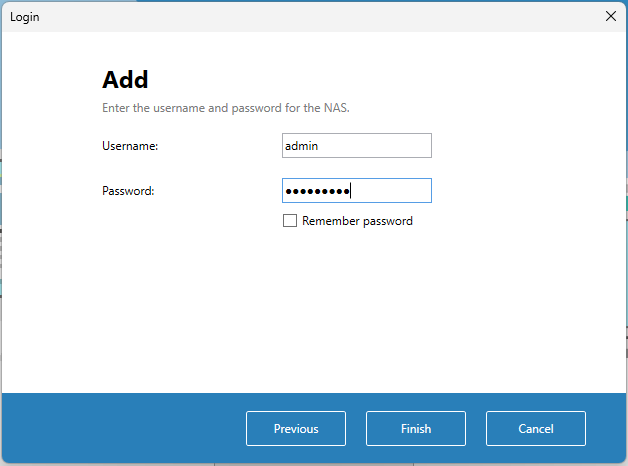
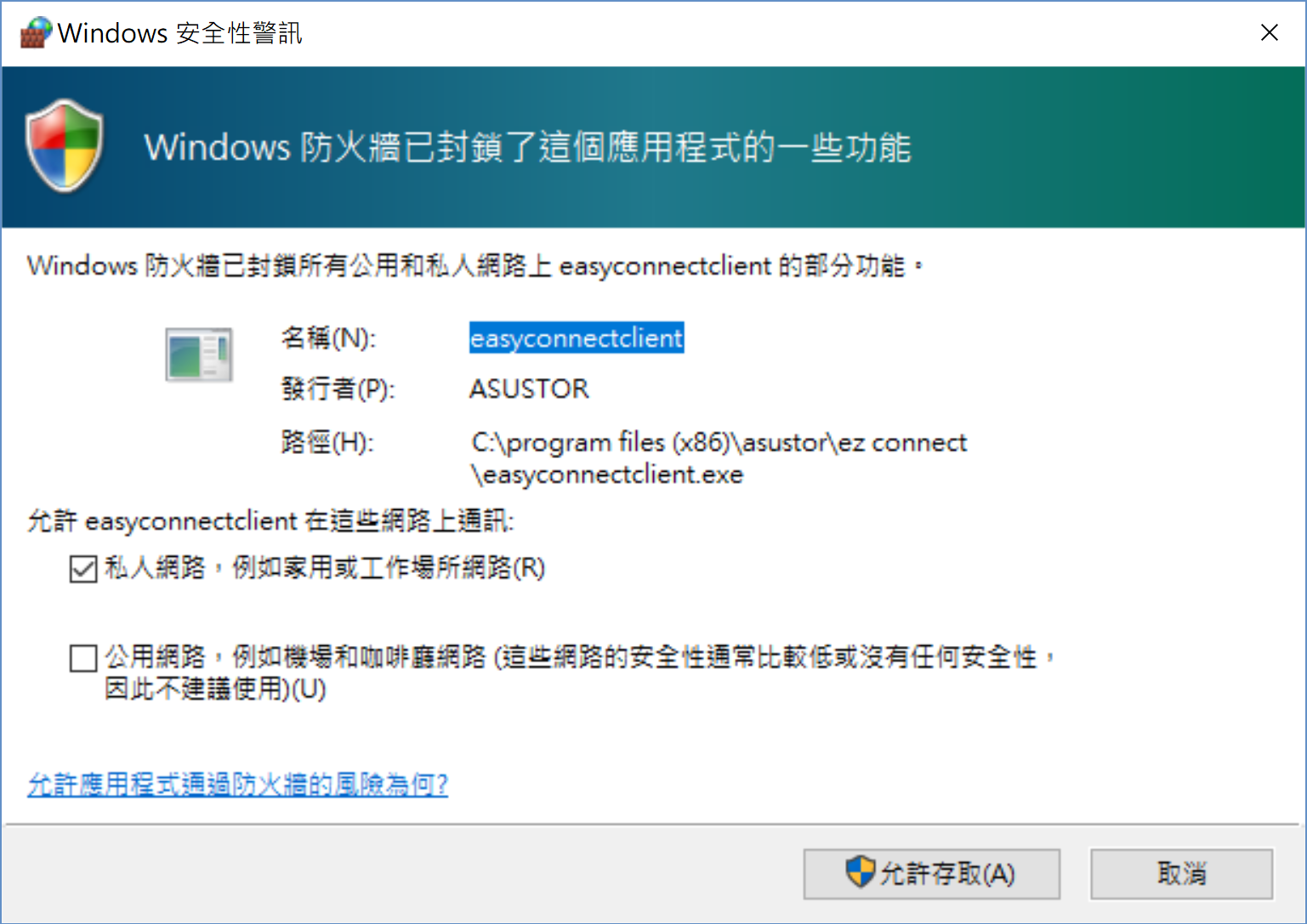
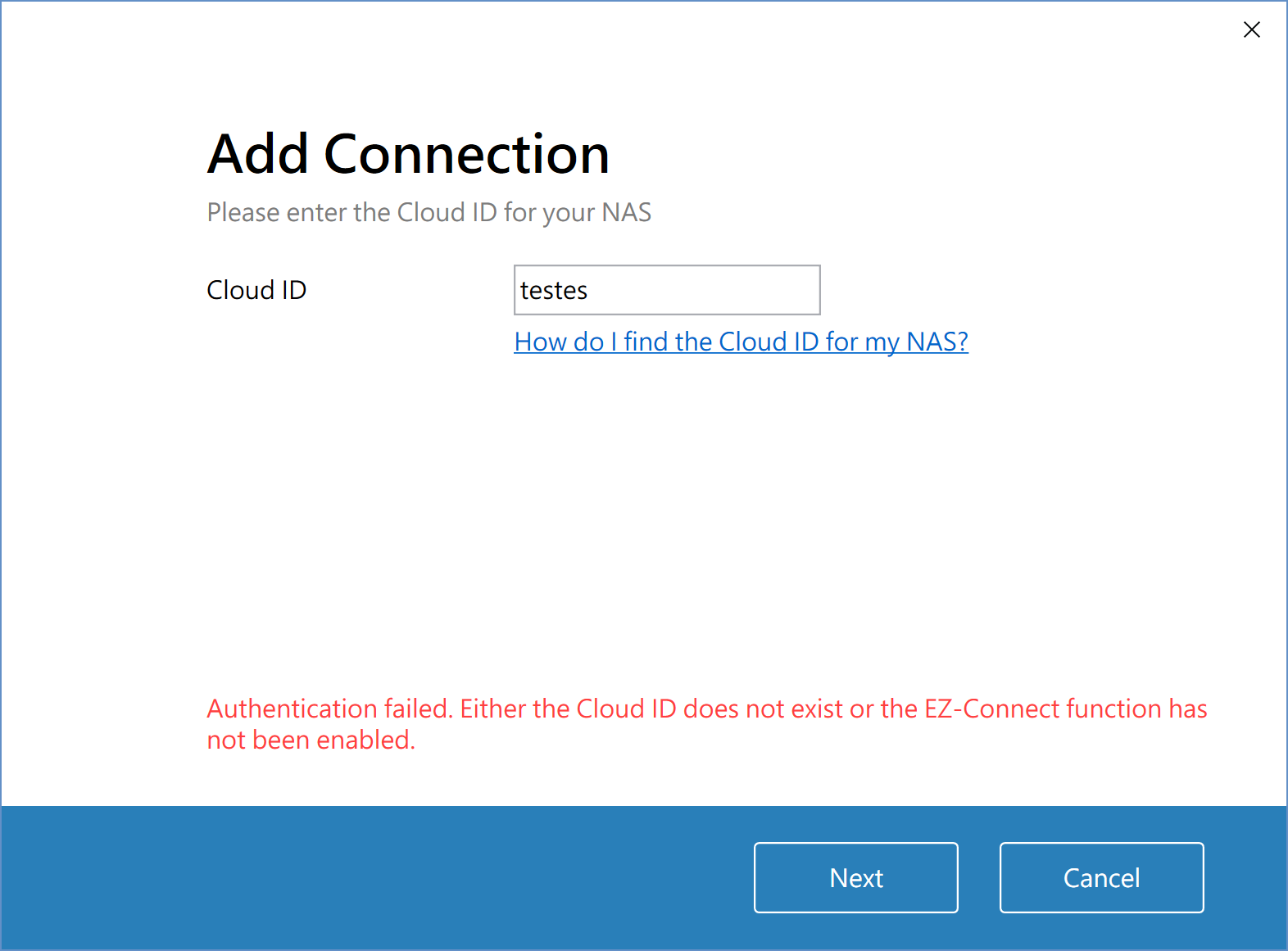
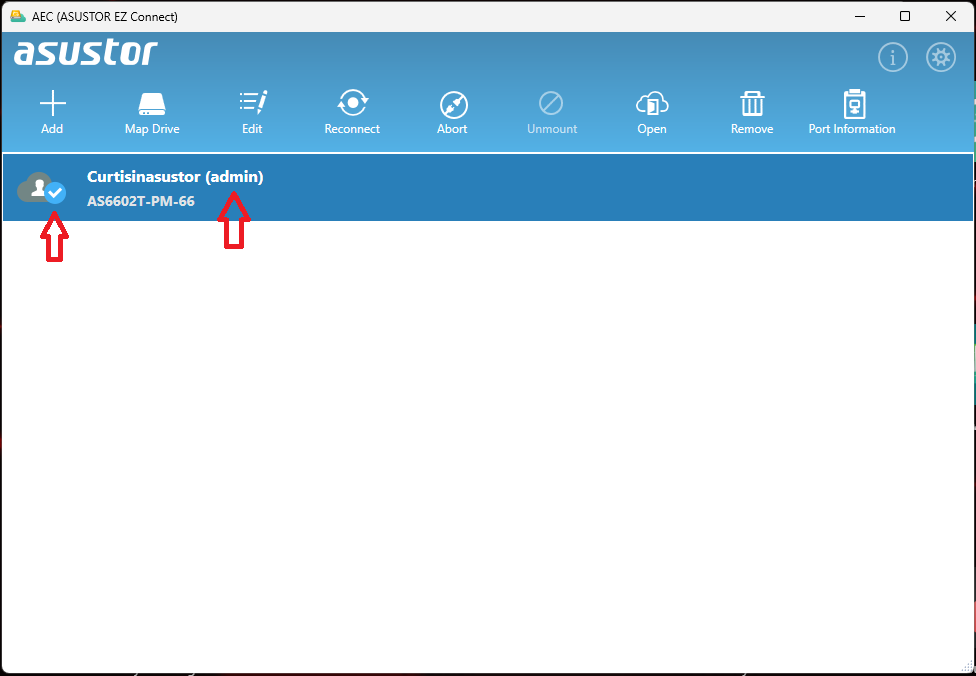
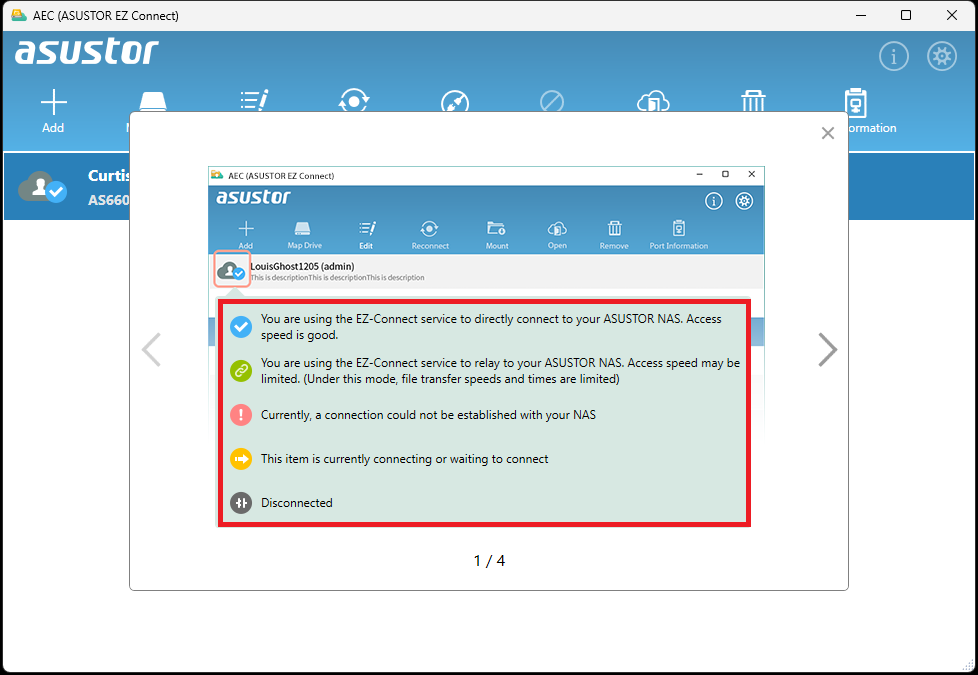
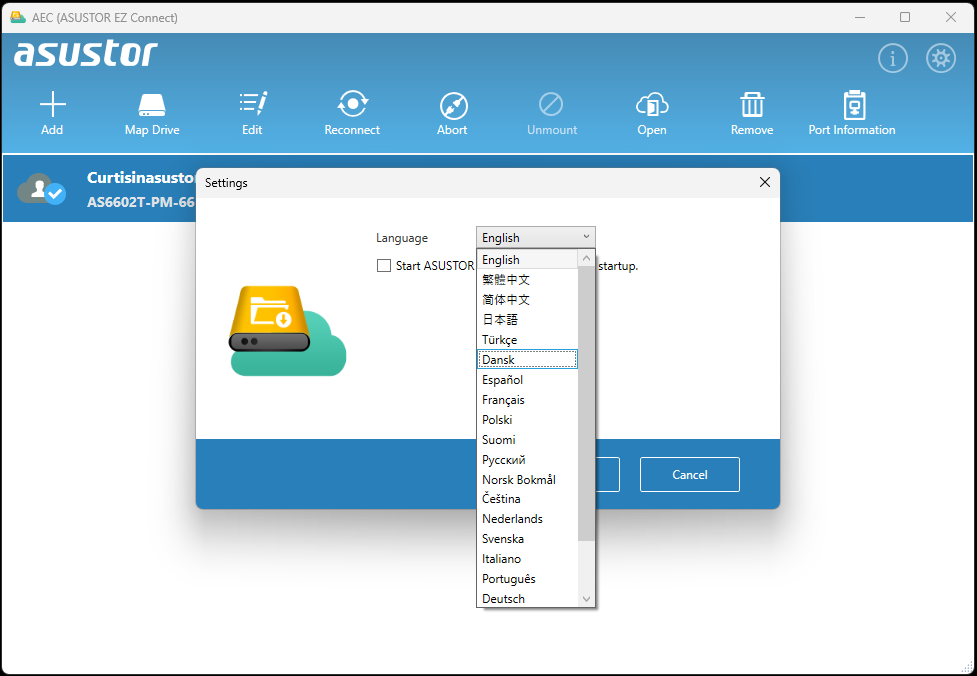
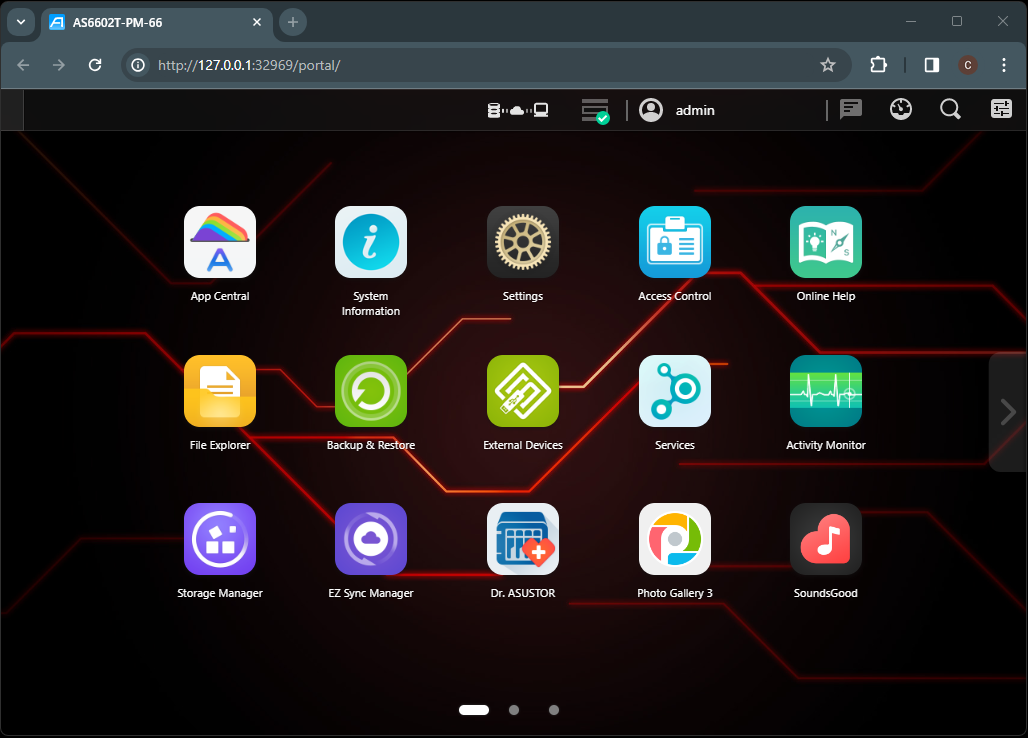

 :按下此鈕,就會開啟新增連線精靈。
:按下此鈕,就會開啟新增連線精靈。 :選定清單中任一個 NAS 連線設定,點選此按鈕,並跟隨精靈的指示完成設定,就可將 NAS 的共用資料夾掛載為本機磁碟,並賦予一個磁碟機代號。日後使用 NAS 上的儲存空間就像存取本機磁碟一樣方便。詳細掛載步驟請參考第 3 章節說明。
:選定清單中任一個 NAS 連線設定,點選此按鈕,並跟隨精靈的指示完成設定,就可將 NAS 的共用資料夾掛載為本機磁碟,並賦予一個磁碟機代號。日後使用 NAS 上的儲存空間就像存取本機磁碟一樣方便。詳細掛載步驟請參考第 3 章節說明。 :點擊清單中的NAS連線設定,再按下此鈕就可以編輯連線時所需輸入的登入密碼,或啟用/停用記錄密碼功能。
:點擊清單中的NAS連線設定,再按下此鈕就可以編輯連線時所需輸入的登入密碼,或啟用/停用記錄密碼功能。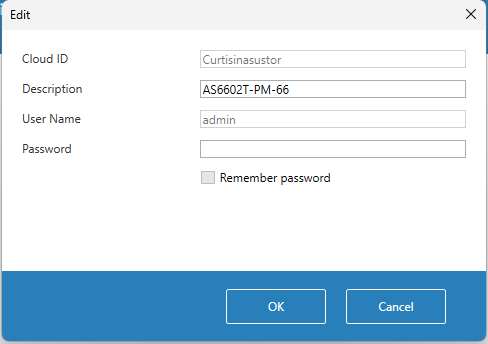
 :如果發現無法正常連線到 NAS 時,請按下此鈕重新連線。如果 NAS 已經進入休眠或關機狀態,且支援 Wake On Wan 功能 (例如 ASUSTOR AS6302T、AS6404T),這裡的按鈕會變成
:如果發現無法正常連線到 NAS 時,請按下此鈕重新連線。如果 NAS 已經進入休眠或關機狀態,且支援 Wake On Wan 功能 (例如 ASUSTOR AS6302T、AS6404T),這裡的按鈕會變成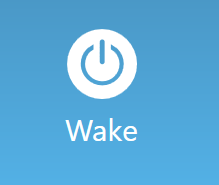 ,按下後即可喚醒 NAS。
,按下後即可喚醒 NAS。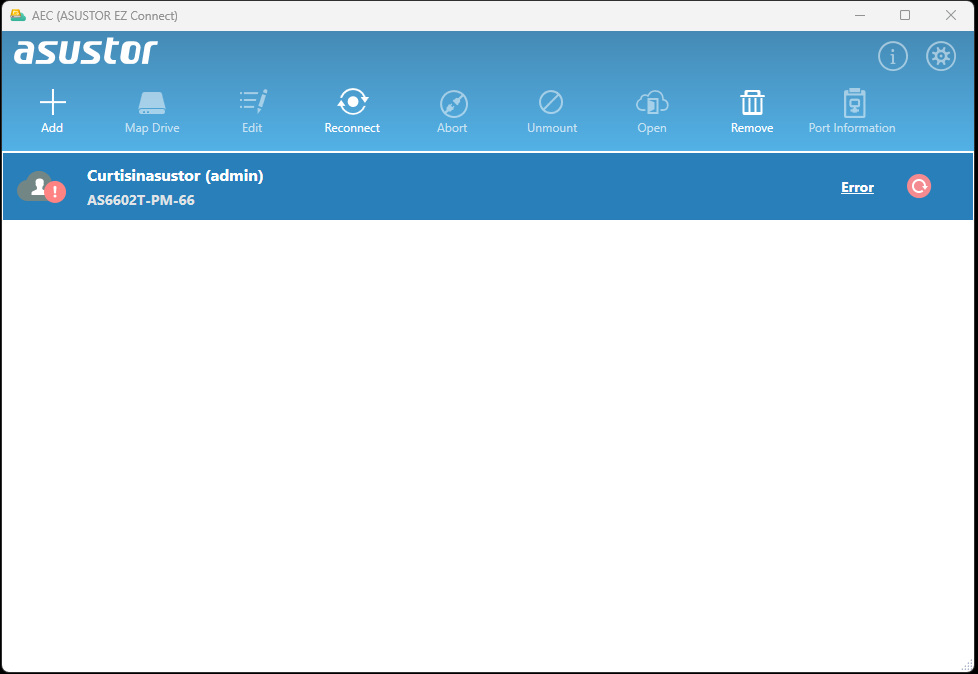
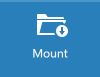
 :點選掛載磁碟機時所設定的 NAS 共享資料夾,再按下此鈕就可以掛載或取消掛載。
:點選掛載磁碟機時所設定的 NAS 共享資料夾,再按下此鈕就可以掛載或取消掛載。 :點擊已連線成功的 NAS 並按下此鈕就會開啟瀏覽器,並連線到指定 NAS 的 ADM 登入頁面。
:點擊已連線成功的 NAS 並按下此鈕就會開啟瀏覽器,並連線到指定 NAS 的 ADM 登入頁面。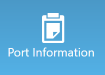 :點選上方 [通訊埠資訊] 按鈕,可以看到目前該台 NAS 網路服務所使用的通訊埠與電腦 Windows 通訊埠的對應關係 。每次點擊時都會更新 NAS 網路服務的啟用狀態。 詳細使用方式請看第5章節的說明。
:點選上方 [通訊埠資訊] 按鈕,可以看到目前該台 NAS 網路服務所使用的通訊埠與電腦 Windows 通訊埠的對應關係 。每次點擊時都會更新 NAS 網路服務的啟用狀態。 詳細使用方式請看第5章節的說明。 :刪除所設定好的 NAS 連線或掛載的磁碟機。
:刪除所設定好的 NAS 連線或掛載的磁碟機。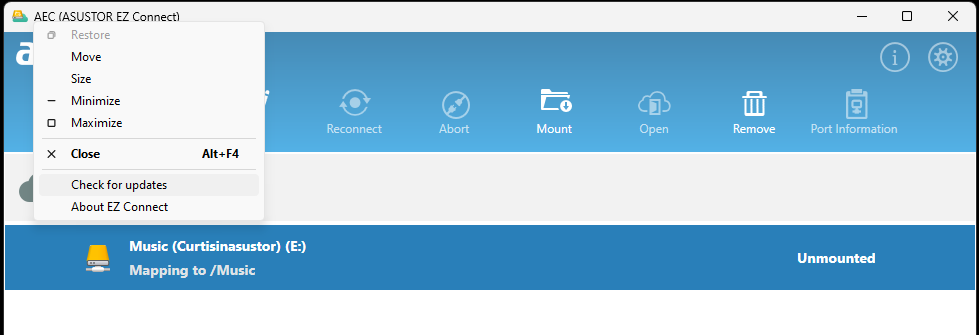
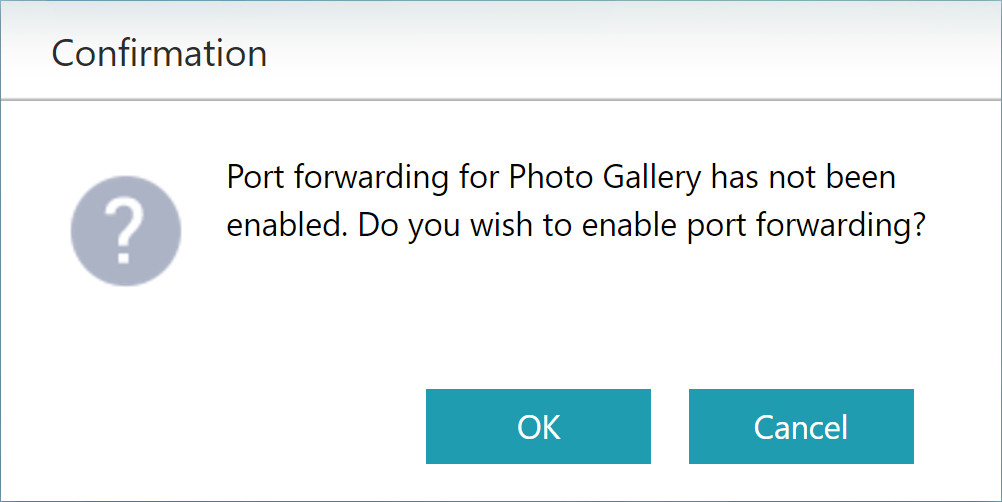
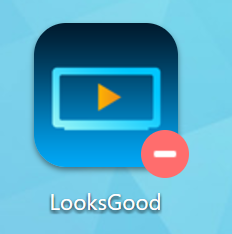
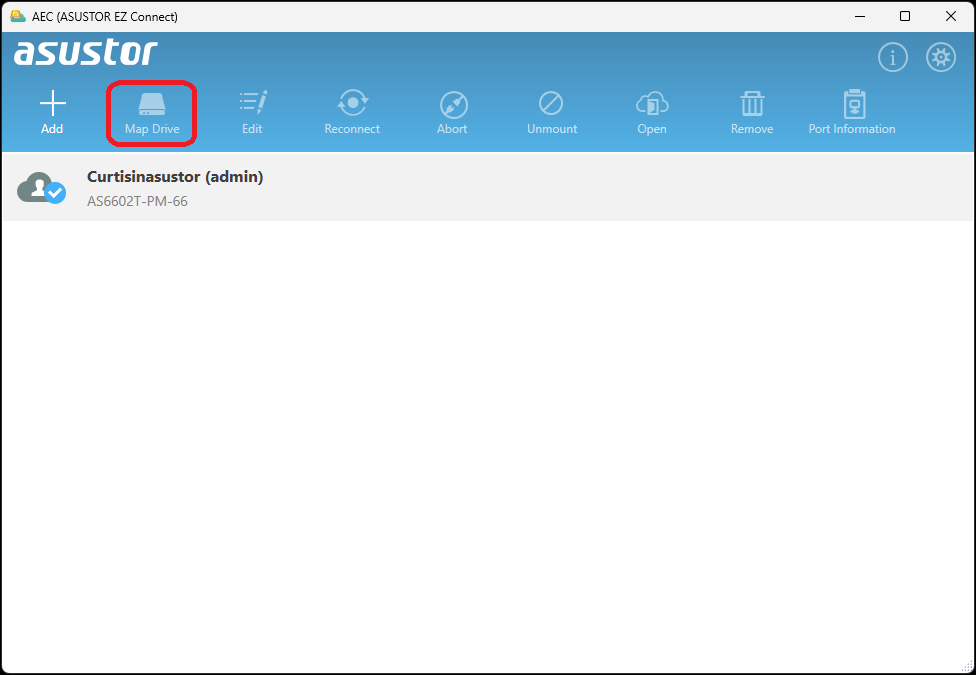
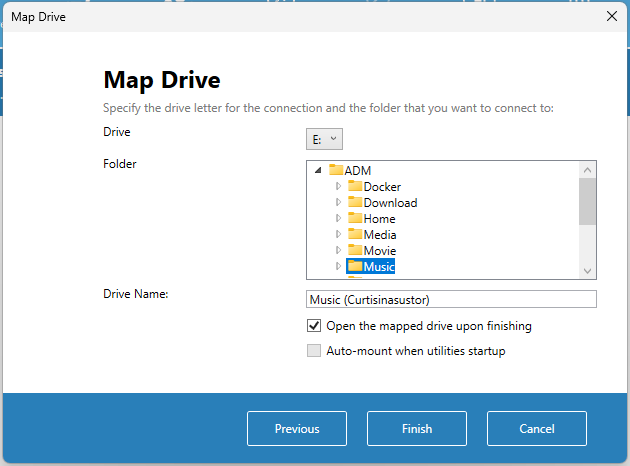
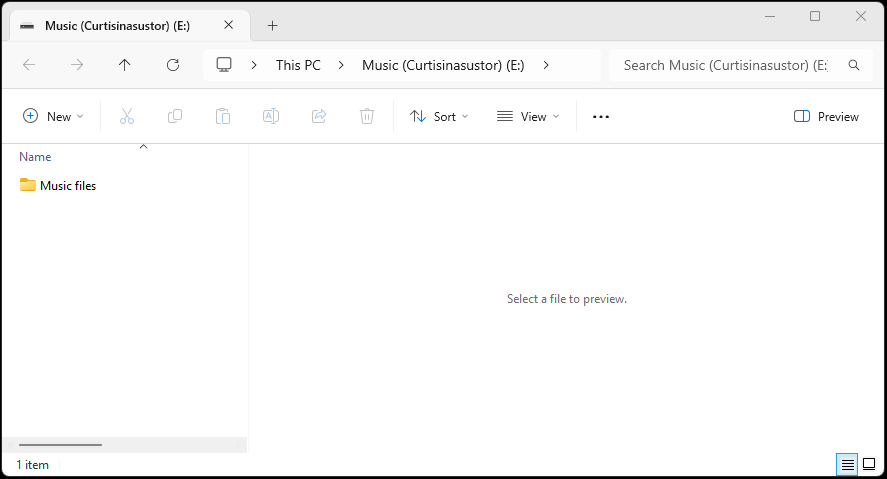
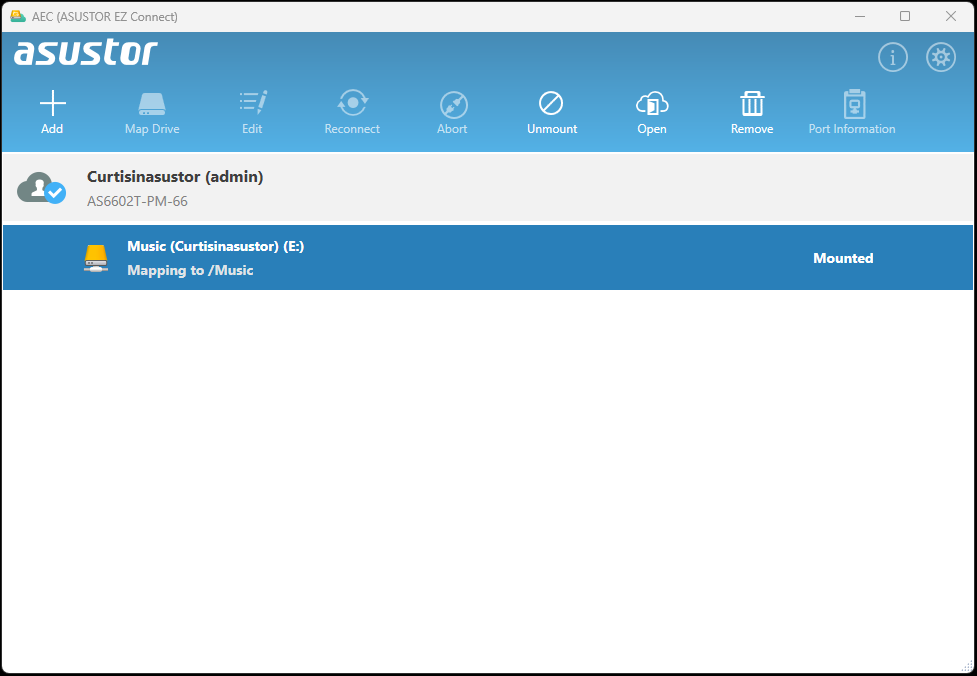
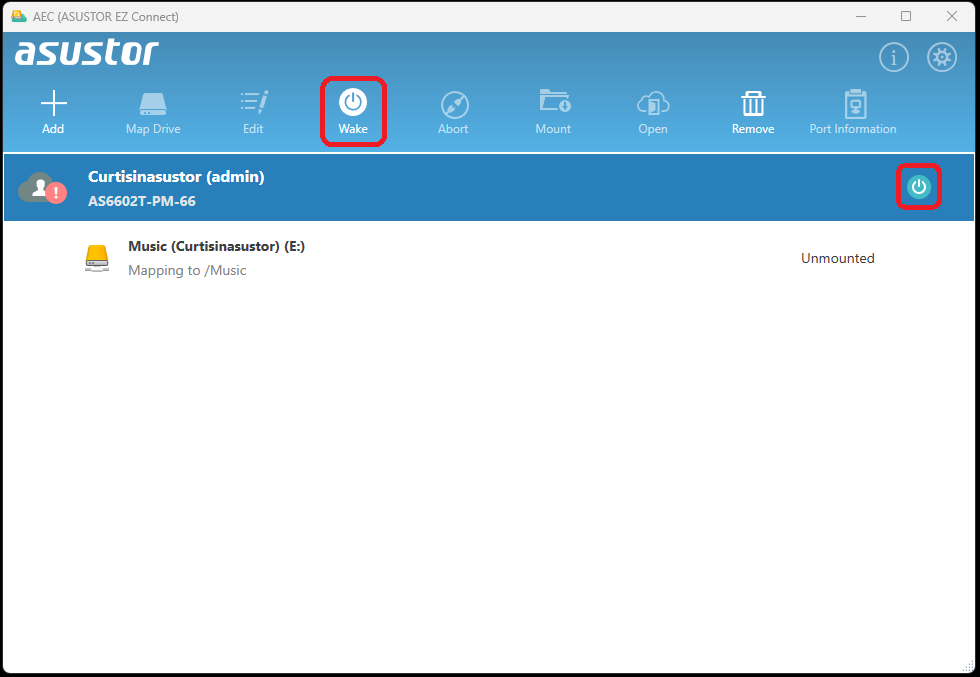
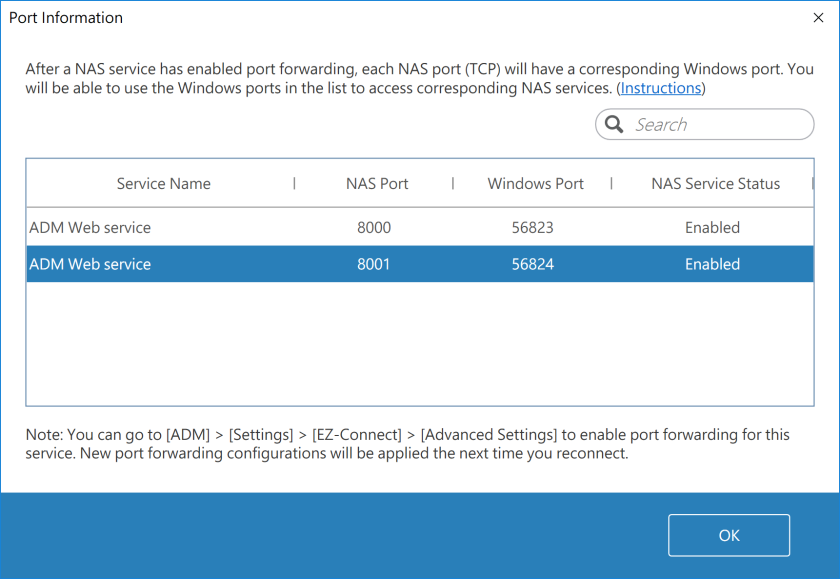
.jpg)