我們使用 cookie 來幫助我們改善網頁體驗。請閱讀我們的 Cookie 政策 。

2024-12-30
完成此課程後您將能夠:
課程必修項目:
無
學生須先具備以下知識:
Apple mac OS
2.2 使用 Time Machine 將 Mac 備份至 NAS 上
2.3 自動掛載共用資料夾
開啟桌面圖示 [存取控制] -> [共用資料夾],點擊共用資料夾分頁中的 [新增] 按鍵以建立一個新的共用資料夾 (如在此範例中為 “TMBackup”)。接著請按照設定精靈提示步驟逐步進行來建立此資料夾。
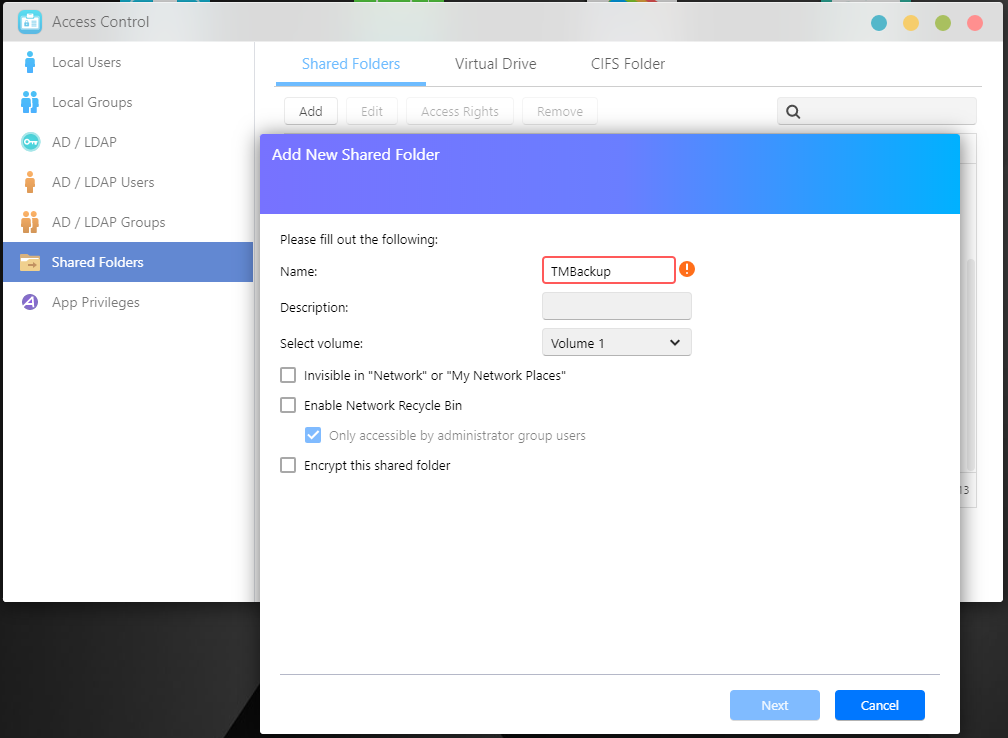
開啟桌面圖示 [存取控制] -> [本機使用者] 並點擊 [新增] 按鍵。此新增使用者精靈將會引導你輸入必要的資訊並建立一個新的使用者帳號。
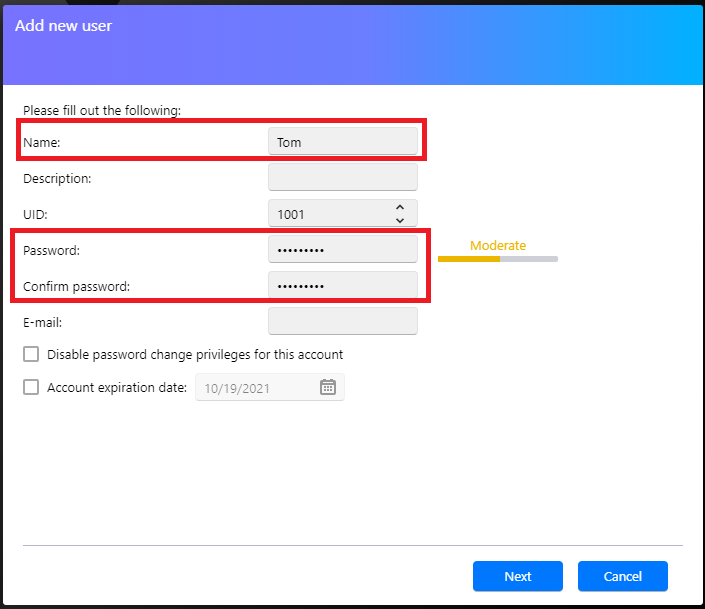
登入 ADM 後,開啟桌面圖示 [服務] -> [SMB]。
你也可以設定Time Machine 容量限制
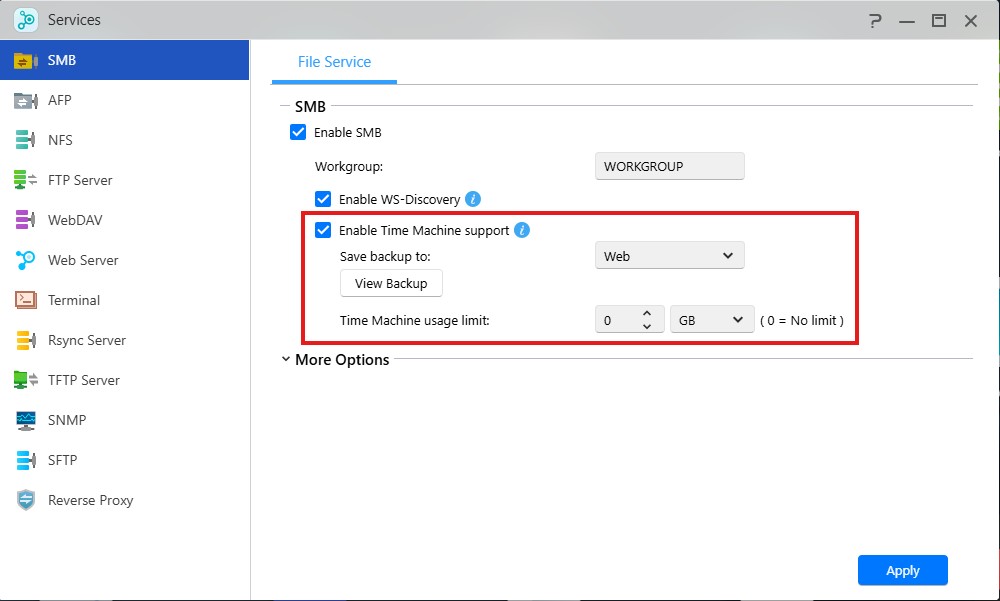
開啟桌面圖示[服務] -> [AFP]。
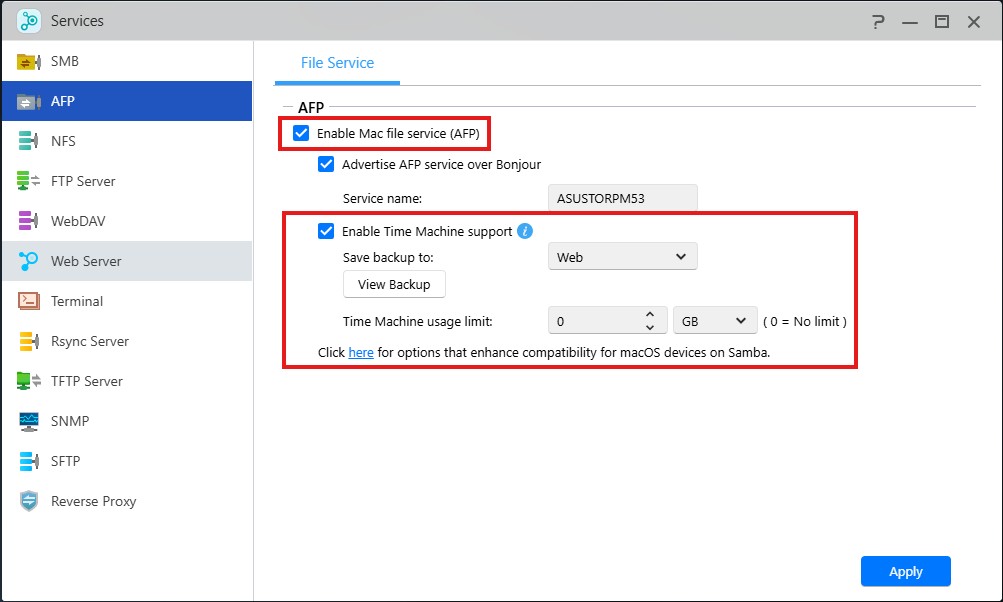
在 macOS 裡,選擇 [前往] -> [連接伺服器…]
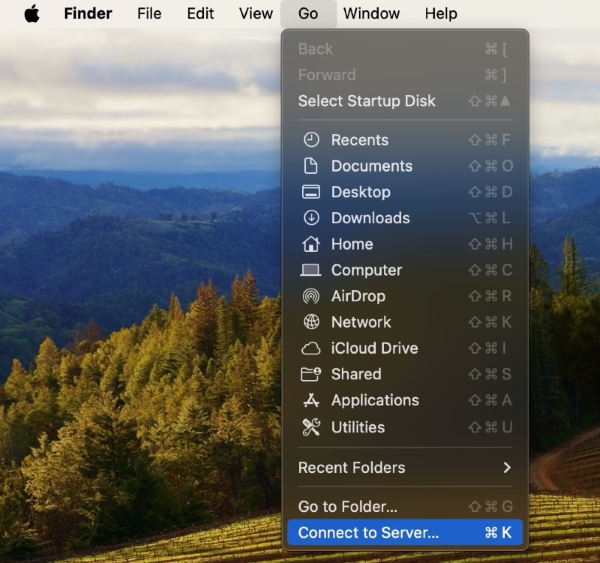
請在 [伺服器位址] 欄位中輸入 NAS 的 IP 位址並點擊 [連接]
可以使用 SMB 連線:
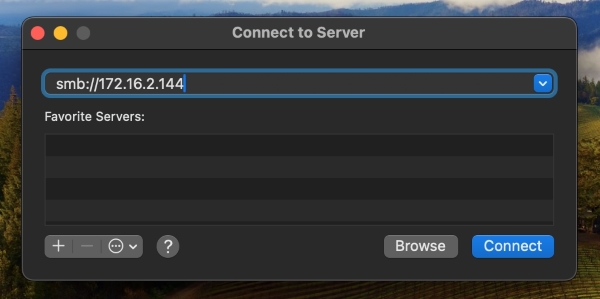
或使用 AFP 連線:
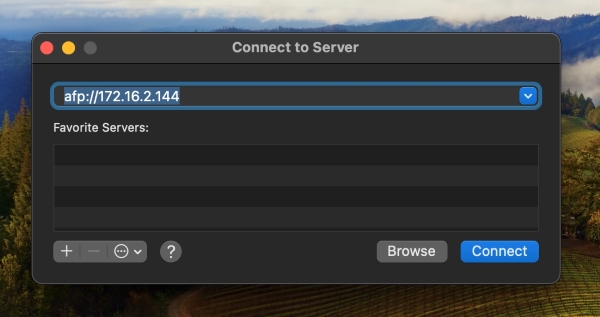
ADM設定妥當後,使用 SMB (推薦) 或 AFP 皆可連線。
按下連線後會挑出提示視窗確認連線
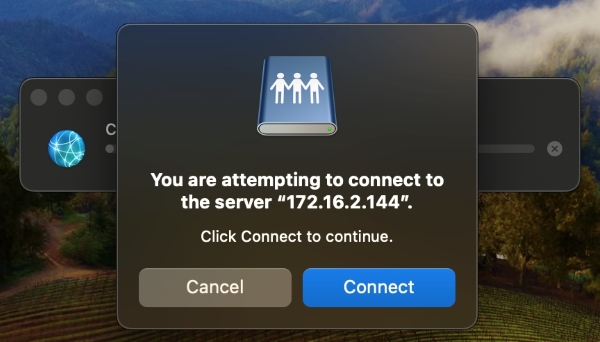
連線成功後,系統即會要求帳號認證。此時請輸入 NAS 的使用者名稱及帳號並點擊 [連接]。
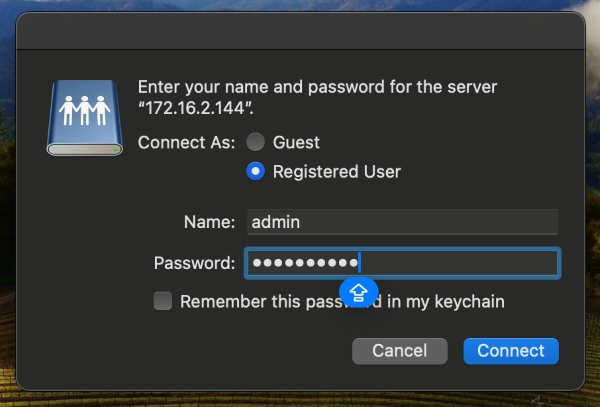
選擇存放個人 Time Machine 備份的路徑資料夾 (例如:“TMBackup”) 並點擊 [OK],系統即會連線至此共用資料夾。
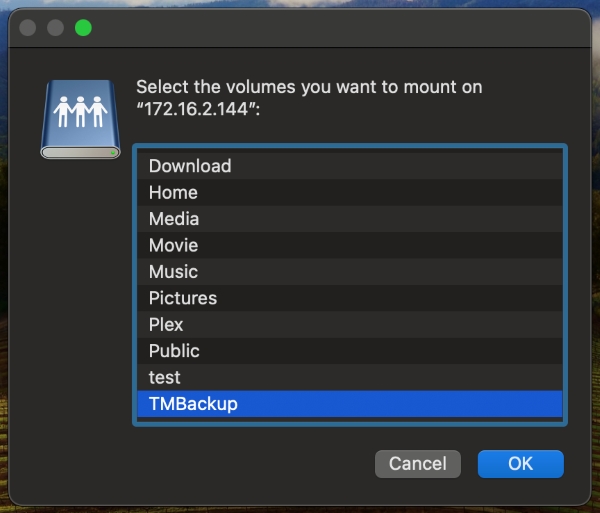
2.2 使用 Time Machine 將 Mac 備份至 NAS 上
接下來我們將開始進行 Time Machine 的設定。在左上角 Apple 選單中,開啟 [系統設定…] 並選擇 [一般] ,其中再選擇 [Time Machine]。
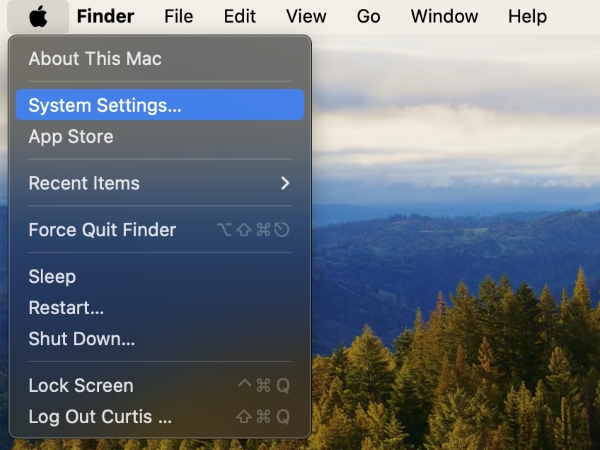
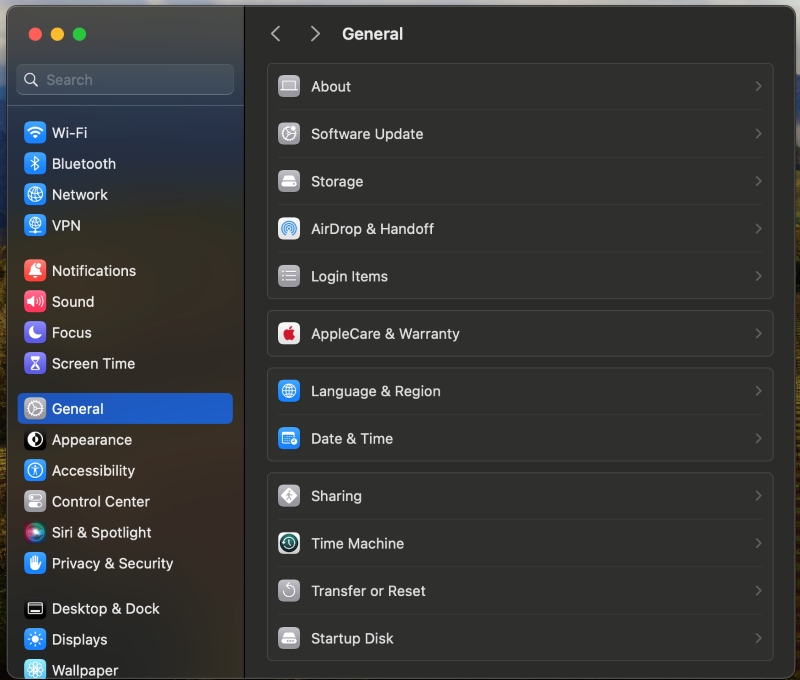
在 Time Machine 中,點擊 [+] 來新增 Time Machine 任務。
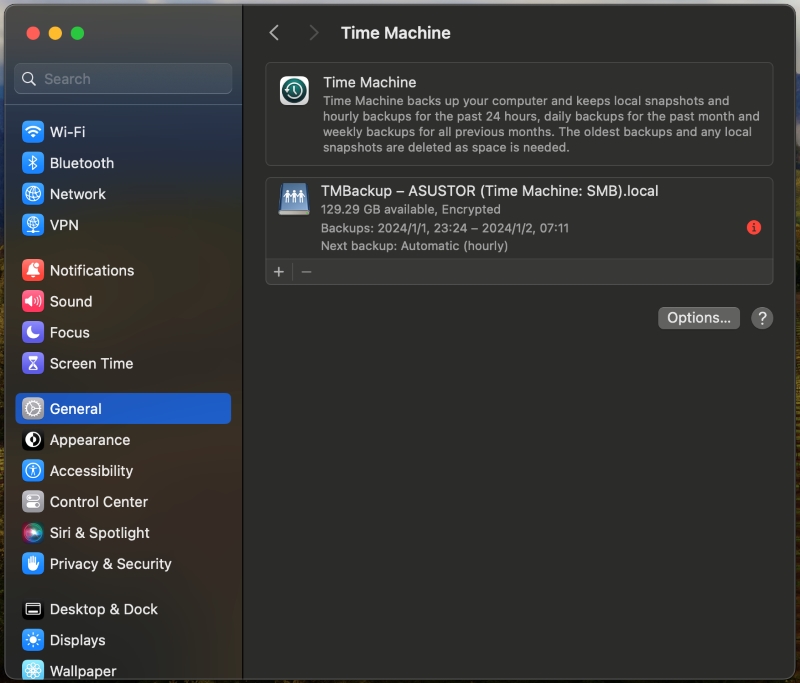
此時你應可以在列表中看見在 2.1 所設定之共用資料夾,請選擇該資料夾並點擊 [設定磁碟]。
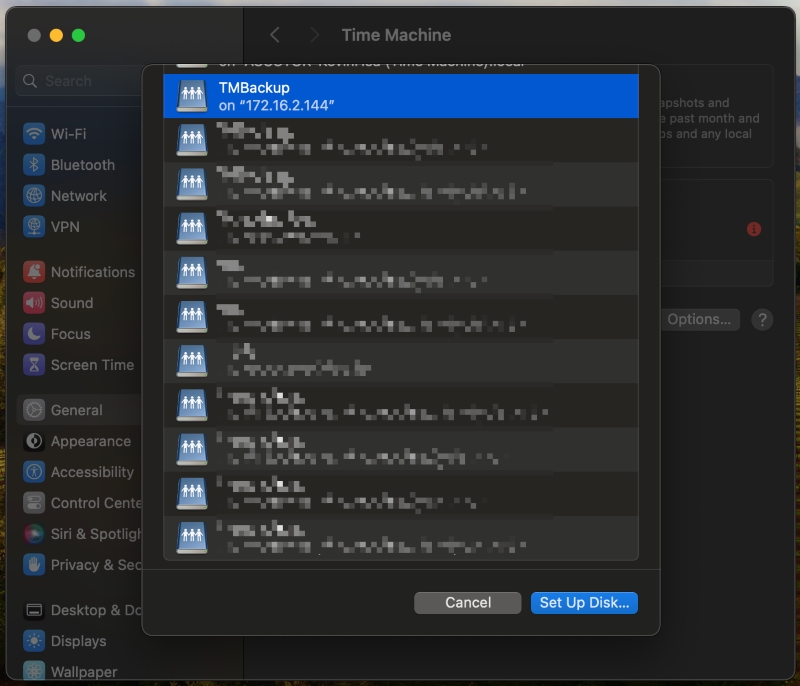
系統此時會再次要求你輸入 NAS 的使用者名稱與密碼,輸入完畢後請按 [連接]。
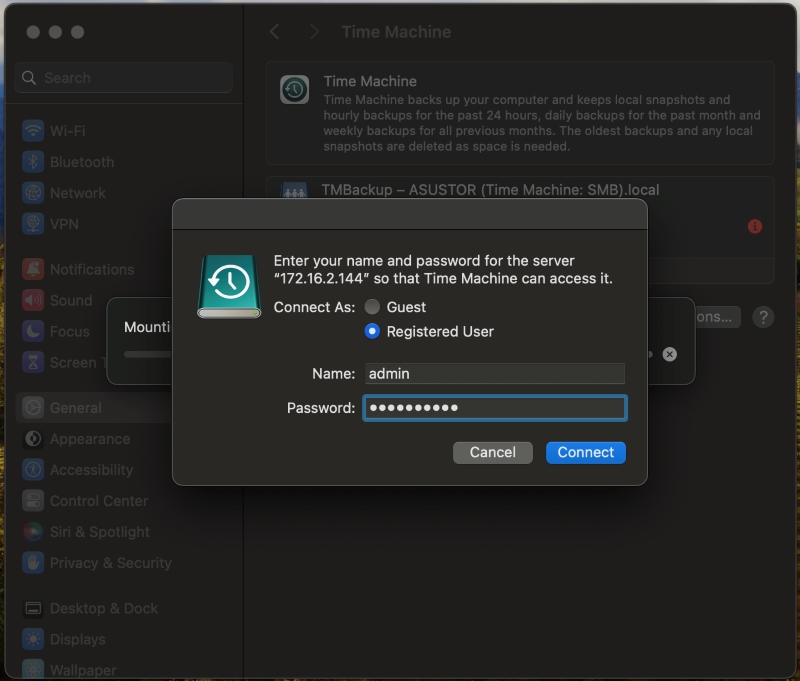
按下連接可以設定是否加密,設定完後按下[完成]。
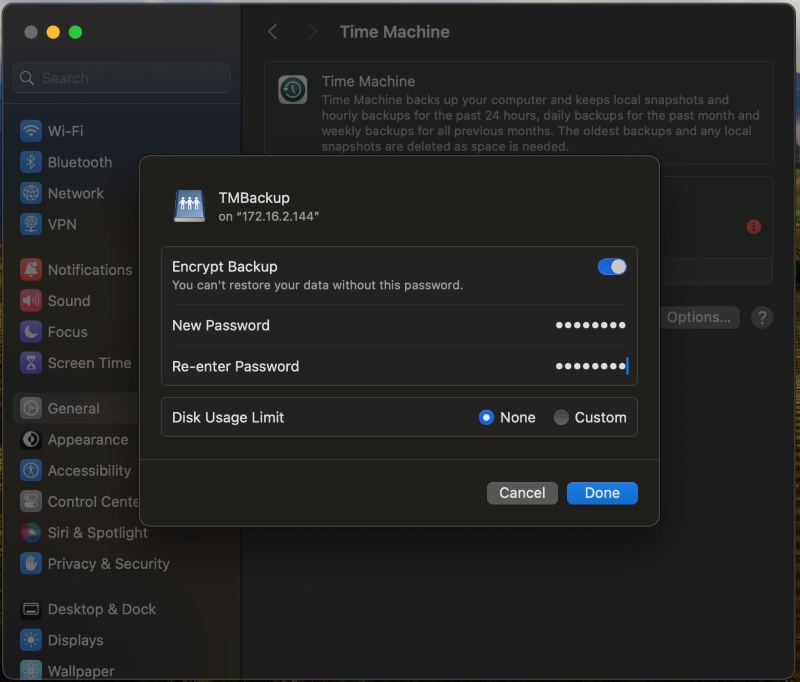
當以上步驟完成後,你應該可以看到類似下方圖片的畫面,此時 Time Machine 已經設定完成並會自行開始備份任務。
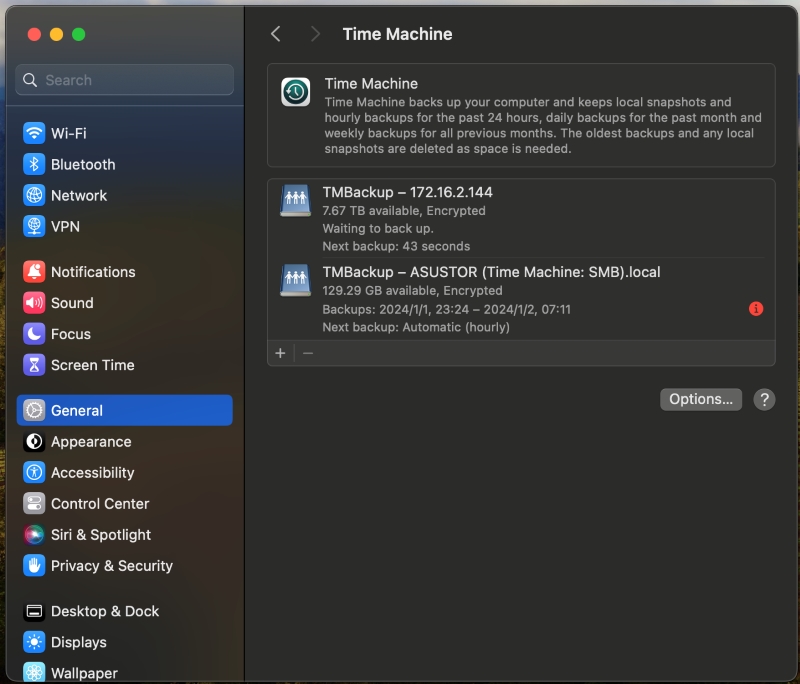
注意:從 macOS 11.0 Big Sur 開始, Apple 不再提供對 AFP 伺服器的支援。因此,透過 AFP 連線可能帶來用戶端安全性風險並可能無法獲得 Apple 技術支援。建議採用其他檔案傳輸通訊協定,如 SMB。
如果想要遠端在外網存取您的NAS,請使用您的網頁瀏覽器,細節請參考 NAS 121 遠端連線
2.3 自動掛載共用資料夾
循 2.1 方式將共用資料夾掛載至 MacOS。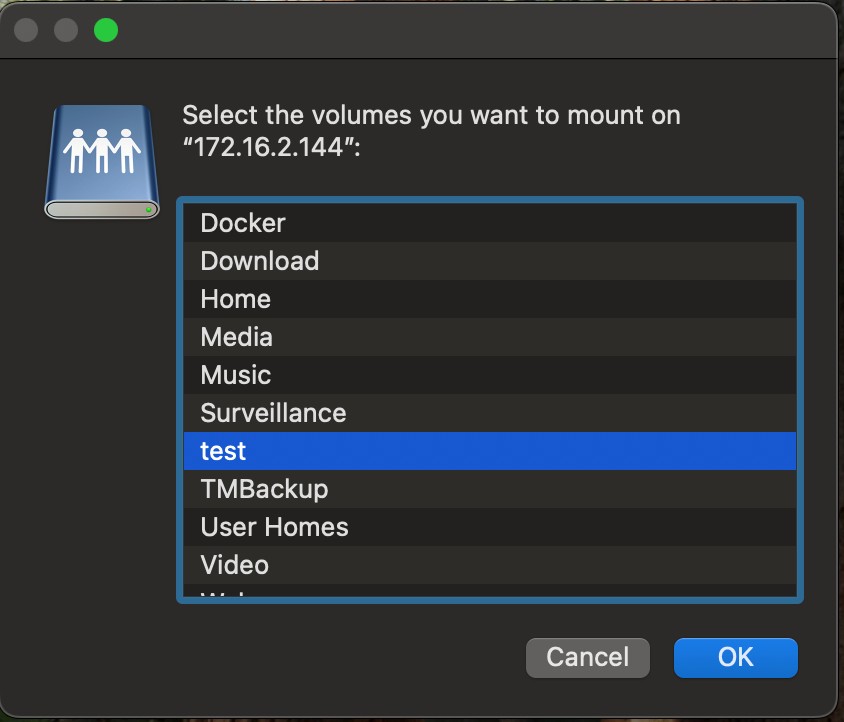
共用資料夾掛載成功後,會出現在桌面。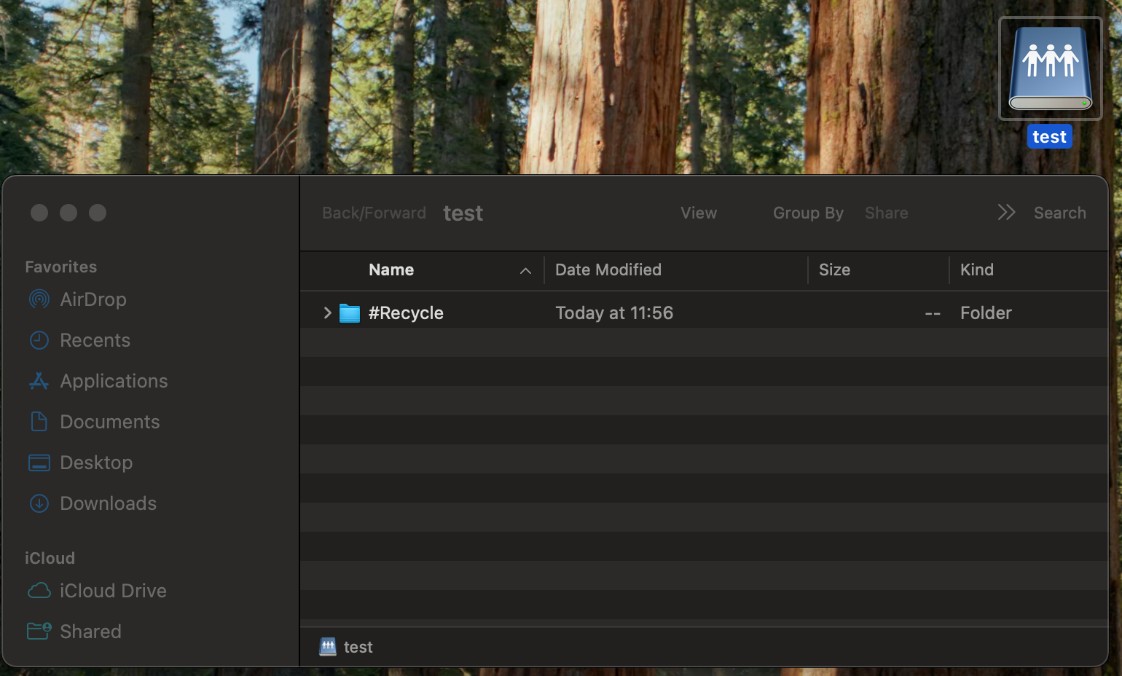
至 System Settings/ General/Login items & Extensions,並將需要自動掛載的共用資料夾拖曳至 Open at Login 的 item 列表,重新開機便會自動掛載此網路磁碟機的共用資料夾。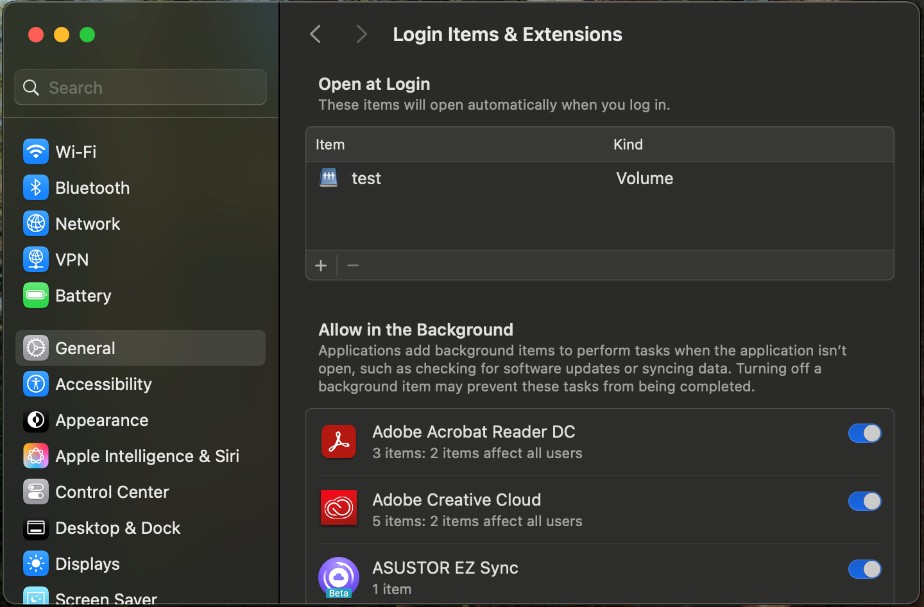
之後重新開機就能自動掛載共用資料夾,並會在開機時打開共用資料夾。
<iframe width="560" height="315" src="https://www.youtube.com/embed/dB9W23i49_Q?si=08M2w71eXsRsaq5a" title="YouTube video player" frameborder="0" allow="accelerometer; autoplay; clipboard-write; encrypted-media; gyroscope; picture-in-picture; web-share" referrerpolicy="strict-origin-when-cross-origin" allowfullscreen="allowfullscreen"></iframe>
<iframe width="560" height="315" src="https://www.youtube.com/embed/mEYcT-K_kr8?si=5MB-yewd3bycMzzz" title="YouTube video player" frameborder="0" allow="accelerometer; autoplay; clipboard-write; encrypted-media; gyroscope; picture-in-picture; web-share" referrerpolicy="strict-origin-when-cross-origin" allowfullscreen="allowfullscreen"></iframe>