Web sayfamızı iyileştirmemize yardımcı olması için çerezler kullanırız. Lütfen Çerez Politikamızı okuyun.

2023-08-24
COURSE OBJECTIVES
Upon completion of this course you should be able to:
1. Use Control Center to perform basic management on ASUSTOR NAS devices in your local area network
PREREQUISITES
N/A
OUTLINE
ASUSTOR Control Center is a utility created for the use with an ASUTOR NAS devices. Its key functions are:
1. Help Windows and Mac users to quickly find ASUSTOR NAS devices on their local area network and carry out system installations, establish NAS connections, and configure basic settings.
2. Remotely execute shut down, sleep and Wake-on-LAN (WOL) functions.
3. The Windows version of Control Center provides a rich variety of management functions including the abilities to scan your local area network for ASUSTOR NAS devices, quickly log into the ADM interface, establish connections to the NAS, update the ADM, open Web interfaces for different services, and access power controls. Control Center also allows you to execute Wake-on-LAN (WOL), use the Find Me function, enable Night Mode, put the NAS to sleep, restart the NAS and shut the NAS down.
Supported operating systems: macOS 10.6 onwards; Windows 7, 8, 10, 11, Server 2008 / 2012 /2016 / 2019/ 2022
Newer versions of ASUSTOR Control Center will only suitable for use of ADM 2.3 DBS7 and onwards. If you are using an earlier version, Control Center will indicate to you that an upgrade will be required.
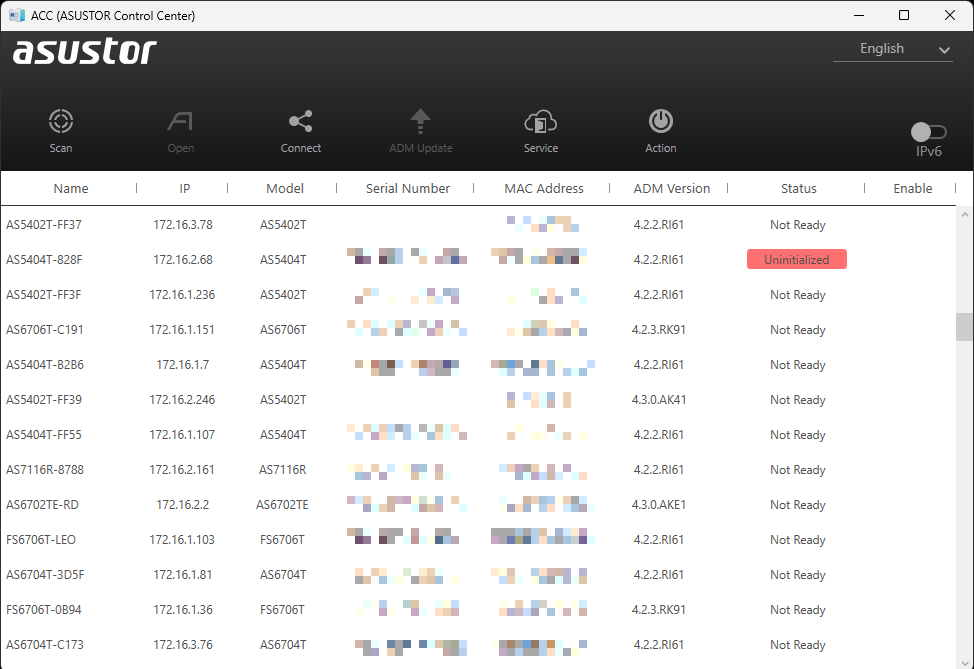
1.2 Where to Get Control Center
After downloading Control Center, unzip the downloaded file and then double-click on the installation file. Follow the instructions provided by the installation wizard to complete the installation of Control Center.
After installation has completed, you should be able to see the Control Center shortcut icon on your desktop. Double-click on it to start Control Center.
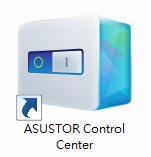
When you open Control Center, it will immediately begin to scan your local area network for ASUSTOR NAS devices. Under the status field of the interface, you will be able to see if the individual system is ready, uninitialized, or if its firmware needs to be upgraded.
You can see the Control Center interface in the graphic below. The information that you will be able to view on the interface includes: name, IP, model, serial number, MAC address, ADM version, status (ready, uninitialized, upgrade required) and WOL (Wake-on-LAN enabled or disabled). You can also click on the heading of each column to change the sequence in which the devices are displayed. The language of the interface can be changed using the language menu in the upper-right hand corner. The menu buttons located at the top of the interface includes: Scan, Open, Connect, ADM Update, Service, and Action. These functions are described in more detail below:
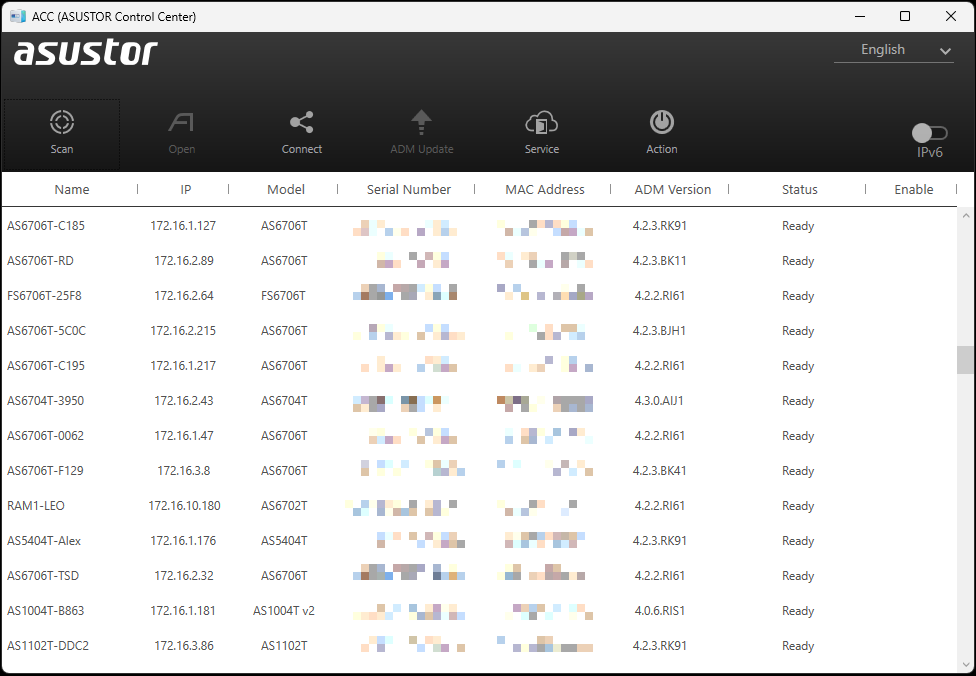
 : Clicking on this button will cause Control Center to scan your local area network for an ASUSTOR NAS device.
: Clicking on this button will cause Control Center to scan your local area network for an ASUSTOR NAS device. : After selecting a NAS from the list and clicking open, Control Center will open your Web browser and connect to the NAS’s ADM login screen or begin initialization. You can also double click on the NAS in the list to bring up the ADM login screen on your Web browser.
: After selecting a NAS from the list and clicking open, Control Center will open your Web browser and connect to the NAS’s ADM login screen or begin initialization. You can also double click on the NAS in the list to bring up the ADM login screen on your Web browser. : Clicking this button will provide you with 3 different options that you can use to connect to the resources on your NAS.
: Clicking this button will provide you with 3 different options that you can use to connect to the resources on your NAS. : This option provides ADM upgrades. After logging in, the system will detect whether there is a new upgrade available or not and can immediately commence upgrading.
: This option provides ADM upgrades. After logging in, the system will detect whether there is a new upgrade available or not and can immediately commence upgrading.
5. Service
 : If you have installed Photo Gallery or Surveillance Center on your NAS, you can quickly access those web interfaces by logging into them using the shortcuts provided here.
: If you have installed Photo Gallery or Surveillance Center on your NAS, you can quickly access those web interfaces by logging into them using the shortcuts provided here. : This button provides power control functions. These functions include Wake-on-LAN, Find Me, Night Mode, Sleep Mode, Restart, and Shut Down. You must first log into the system using administrator credentials before being able to use these functions.
: This button provides power control functions. These functions include Wake-on-LAN, Find Me, Night Mode, Sleep Mode, Restart, and Shut Down. You must first log into the system using administrator credentials before being able to use these functions.
If you wish to check if you are using the latest version of Control Center, you can click on the icon in the upper left-hand corner and then select [Check for updates]. If new updates are detected, Control Center can automatically download and install them after prompting you to agree to do so.
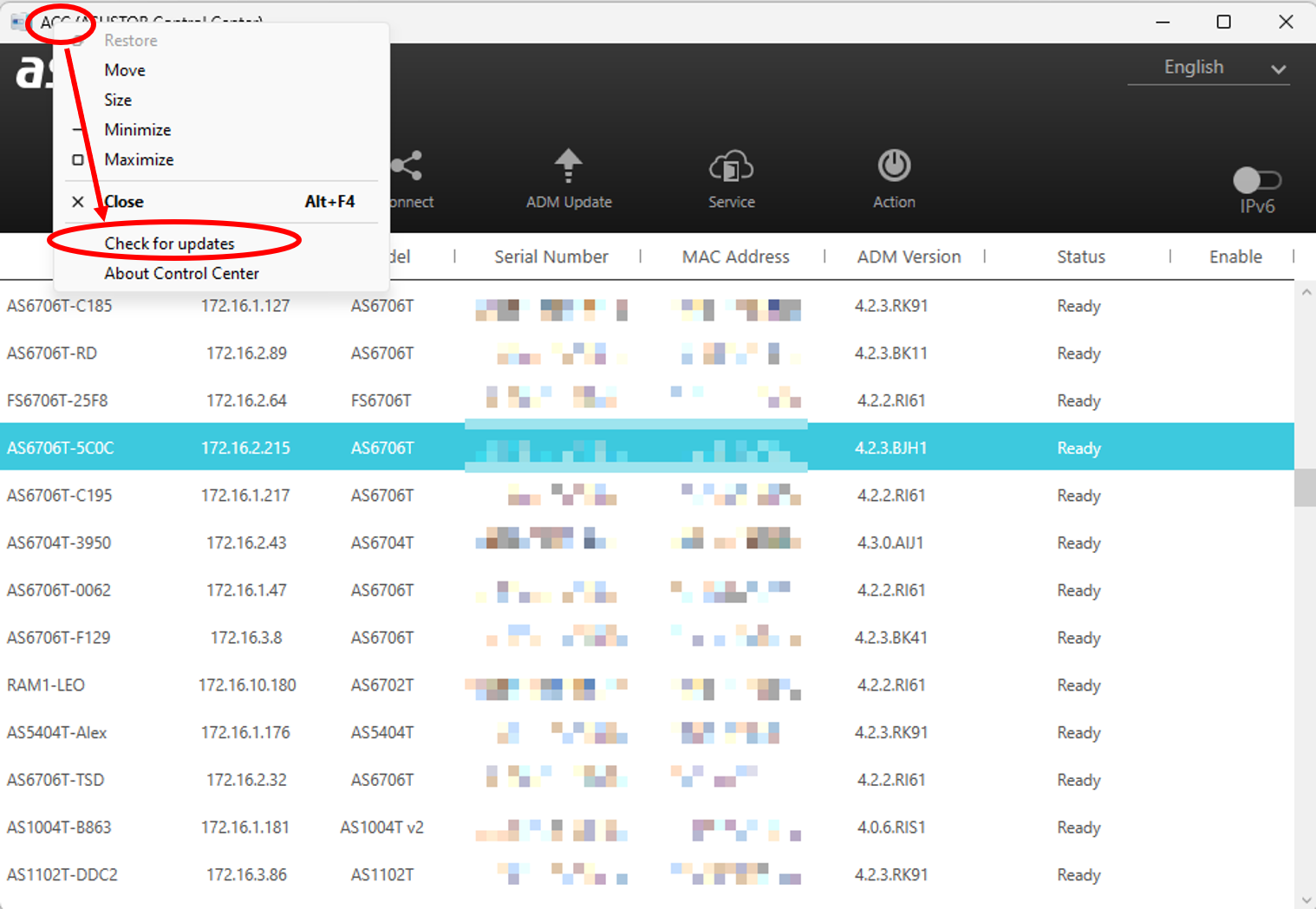
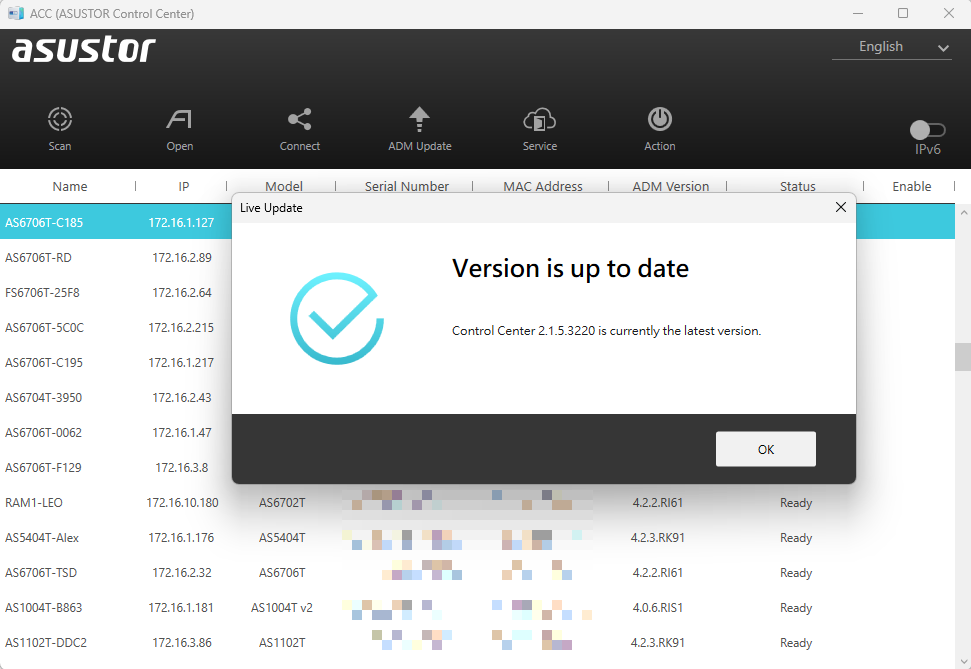
3. Using the Mac Version of Control Center
3.1 Introduction to Control Center Functions
When you open Control Center, it will immediately begin to scan your local area network for any ASUSTOR NAS devices. If any uninitialized NAS devices are detected, you can click the button and the installation wizard will automatically pop-up. You can follow the instructions provided by the wizard to quickly and easily complete system initialization.
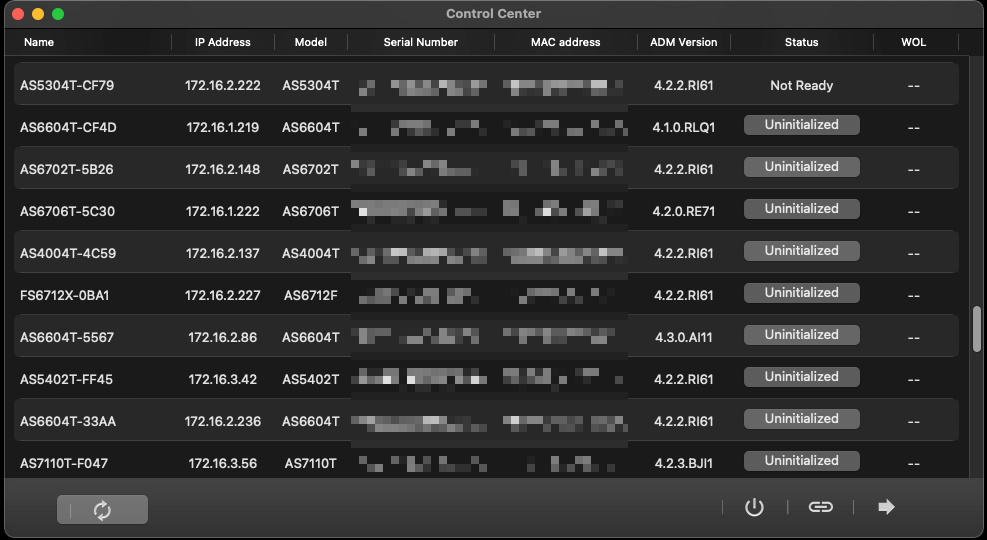
Control Center’s main interface is shown in the graphic below. On the left-hand side, you will see a list of all the ASUSTOR NAS servers in your local area network organized in alphabetical order. On the right side, you will see detailed information displayed for the server selected. There are also 4 function buttons located towards the bottom right of the interface.
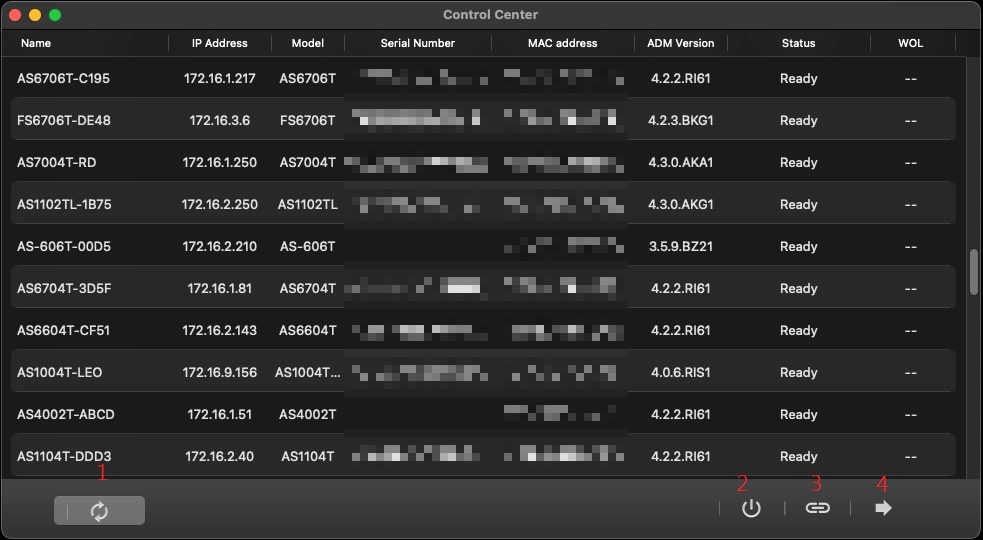
The 3 different types of server statuses that you may see are:
Ready: Your NAS is ready to be used and connected to.
Uninitialized: You will have to complete initialization for your NAS before being able to use its functions and services.
Not Ready: Your computer is able to detect your NAS, but is unable to establish a direct connection. Example: Your computer and NAS are connected to the same switch, but their IPs belong to different network segments.Copyright © 2025 ASUSTOR Inc.