Vi använder cookies för att hjälpa oss att förbättra vår webbsida. Läs vår Cookie Policy .
2023-11-07
2-step verification uses two factors to verify an ADM user’s identity; username/password and a personal mobile device. This method provides improved security for your ADM account. If 2-step verification is enabled, you will need to enter your password in addition to a one-time verification code when logging into ADM. Verification codes are obtained from authenticator apps installed on your mobile device. The supported authenticator apps include Google Authenticator for Android, iPhone, and BlackBerry and Authenticator on Windows Phone.
The steps outlined below will show you how to configure and use 2-step verification on your ASUSTOR NAS.
STEP 1
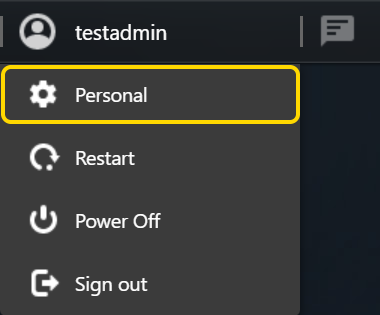
STEP 2
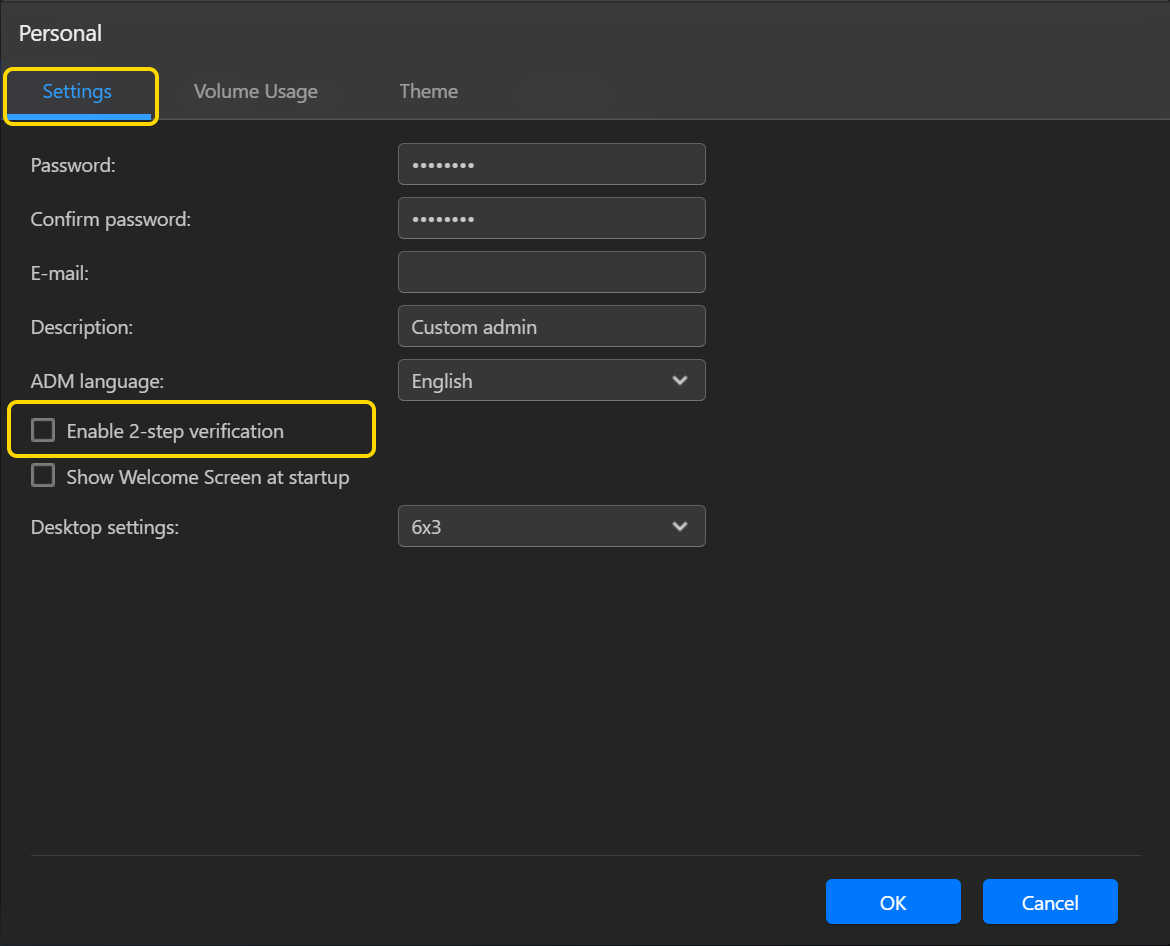
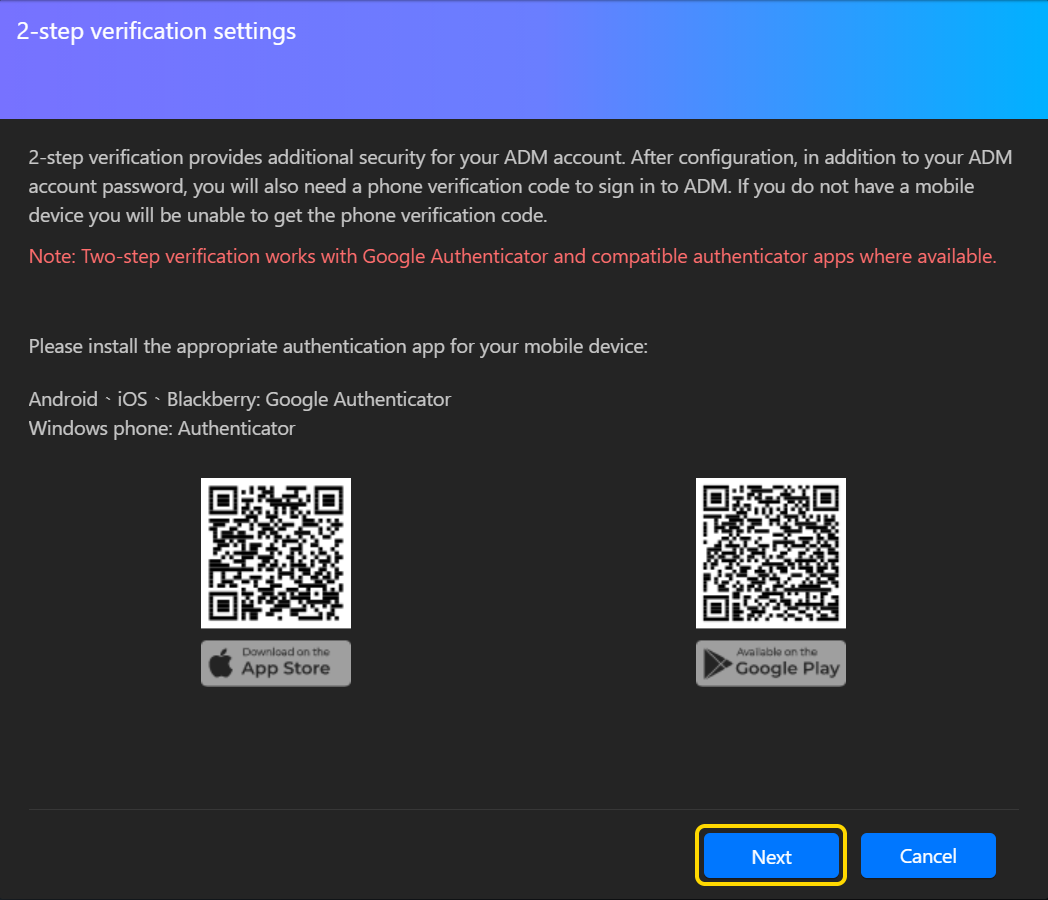
STEP 3
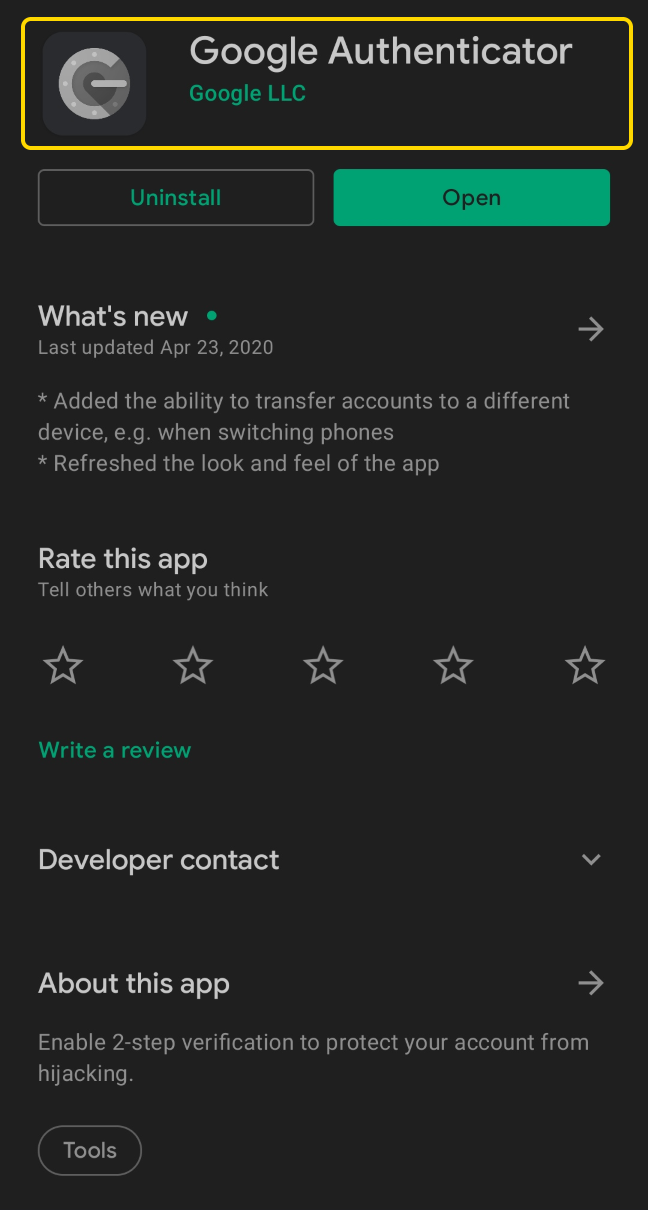
STEP 4
Note: The mobile app and NAS must both be synchronized with NTP.
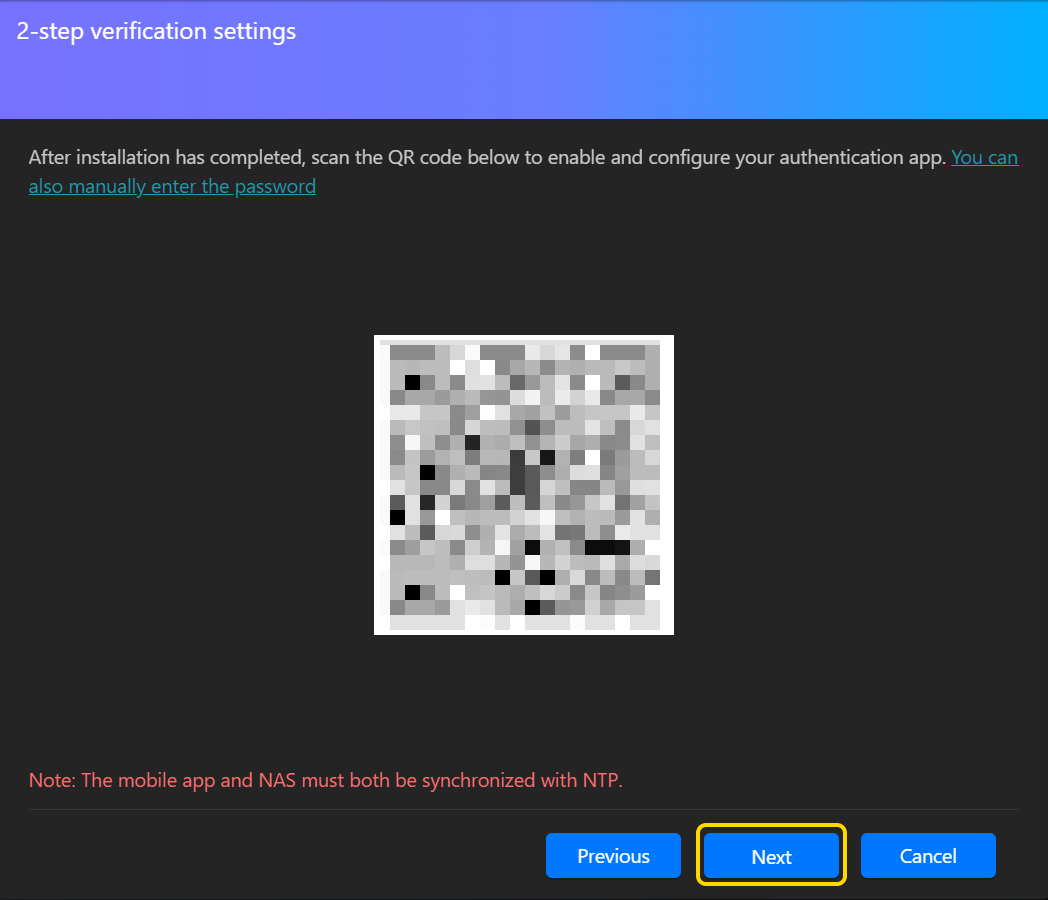
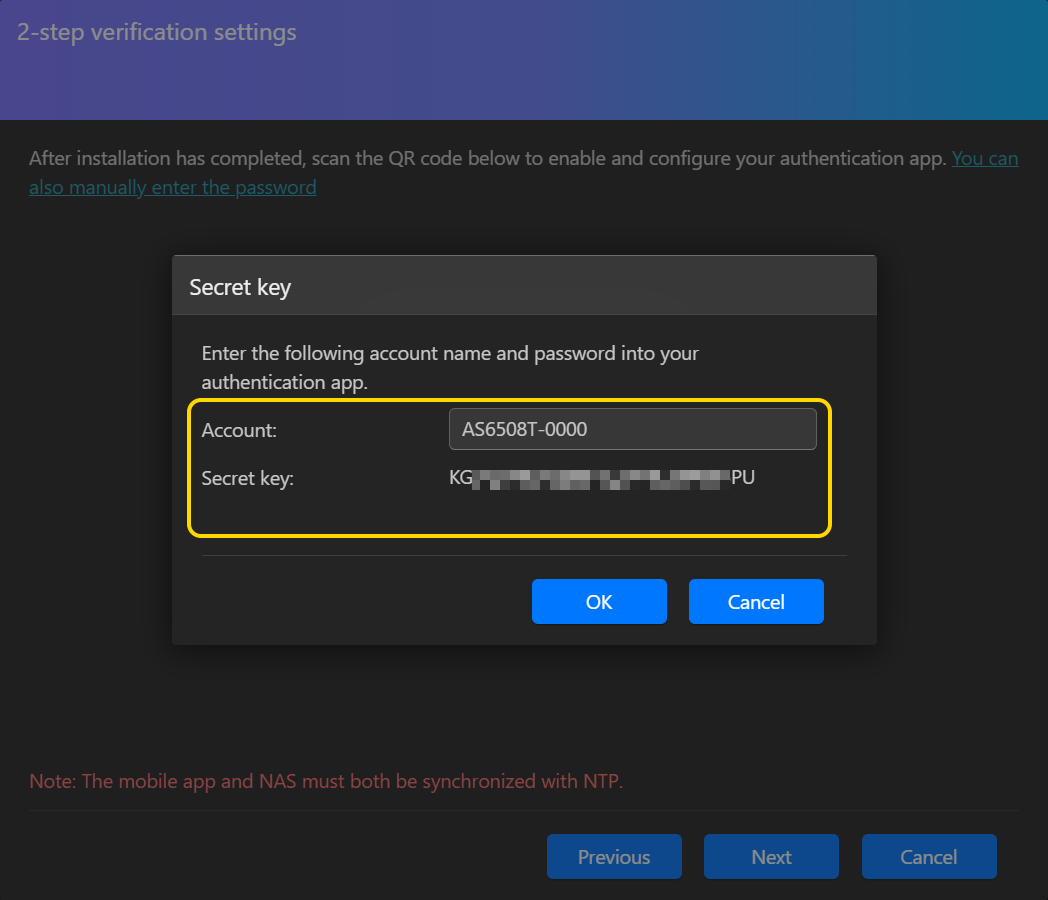
STEP 5
Note: If an error occurs, please make sure that the system time on your mobile device and ADM are synchronized. Also, verification codes are updated periodically, so make sure that the code you entered has not expired.
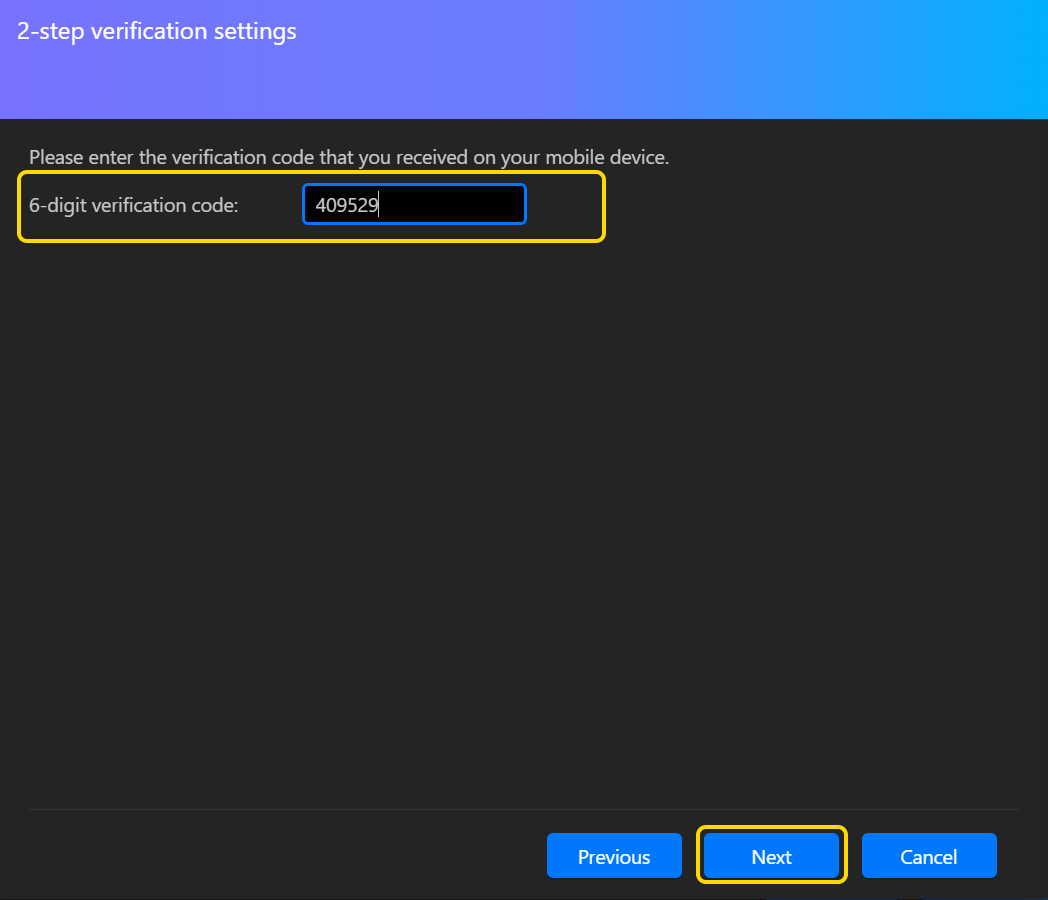
STEP 6
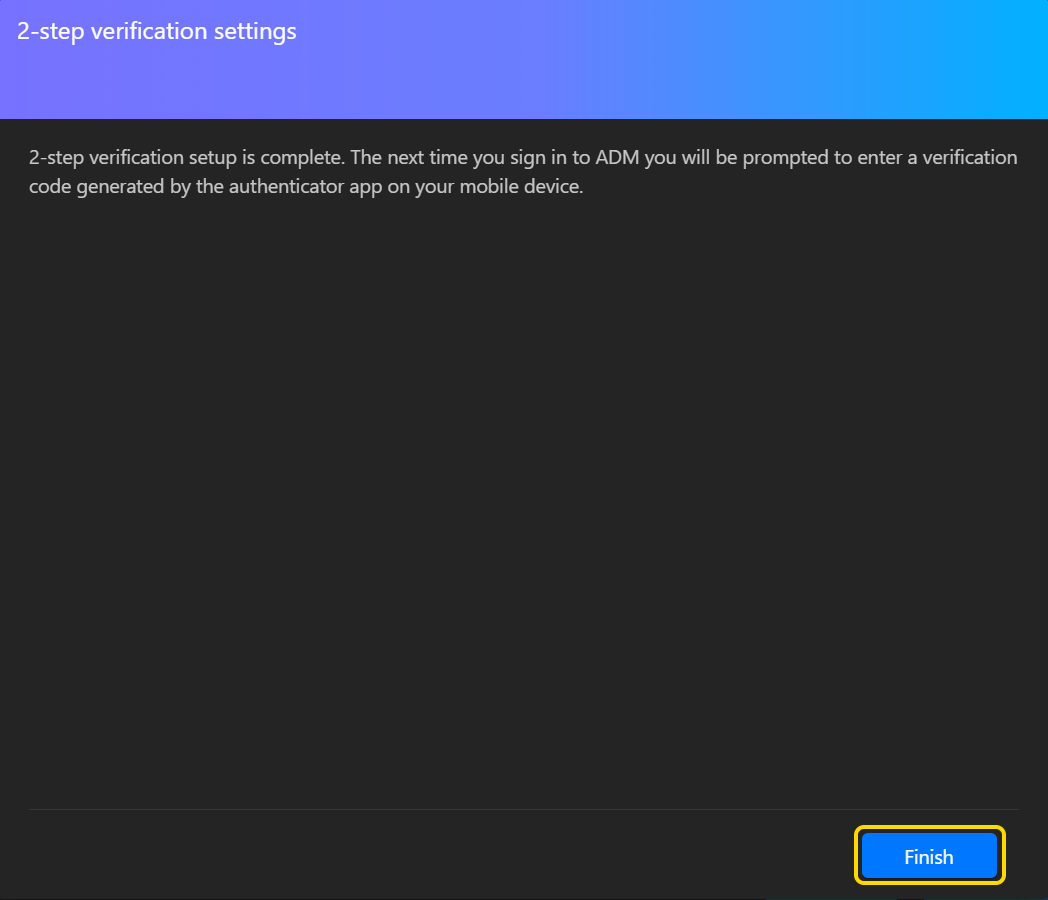
STEP 7
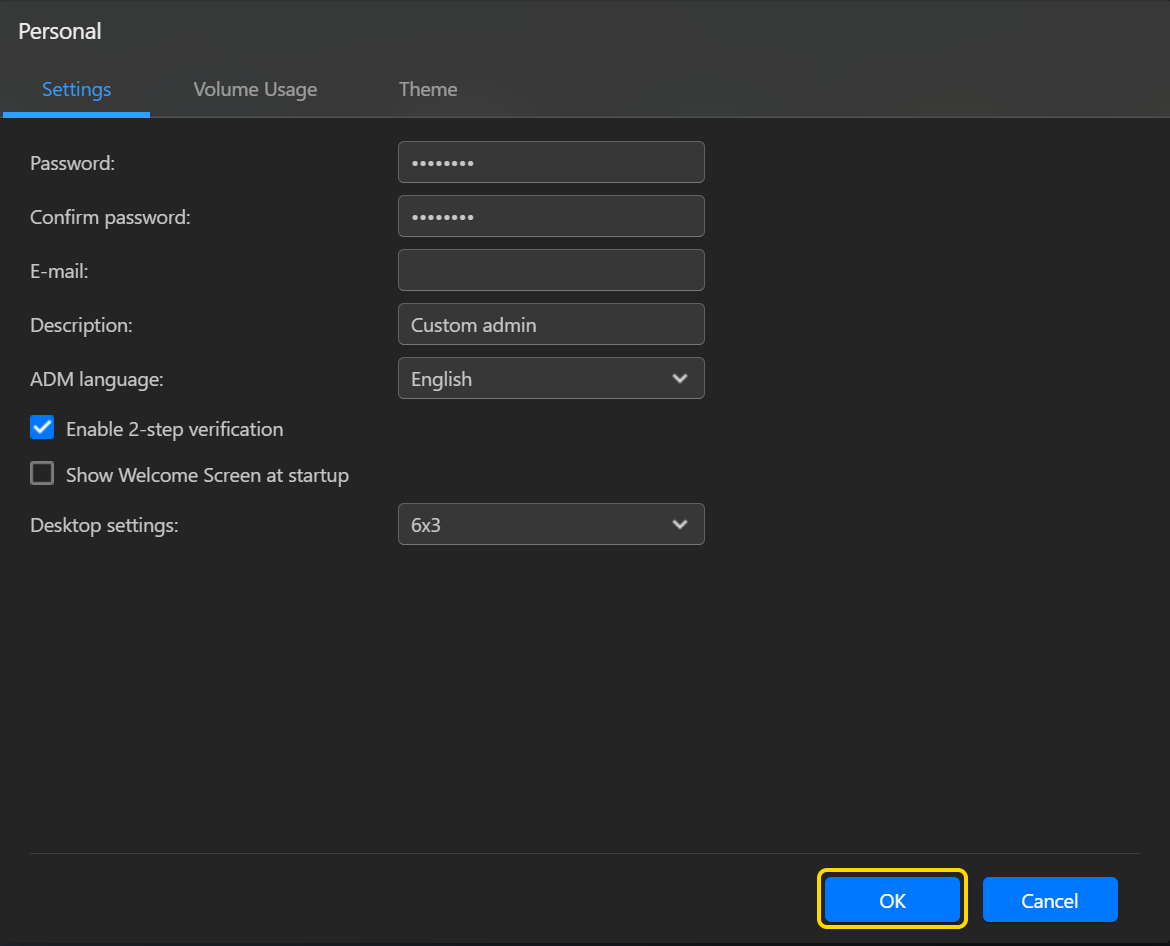
STEP 1
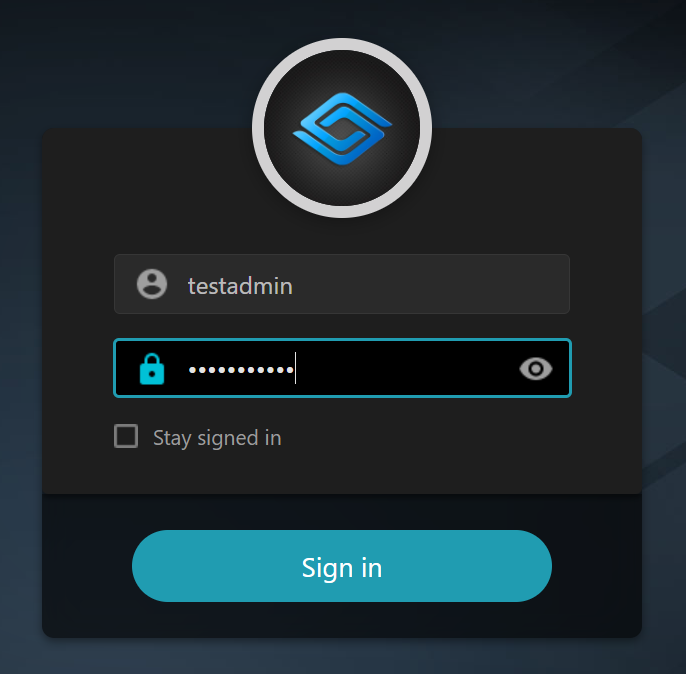
STEP 2
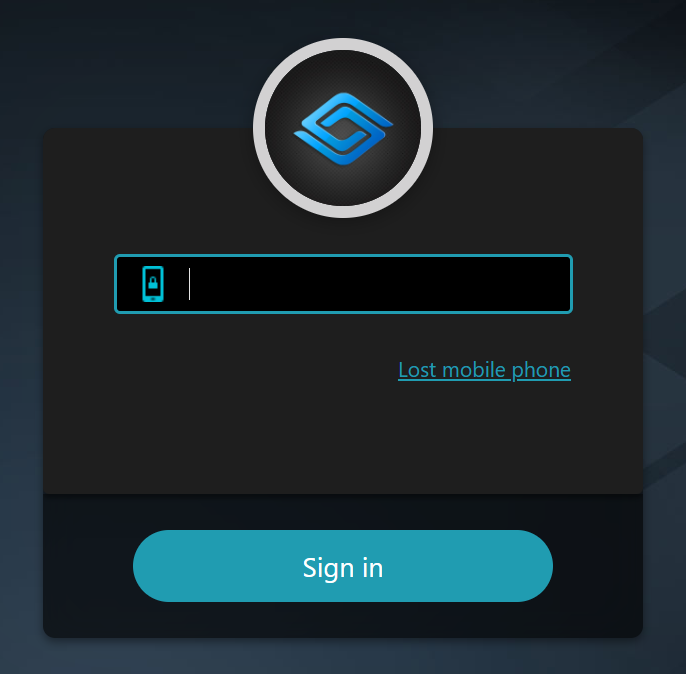
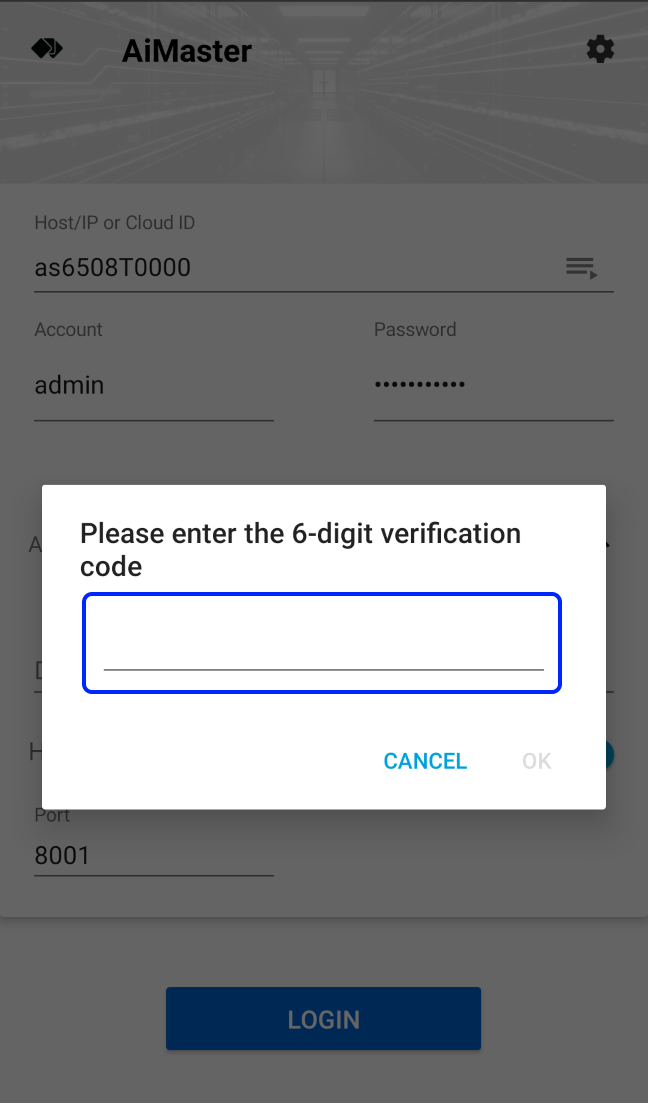
STEP 1
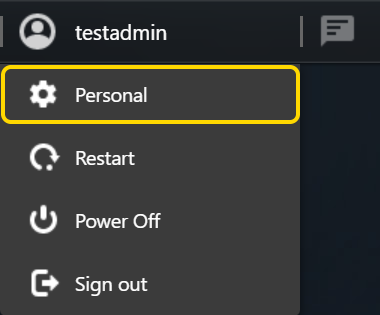
STEP 2
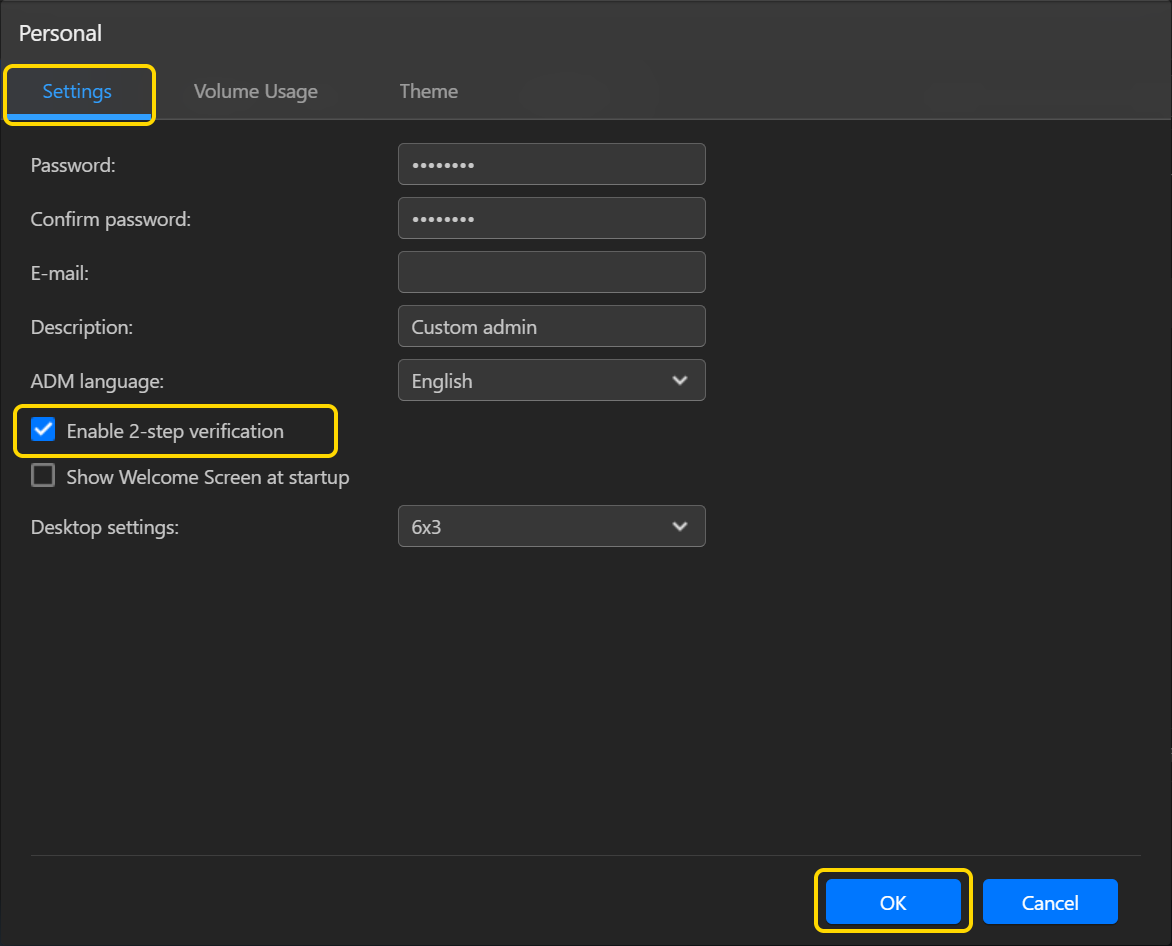
Copyright © 2025 ASUSTOR Inc.