Utilizamos cookies para nos ajudar a melhorar nossa página da web. Por favor, leia nossa Política de Cookies .

2022-06-29
OBJETIVOS DO CURSO
Após a conclusão deste curso você deverá ser capaz de:
1. Automatizar downloads de torrent via feeds RSS usando o Centro de downloads
PRÉ-REQUISITOS
Course Prerequisites:
162: Introdução ao Centro de Download
Espera-se que os alunos tenham um conhecimento prático de:
Centro de downloads
VISÃO GERAL
1. Sobre RSS feeds e torrents
1.1 Sobre feeds RSS e torrentes
2. Configurando o Centro de download para downloads automatizados
2.1 Baixando torrents via RSS
1.1 Sobre feeds RSS e torrents
RSS é um formato de assinatura que lhe dá a opção de ser notificado instantaneamente quando novos torrents são adicionados a um site de torrent. A maioria dos sites de torrent suporta e mantém feeds RSS.
Você pode configurar o Centro de Downloads para pesquisar feeds RSS para o seu conteúdo favorito e, em seguida, faça o download desse conteúdo automaticamente para o seu NAS ASUSTOR assim que for lançado.
Isenção de responsabilidade: A ASUSTOR Inc. não endossa ou apoia de forma alguma o download ilegal ou pirataria de material protegido por direitos autorais.
2. Configurando o Centro de Downloads para Downloads automatizados
2.1 Downloading torrents via RSS
PASSO 1
Obtenha o URL do feed RSS do seu site de torrent favorito. Se você tiver problemas para encontrar a URL, lembre-se de procurar o ícone RSS.
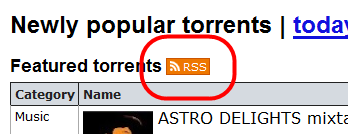
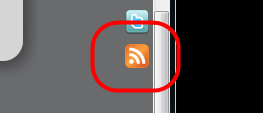
PASSO 2
No Centro de Downloads, clique em [All RSS Feeds] no canto inferior esquerdo
do painel e depois clique no ícone [ + ].
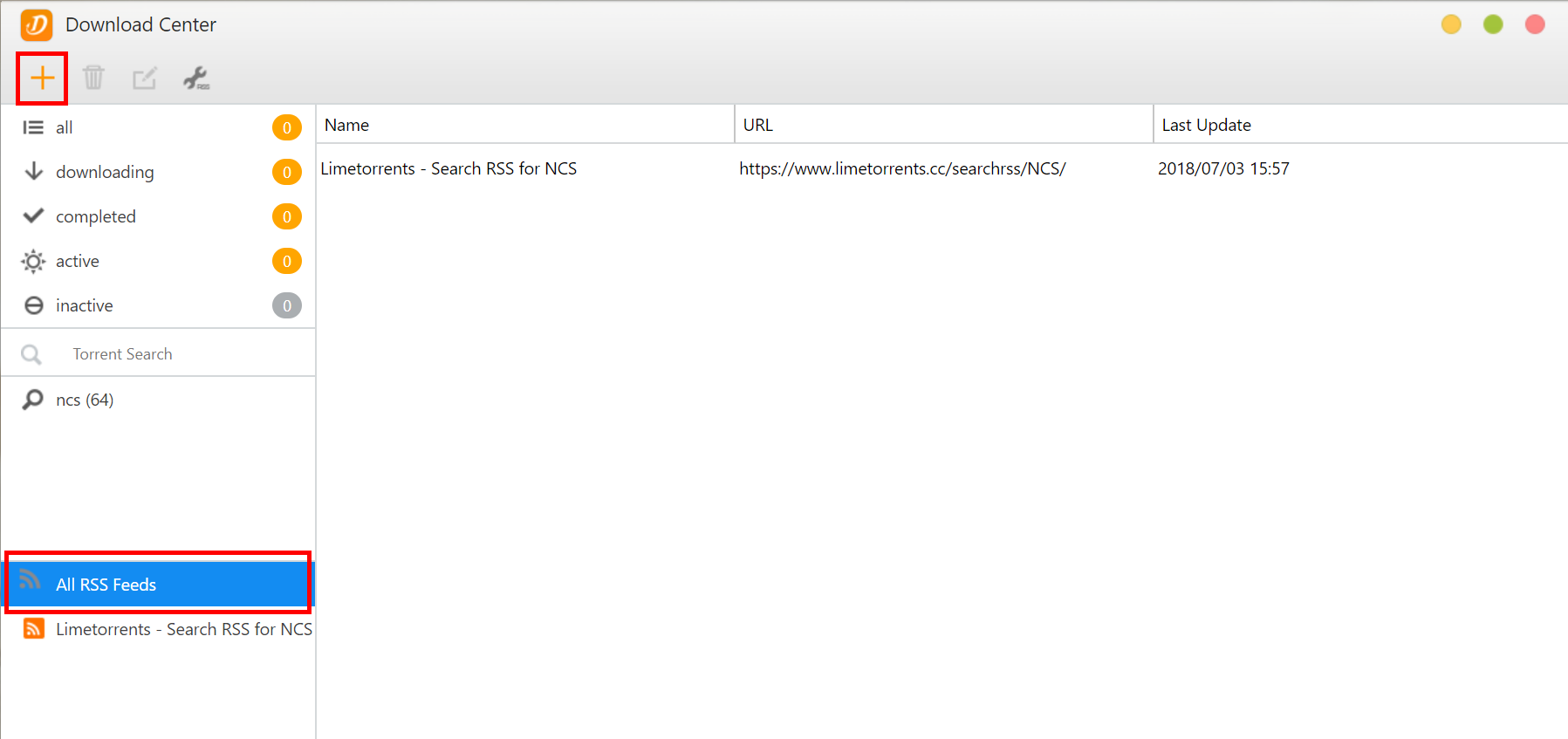
PASSO 3
A janela Adicionar RSS Feed aparecerá agora. Digite um nome para o seu feed RSS e, em seguida, insira o URL para ele (da PASSO 1). Clique em [OK] quando terminar.
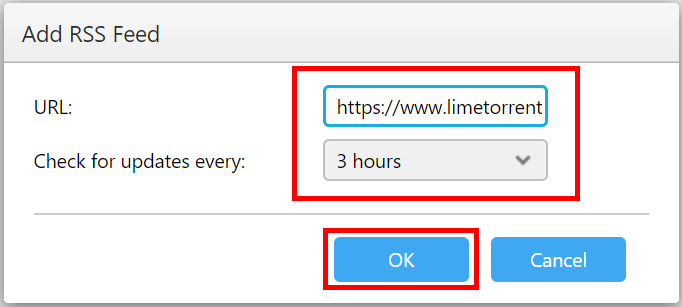
PASSO 4
Seu feed RSS agora deve ter sido adicionado com sucesso ao Centro de Downloads. Agora você deve conseguir ver algumas entradas do feed. Agora, clique no ícone “chave”.
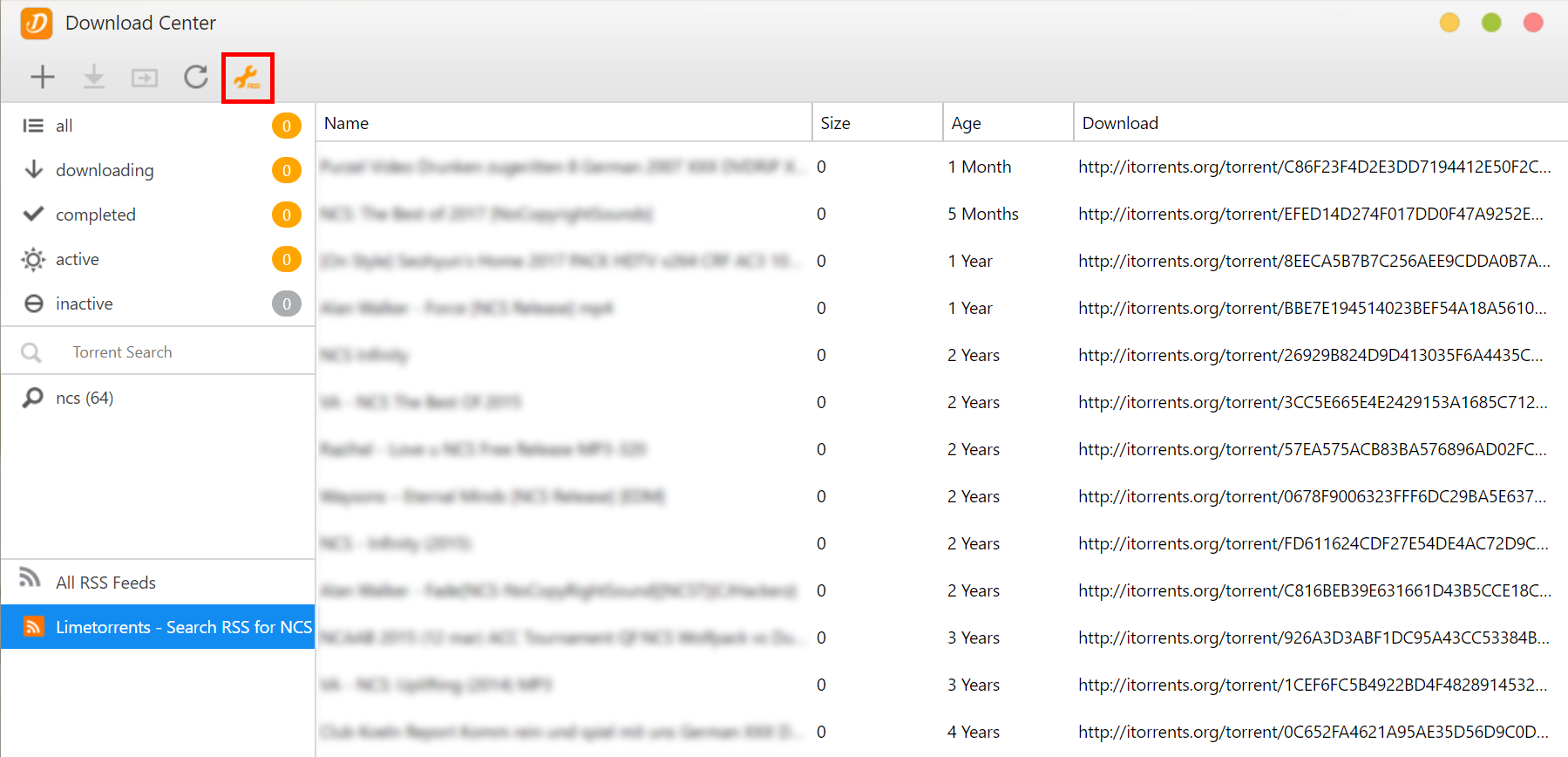
PASSO 5
A janela do Gerenciador de Filtros RSS deve aparecer agora. Aqui você poderá criar filtros para automatização de Transferências. Clique em [Criar].
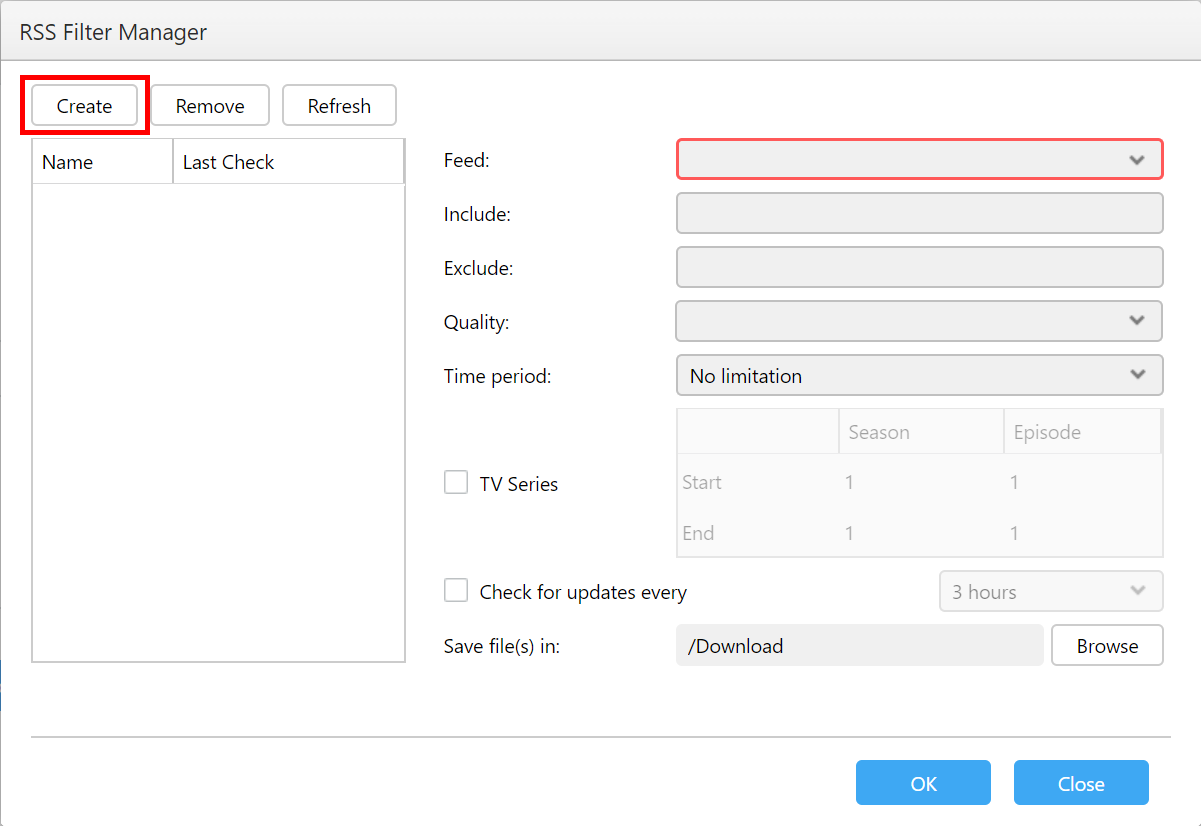
PASSO 6
A janela [Criar filtro RSS] deve aparecer agora. Dê ao seu novo filtro um nome e clique em [OK].
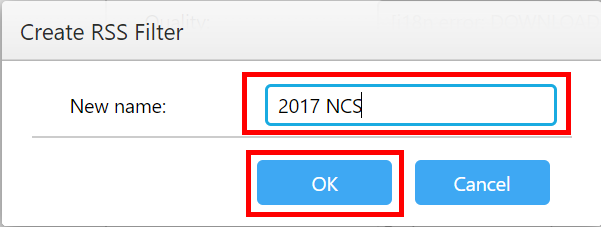
PASSO 7
Agora você deve conseguir ver o nome do novo filtro no painel esquerdo. No painel direito você verá várias configurações que você pode configurar para o novo filtro. Primeiro, selecione seu feed RSS da lista suspensa. Em seguida, no campo [Incluir], insira as palavras-chave que você deseja que o Centro de Downloads pesquise o feed RSS. O Centro de Downloads fará automaticamente downloads de quaisquer itens que apareçam no feed RSS contendo as suas palavras-chave. Assim que terminar de configurar suas configurações para o
filtro, clique em [OK].
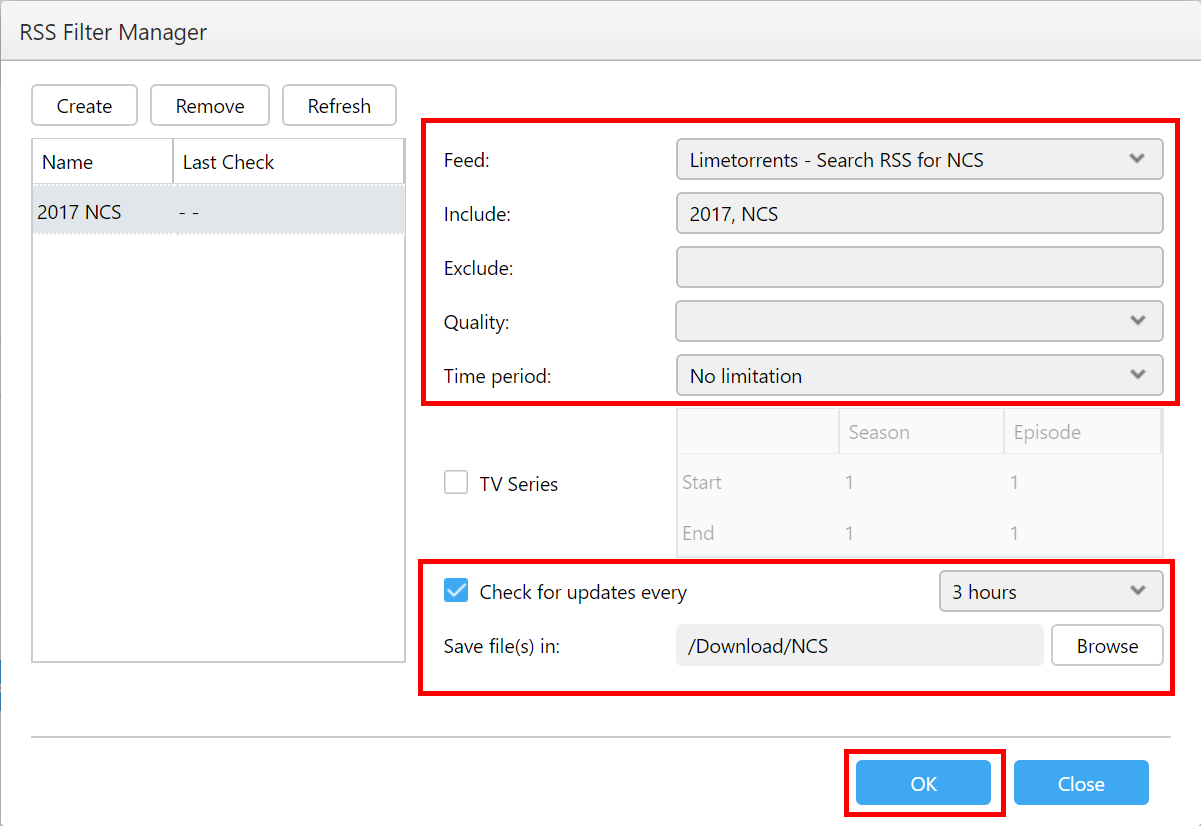
PASSO 8
O Centro de Download agora irá baixar automaticamente quaisquer torrents contendo suas palavras-chave especificadas do Feed RSS.
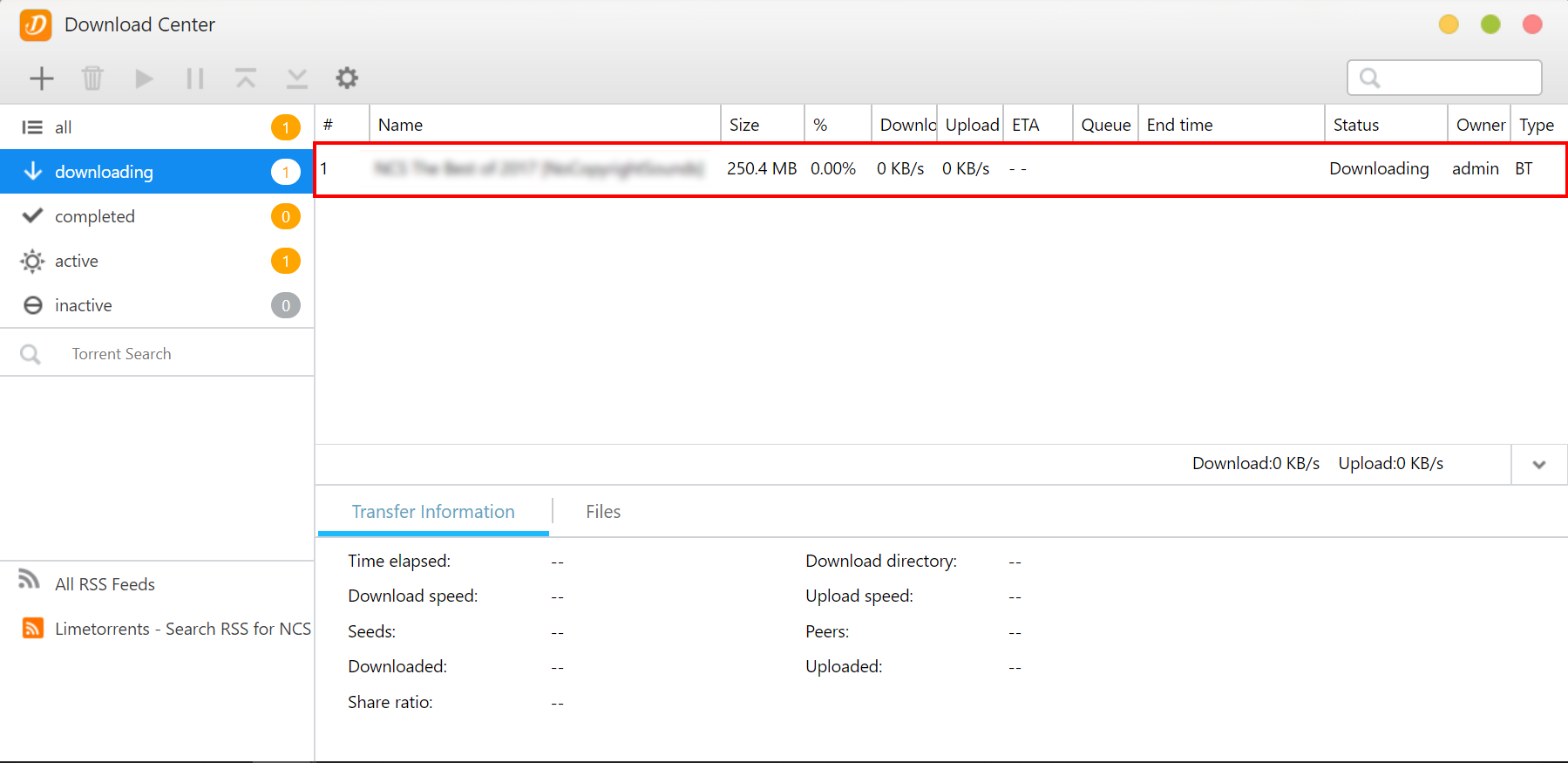
Copyright © 2025 ASUSTOR Inc.