Utilizamos cookies para nos ajudar a melhorar nossa página da web. Por favor, leia nossa Política de Cookies .

2025-02-25
Ao concluir este curso você deverá ser capaz de:
Pré-requisitos do Curso:
Nenhum
Espera-se que os alunos tenham um conhecimento prático de:
N / D
1. Apresentando o ASUSTOR EZ Sync
1.1 Gerenciador de Sincronização EZ (ADM)
1.2 ASUSTOR EZ Sync - ferramenta PC Sync
2. Apresentando o EZ Sync Manager
3.1 Instalando o ASUSTOR EZ Sync
3.2 Configurações e operação
3.3 Apagar tarefas de sincronização
4. Usando aplicativos móveis ASUSTOR - Visualizando pastas sincronizadas no AiData
5. Usando o Explorador de Arquivos para Visualizar Pastas Sincronizadas
1. Apresentando o ASUSTOR EZ Sync
ASUSTOR EZ Sync é um novo recurso no ADM3.2. É para sincronizar dados entre computadores e seu NAS. Transformando seu NAS em um espaço de nuvem pessoal como o Dropbox™ com ampla capacidade ao seu alcance com gerenciamento de versões históricas. Se um arquivo for sobrescrito inadvertidamente com as informações erradas, ele poderá ser restaurado usando uma cópia de backup salva anteriormente. O ASUSTOR EZ Sync inclui duas partes, o EZ Sync Manager, que está pré-instalado em todos os NAS e o ASUSTOR EZ Sync, que pode ser instalado no seu PC.
Nota: Recomenda-se ativar a opção EZ Connect enquanto estiver usando o ASUSTOR EZ Sync.
Atualize o ADM para a versão 3.2 ou superior. O EZ Sync Manager é pré-instalado na área de trabalho do ADM.
A pasta EZ Sync do volume do sistema pode ser encontrada no EZ Sync Manager ou você pode encontrá-la no Explorador de Arquivos na guia EZ Sync Manager.
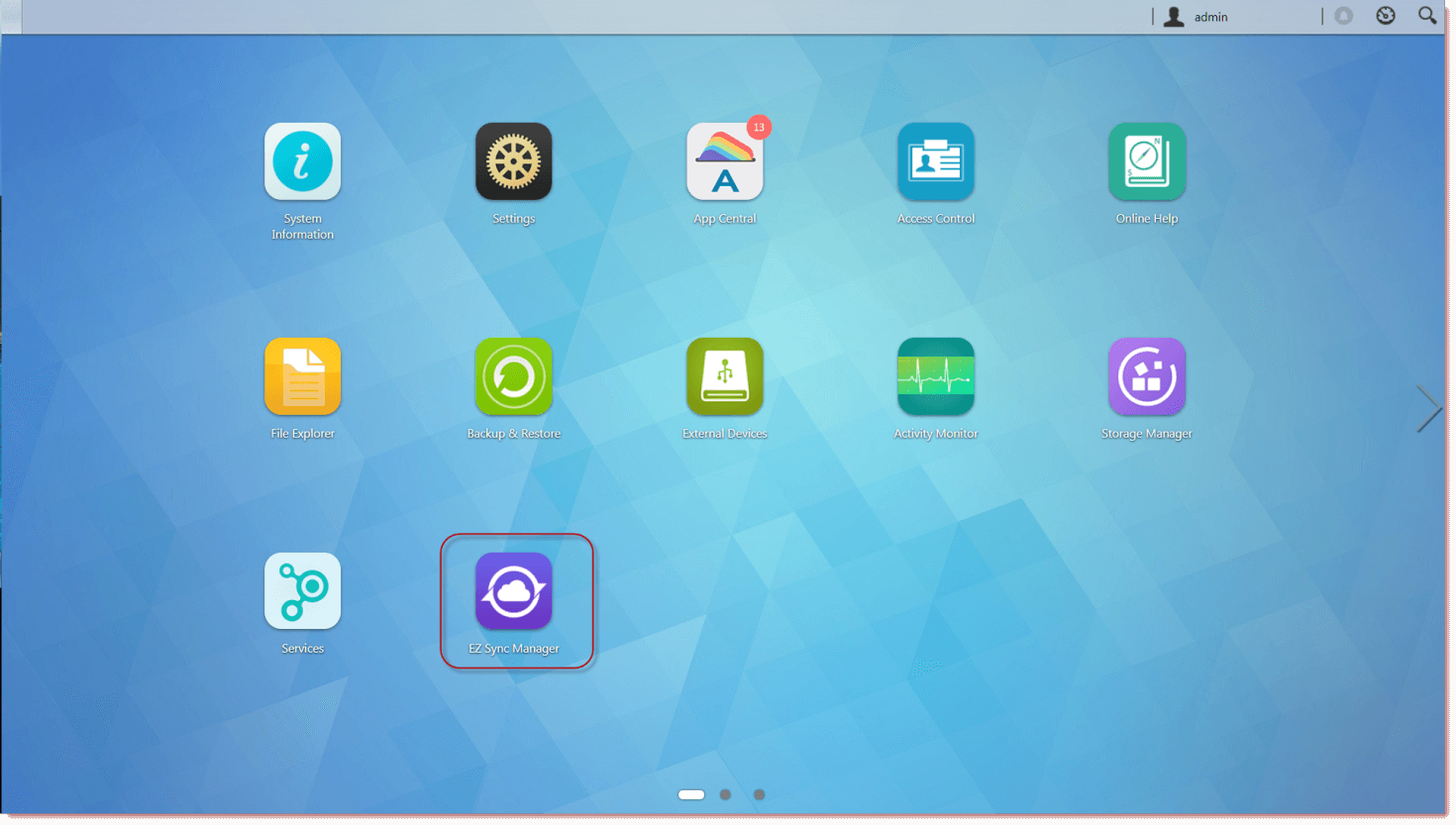
1.2 ASUSTOR EZ Sync para Windows.
Como obter: Faça o download do EZ Sync Manager ou do site oficial da ASUSTOR.
Nota: O ASUSTOR EZ Sync atualmente suporta apenas Windows. 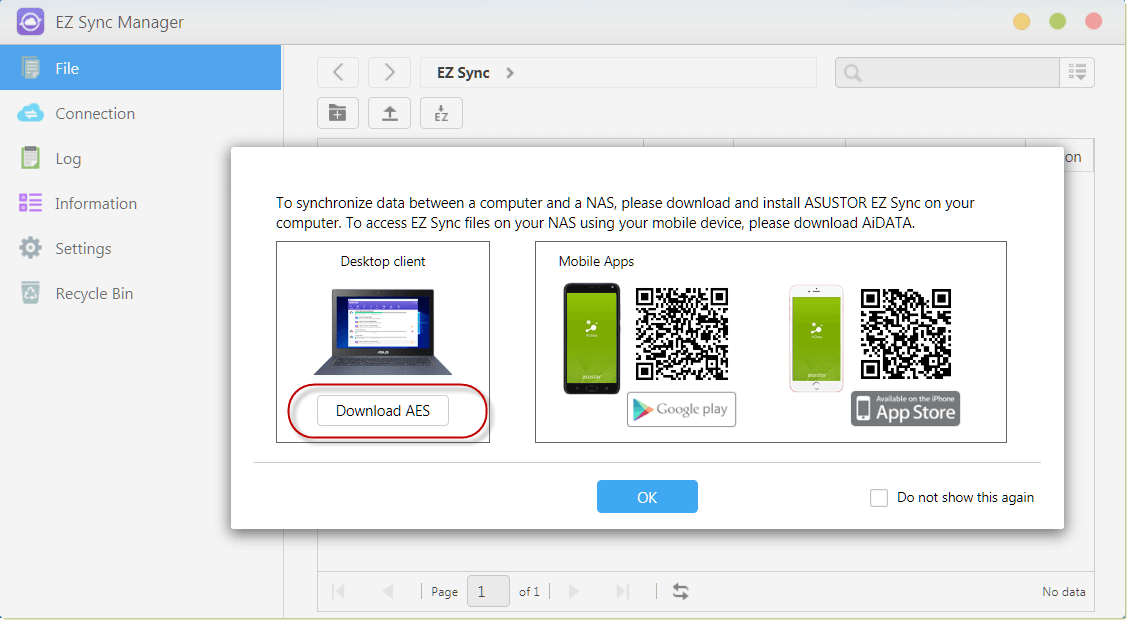
2. Apresentando o EZ Sync Manager
2.1 Arquivo
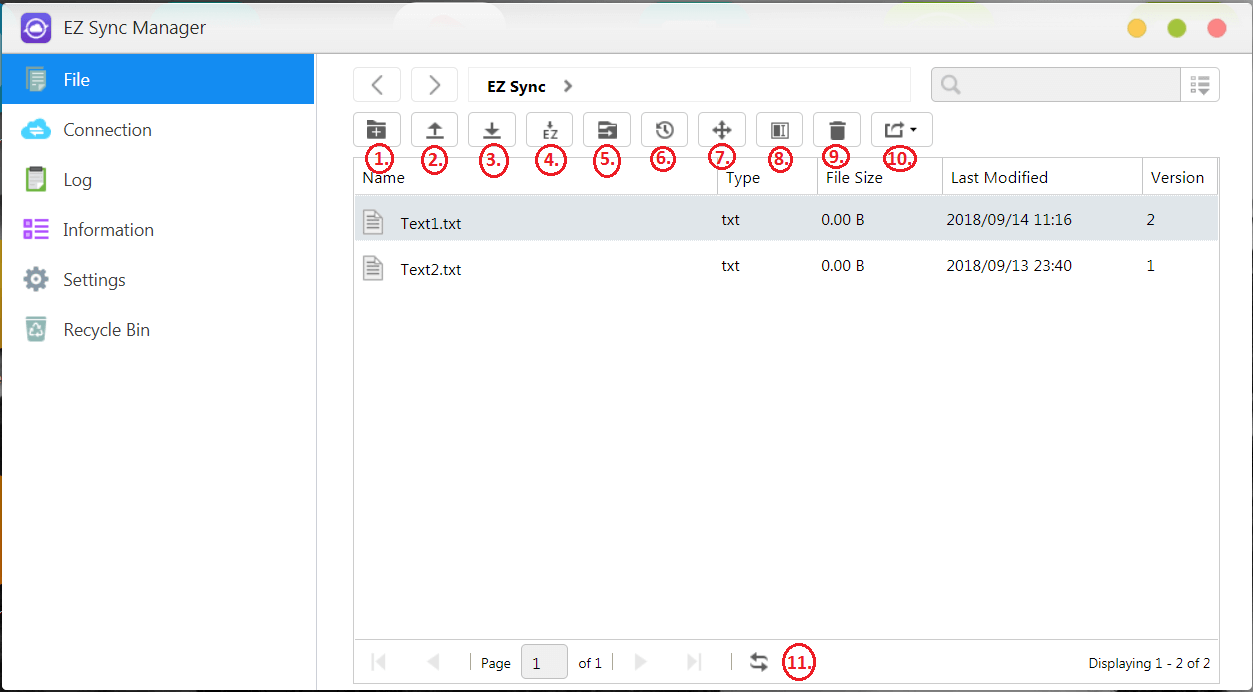
1. Criar pasta
2. Carregar
3. Baixar
4. Importar para EZ Sync
5. Exportar para pasta compartilhada
6. Histórico de arquivos
7. Mover
8. Renomear
9. Excluir
10. Compartilhe
11. Atualizar
Guias adicionais:
2.1.1 Para definir diferentes pastas de sincronização em seu computador separadas da pasta padrão, crie uma nova pasta no EZ Sync Manager.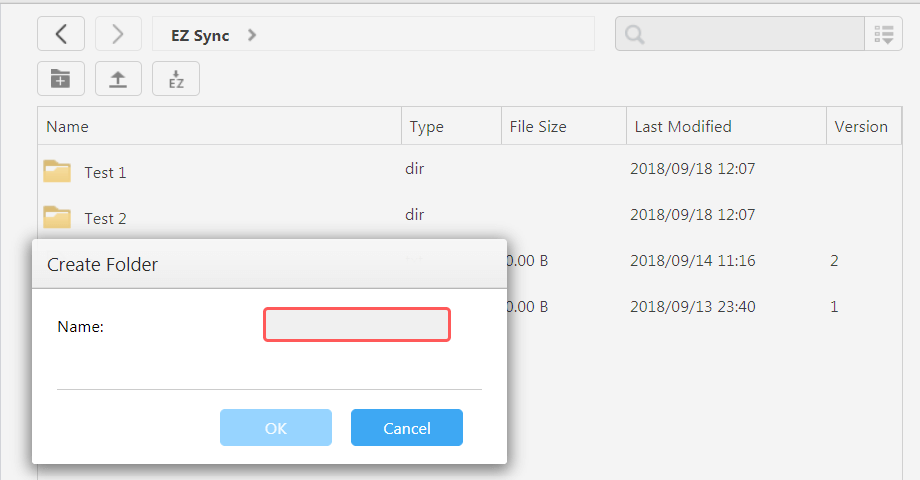
2.1.2 A classificação é fácil no EZ Sync Manager. As colunas podem ser habilitadas e desabilitadas e os arquivos podem ser classificados nessas categorias.
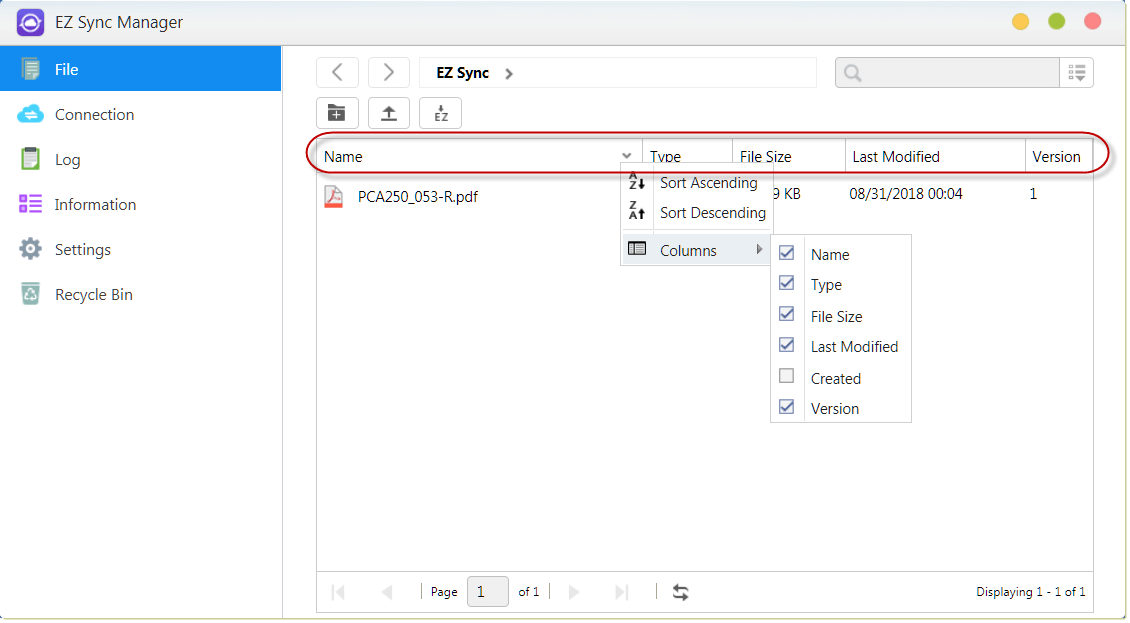
2.1.3 “Histórico de Arquivos” Permite restaurar arquivos para suas versões originais ou atualizar para uma versão mais recente.
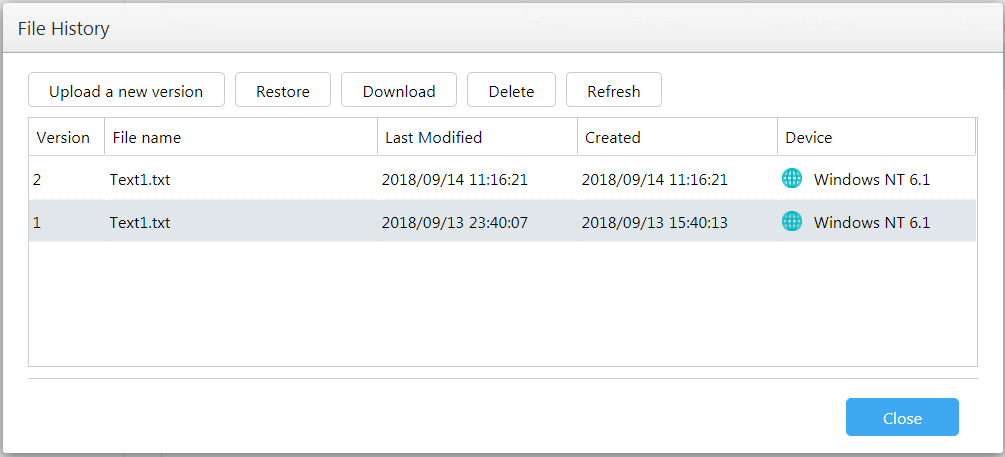
2.1.4 Pressionar Compartilhar permite que você crie um link de compartilhamento.
Depois de pressionar OK, o Link de compartilhamento pode ser copiado e enviado como mostrado abaixo. 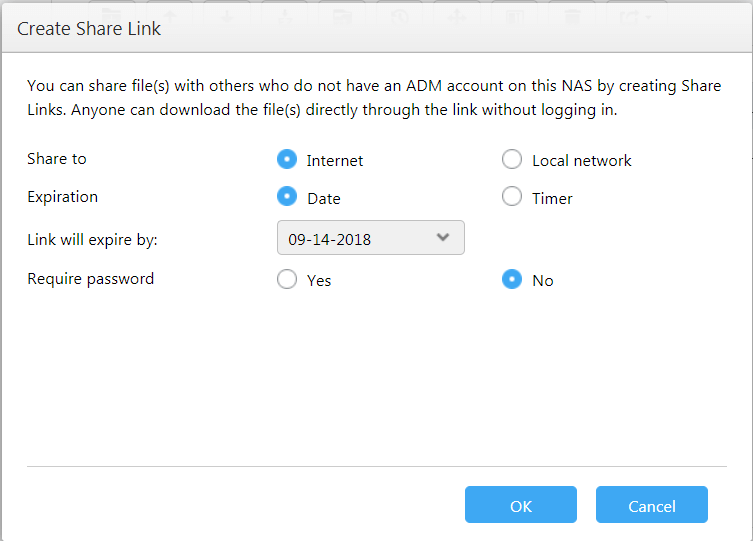
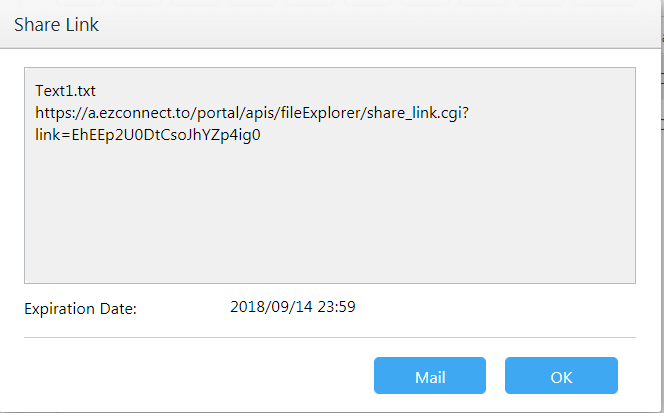
2.2 Conexão: Esta opção permite ao usuário visualizar computadores conectados, endereços IP e a última vez que um computador fez uma conexão com o EZ Sync.
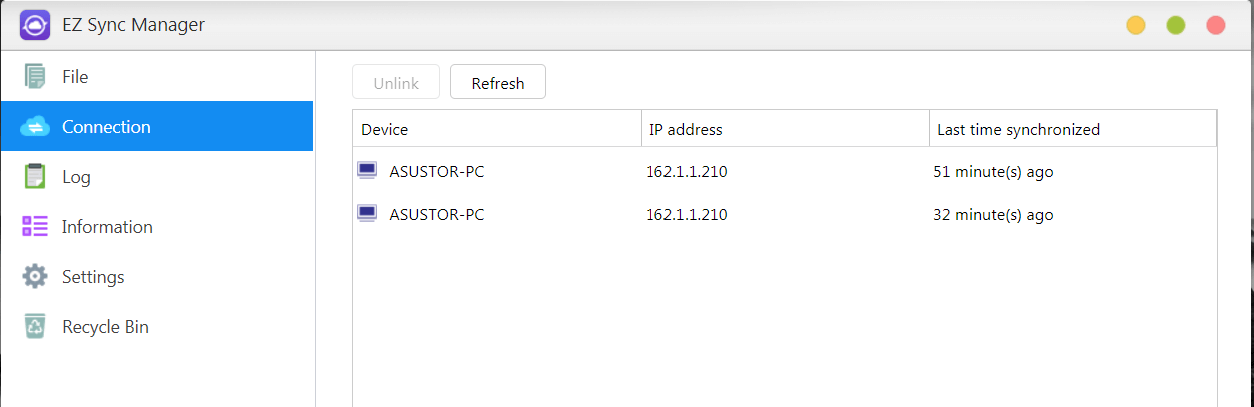
2.3 Log: Veja os logs aqui! 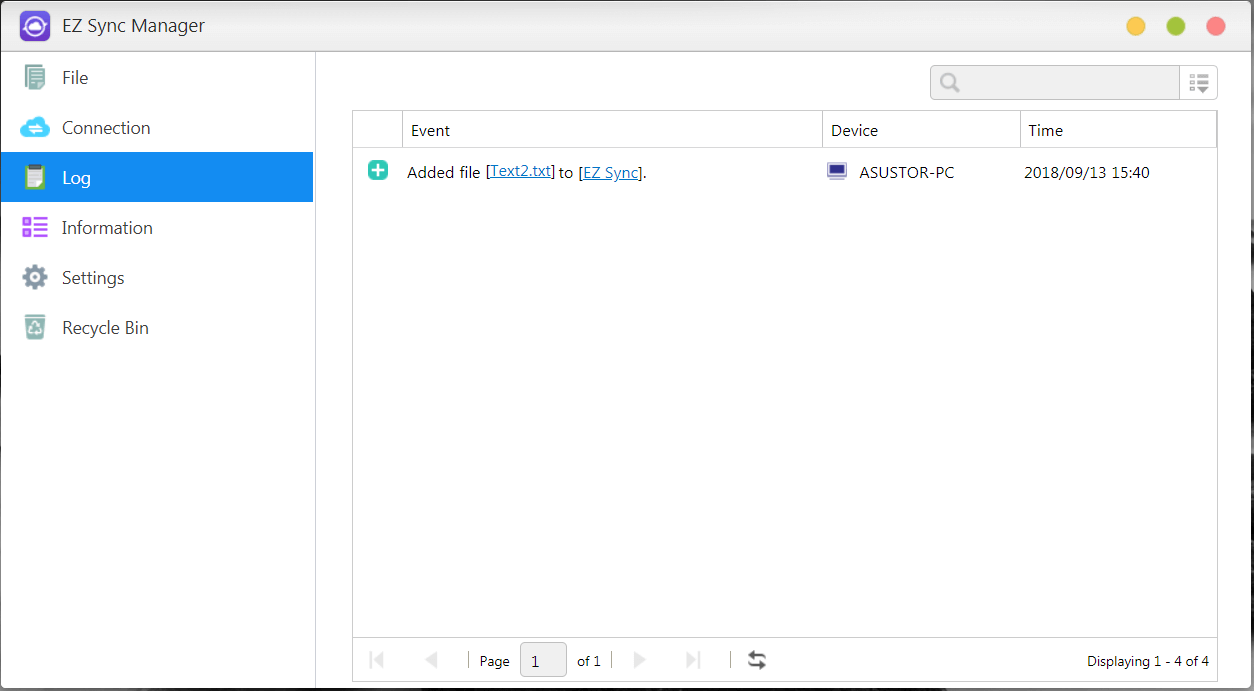
2.4 Informações: Visualize informações de conexão NAS, status de uso e muito mais.
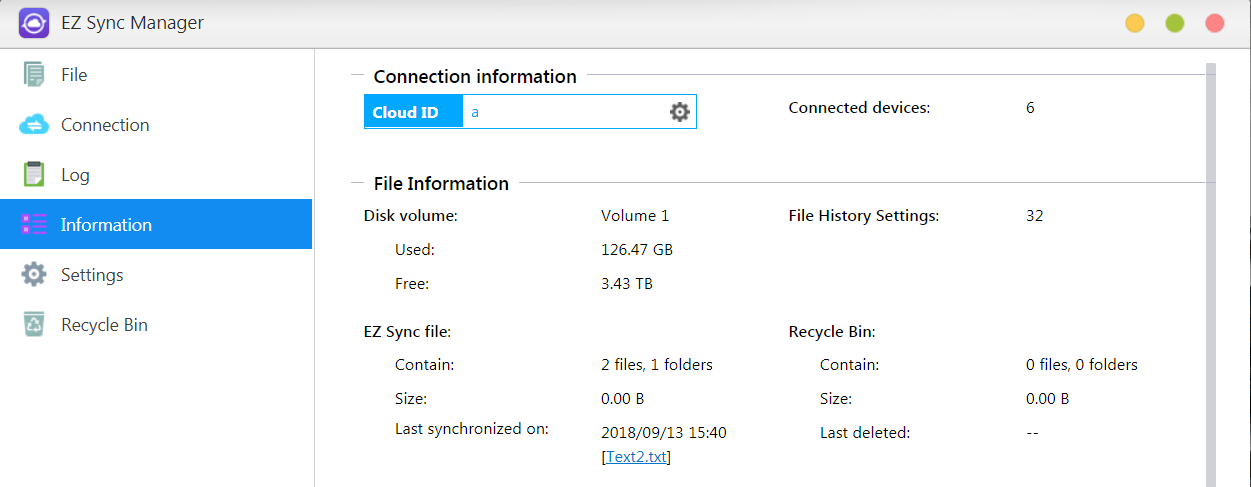
2.5 Configurações: Geral, Lixeira, Avançado.
2.5.1 Geral: O Histórico de Arquivos pode salvar até 64 versões de um arquivo e excluirá automaticamente a versão mais antiga quando o valor definido for excedido.
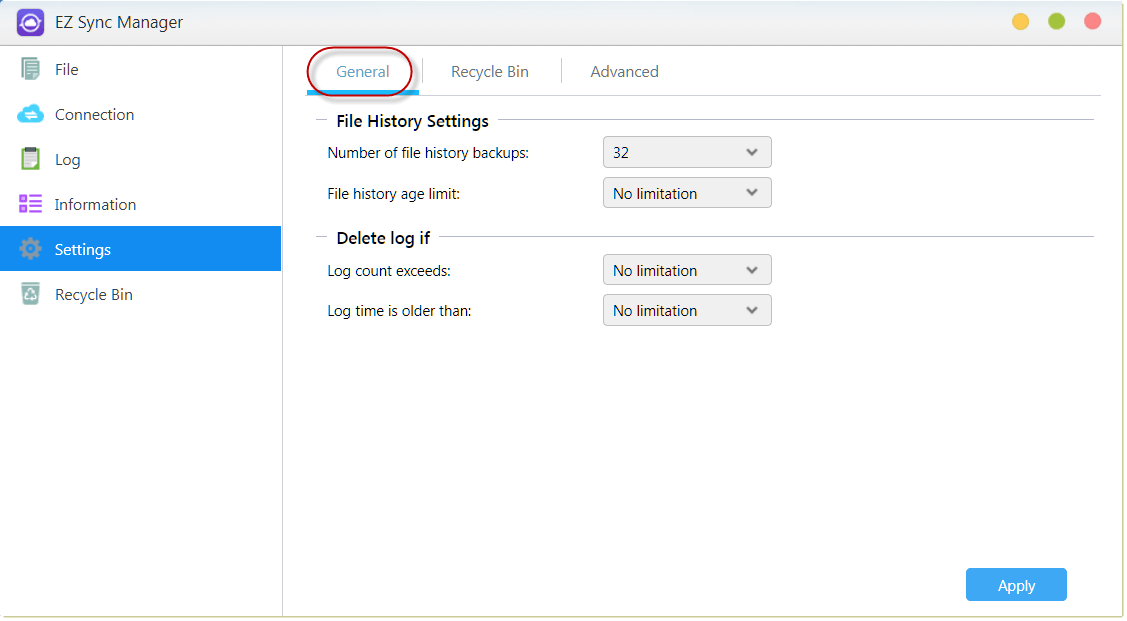
2.5.2 Regras da Lixeira: Habilite ou desabilite a Lixeira e defina regras de exclusão automática.
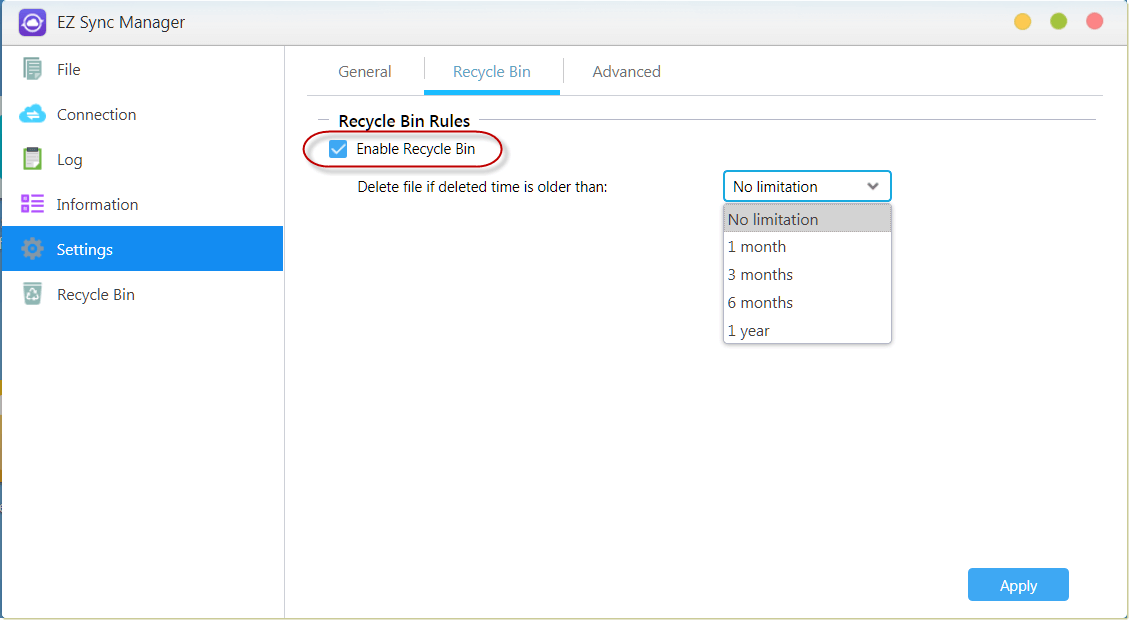
2.5.3 Avançado: Escolha quais dados de volume serão sincronizados.
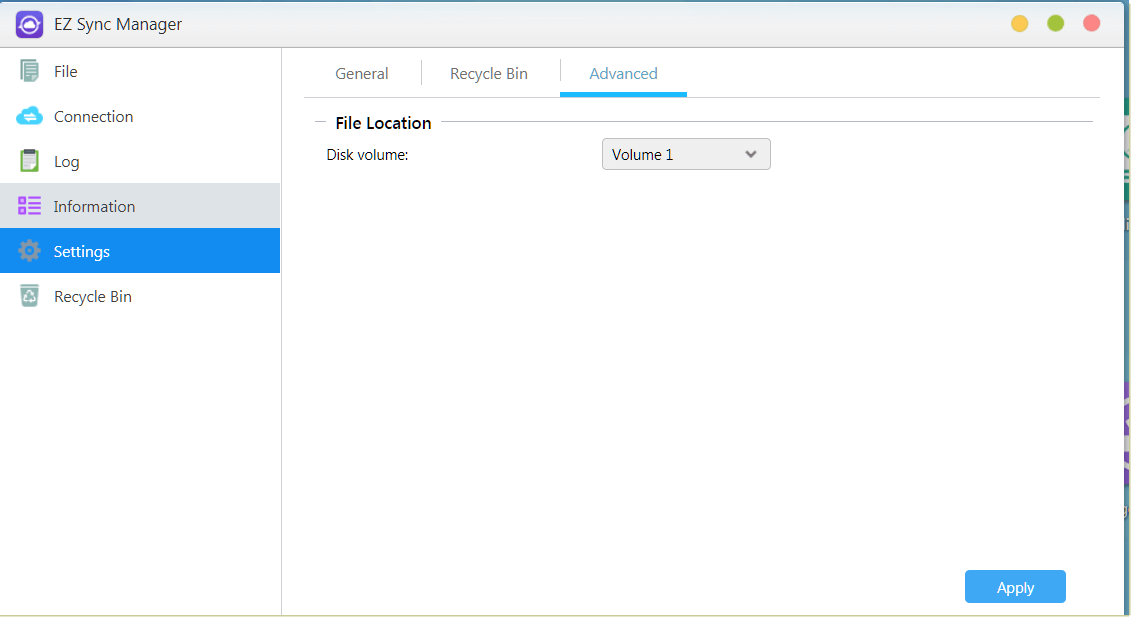
2.6 Lixeira
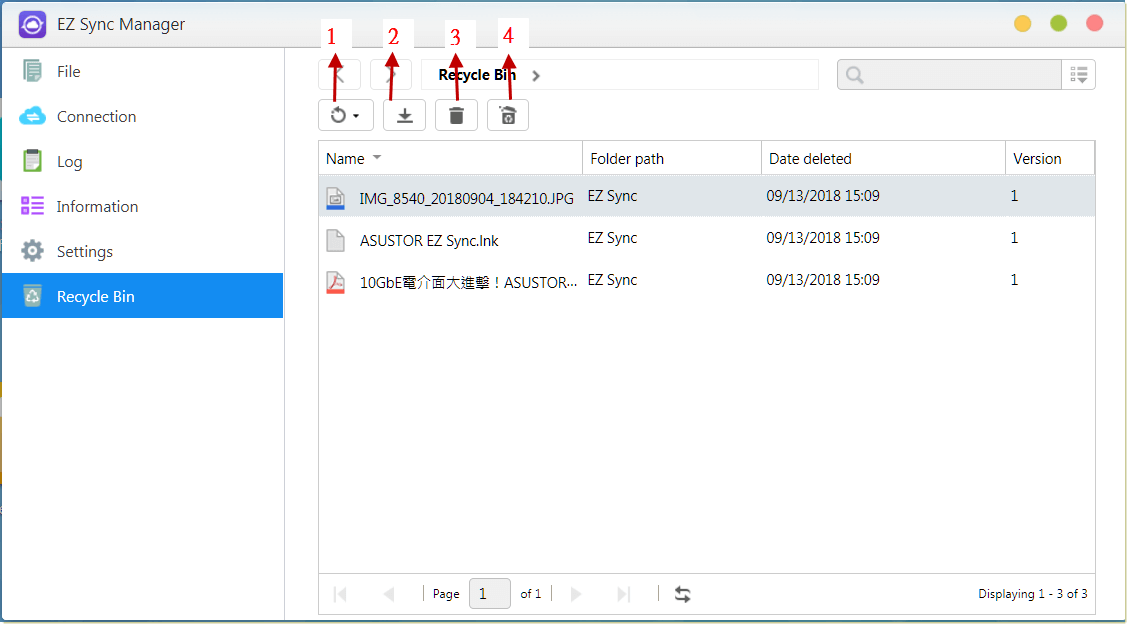
1. Restaurar: Restaura o(s) arquivo(s) em seu local original.
2. Download: Transfere o arquivo para o computador.
3. Excluir: Exclui o(s) arquivo(s) permanentemente.
4. Vazio: Exclui todos os arquivos permanentemente.
3.1 Instalando o ASUSTOR EZ Sync
3.1.1 Após selecionar um idioma, pressione Iniciar.
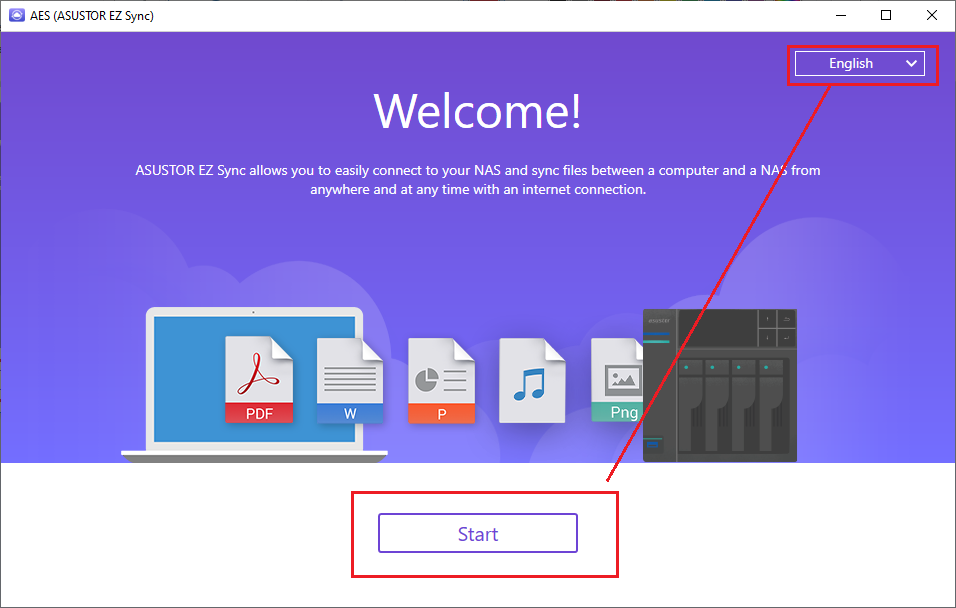
3.1.2 Adicionar Conexão.
Digite Host IP, Cloud ID ou selecione um NAS em uma lista de dispositivos em sua rede.
Pressione Avançar para continuar.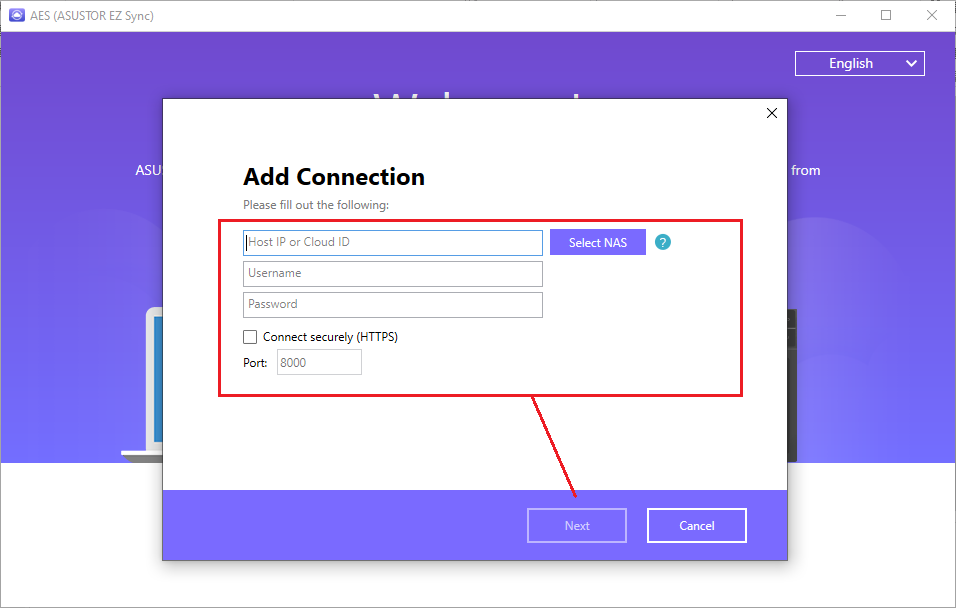
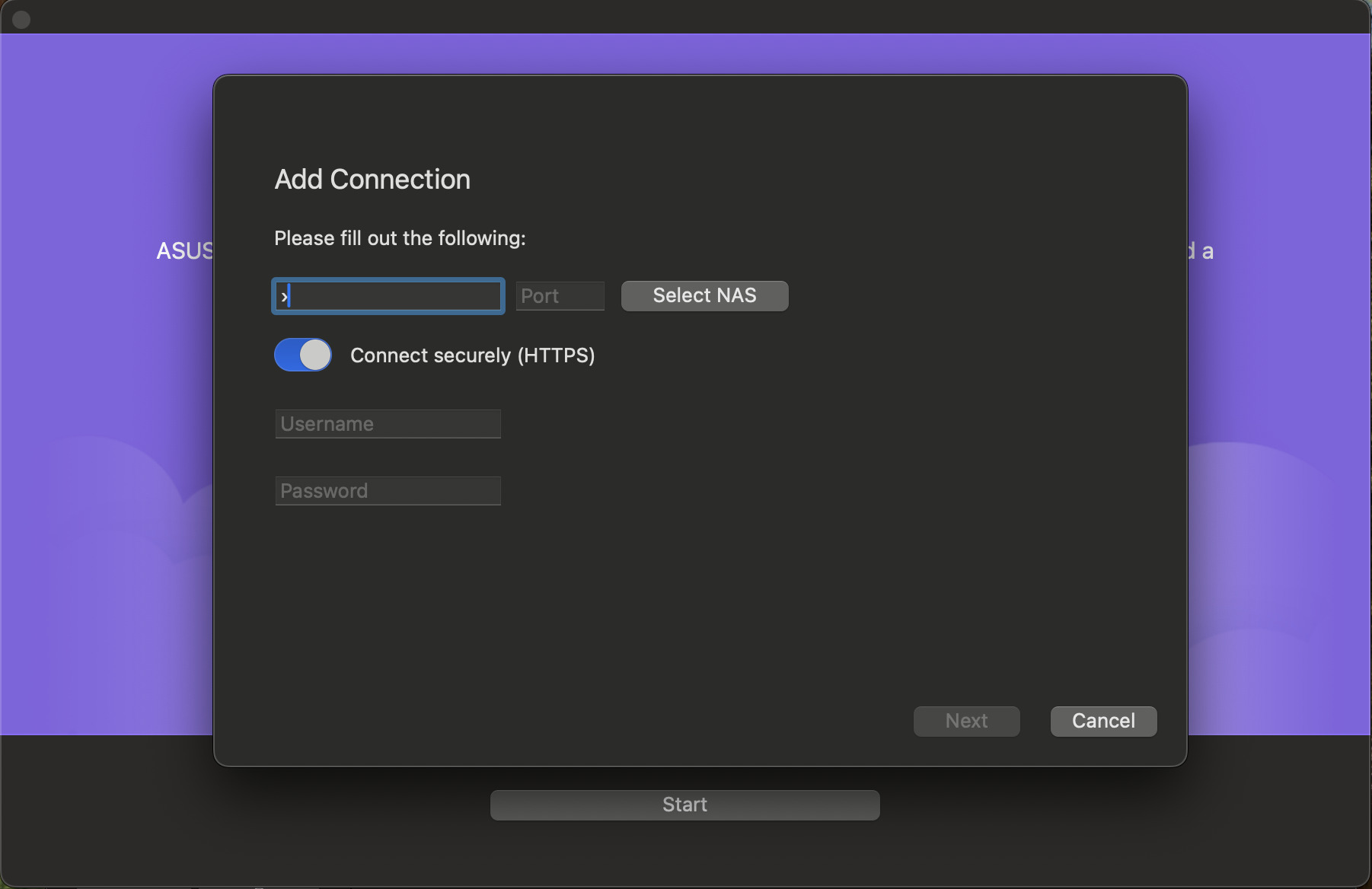
3.1.3 As configurações de sincronização podem ser definidas para sincronização unidirecional ou bidirecional. Uma maneira pode ser definida de PC para NAS ou NAS para PC. A ASUSTOR recomenda selecionar a sincronização bidirecional.
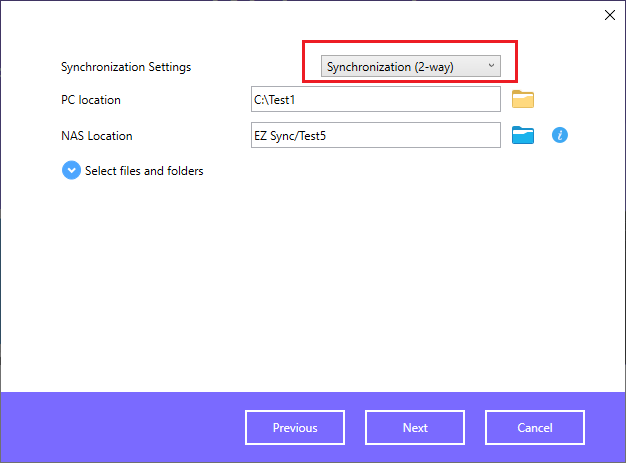
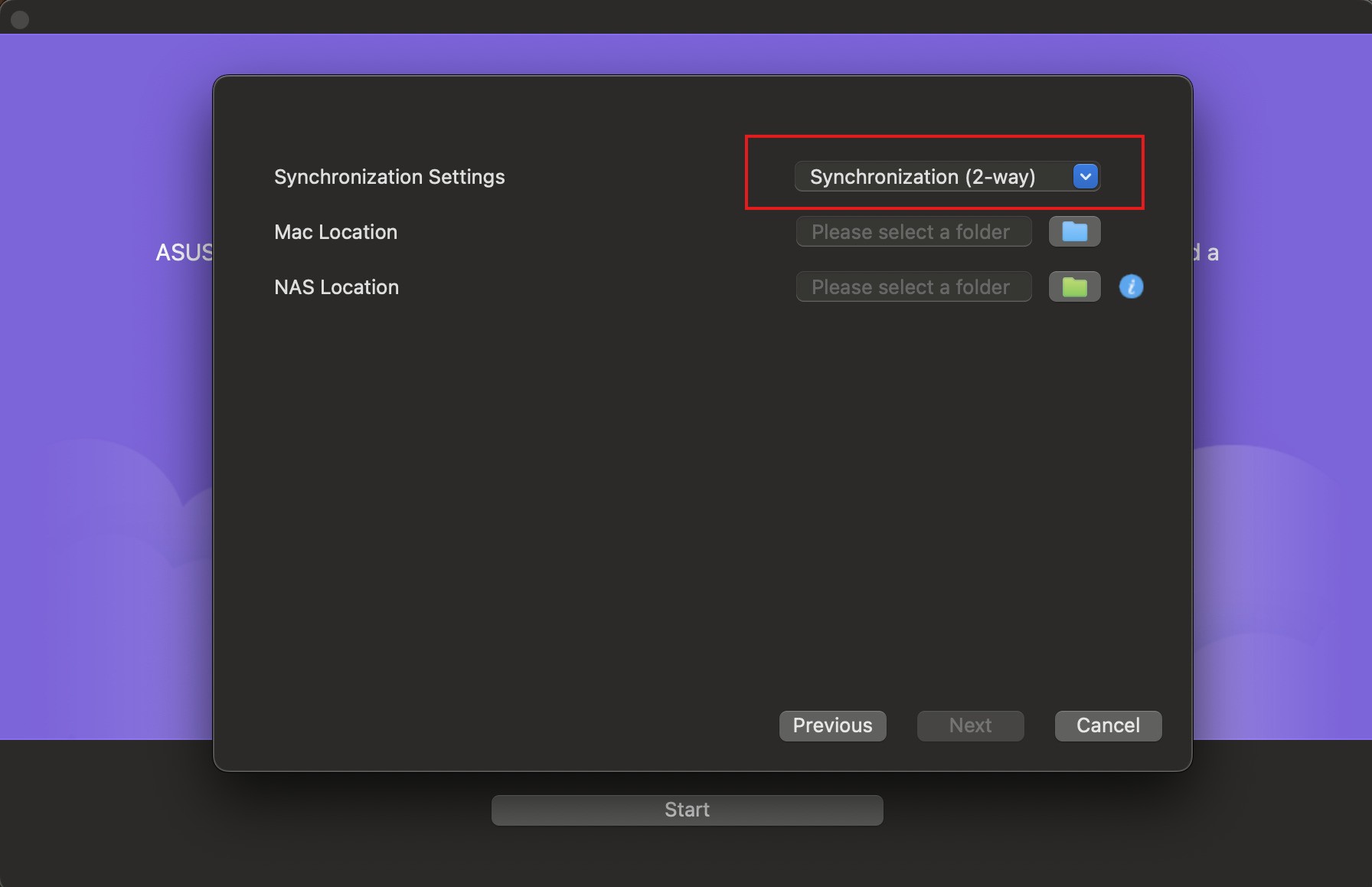
3.1.4 Pressione o ícone amarelo da pasta para selecionar uma pasta que irá sincronizar os dados do seu PC.
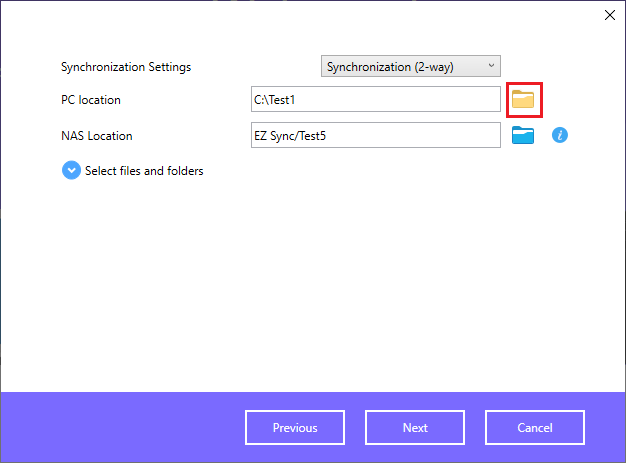
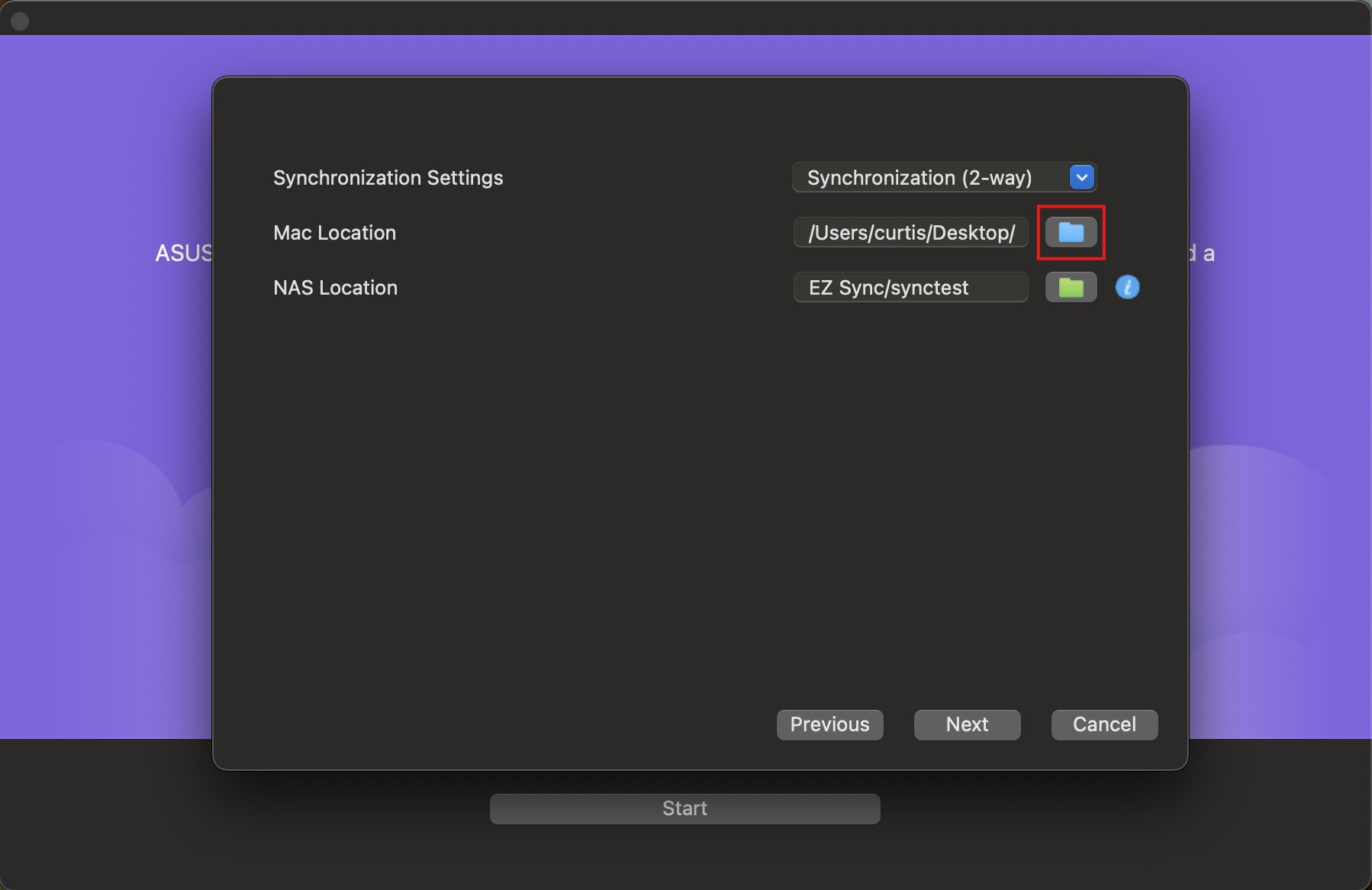
3.1.5 Pressione o ícone de pasta azul para selecionar uma pasta que sincronizará os dados do seu NAS. 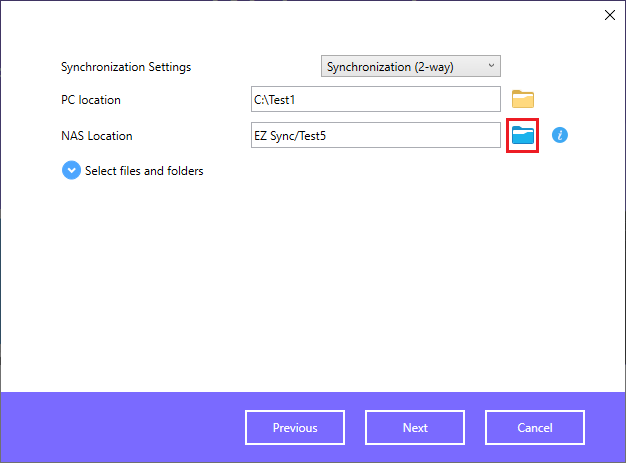
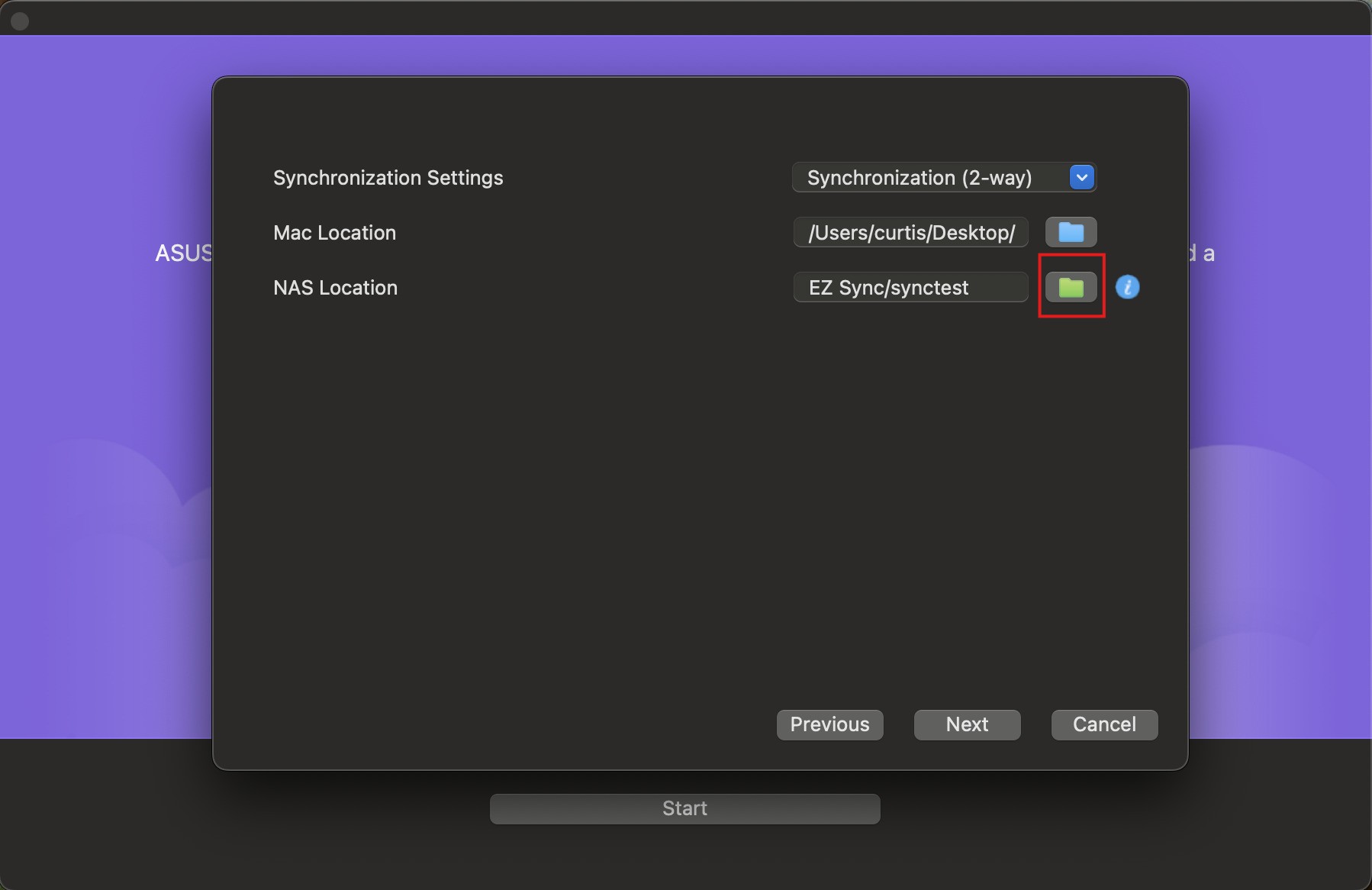
Os usuários avançados que desejam alterar a localização da pasta padrão podem criar uma nova pasta EZ Sync no EZ Sync Manager. Depois, a nova pasta criada recentemente pode ser selecionada. As pastas não podem ser alteradas após a conclusão da configuração.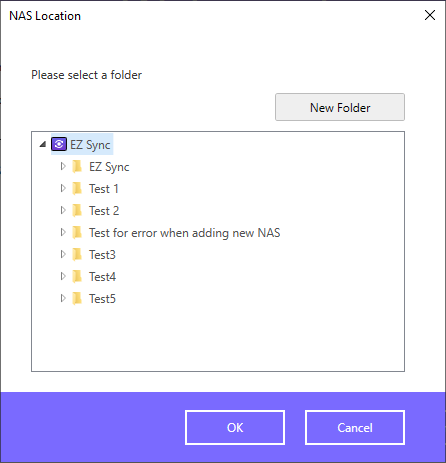
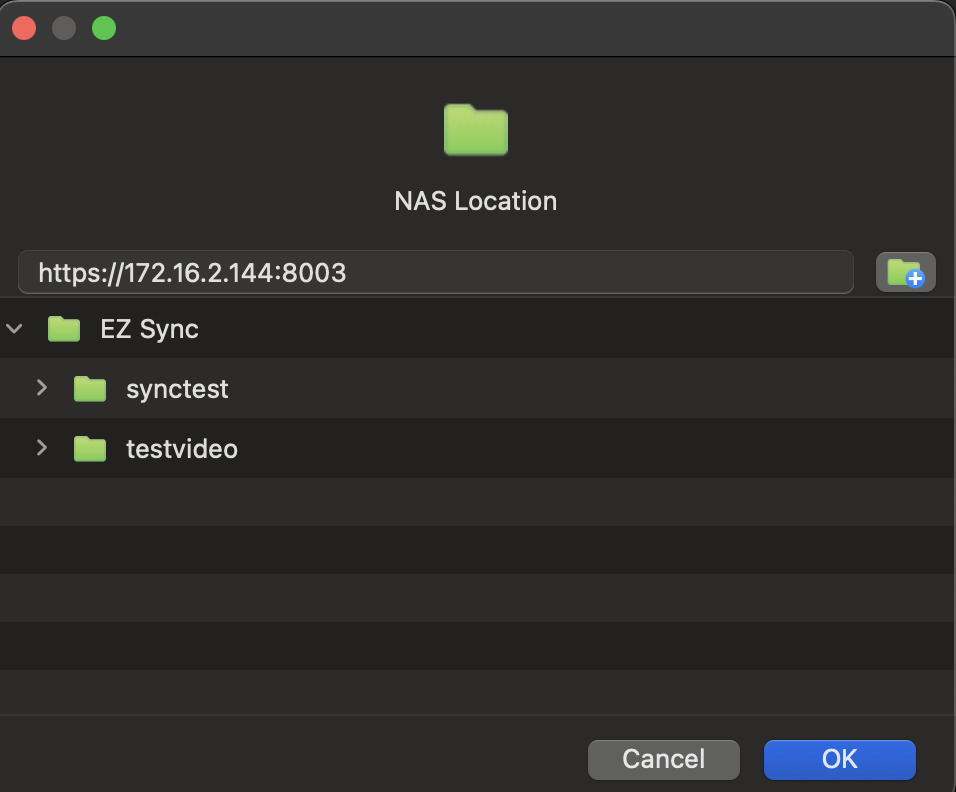
3.1.6 Selecione os arquivos e pastas a serem sincronizados se necessário.
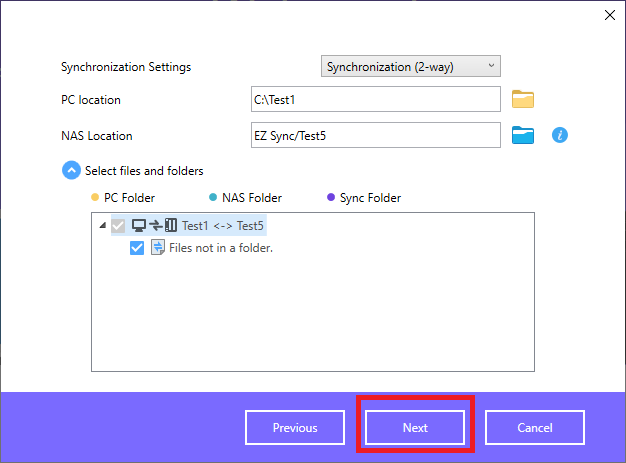
Selecione os tipos de arquivo para exclusão, se necessário.
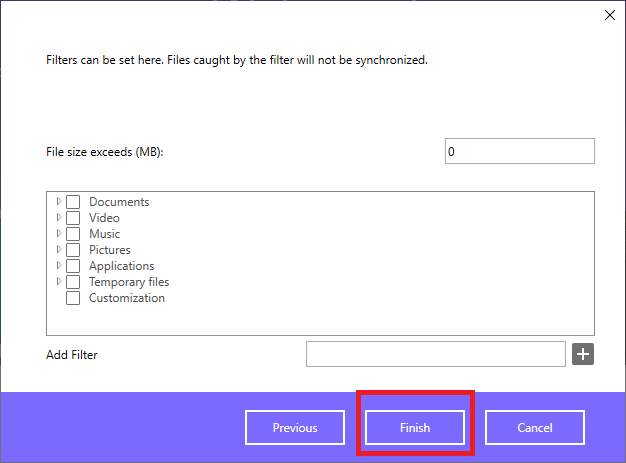
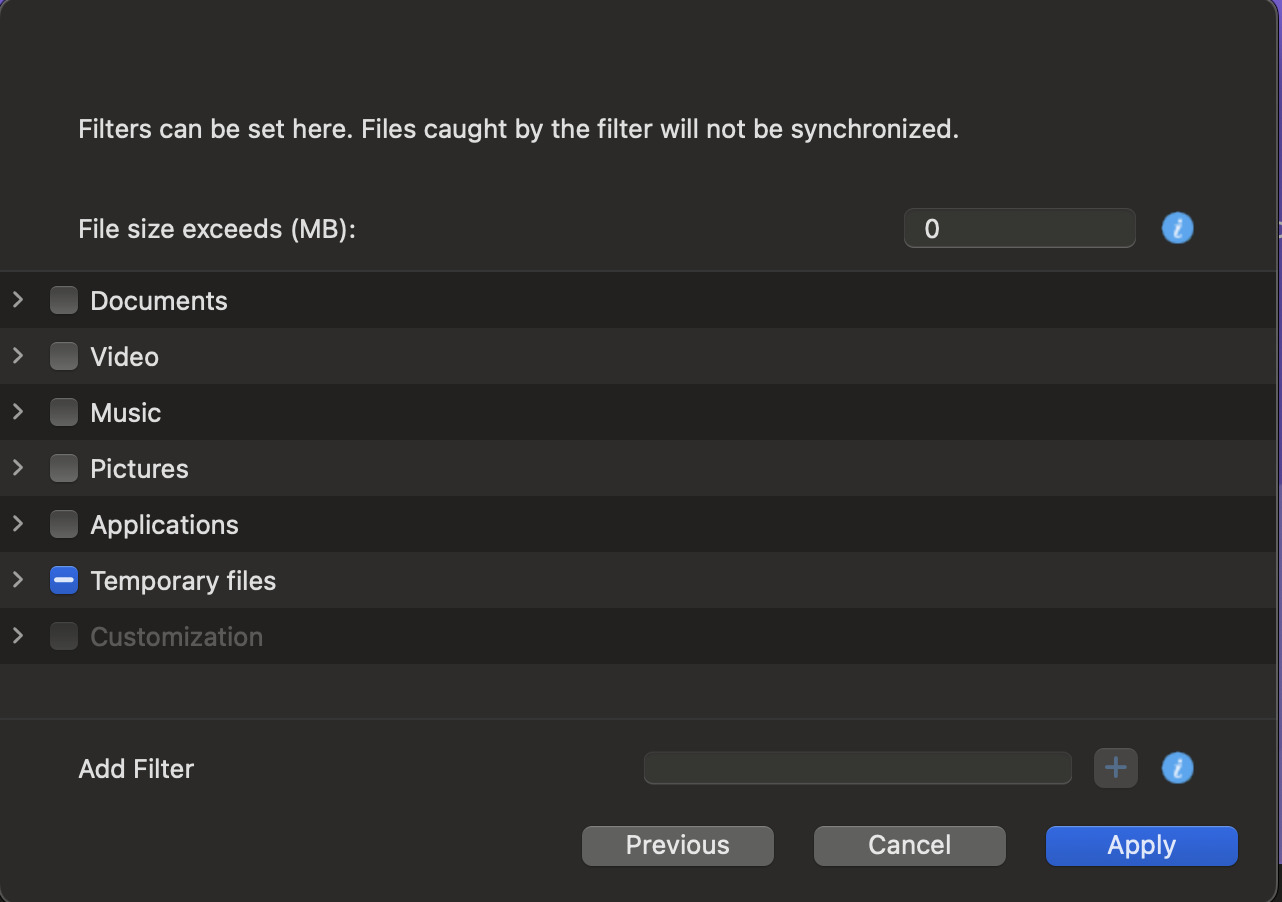
3.2.1 Abra o ASUSTOR EZ Sync no seu computador.
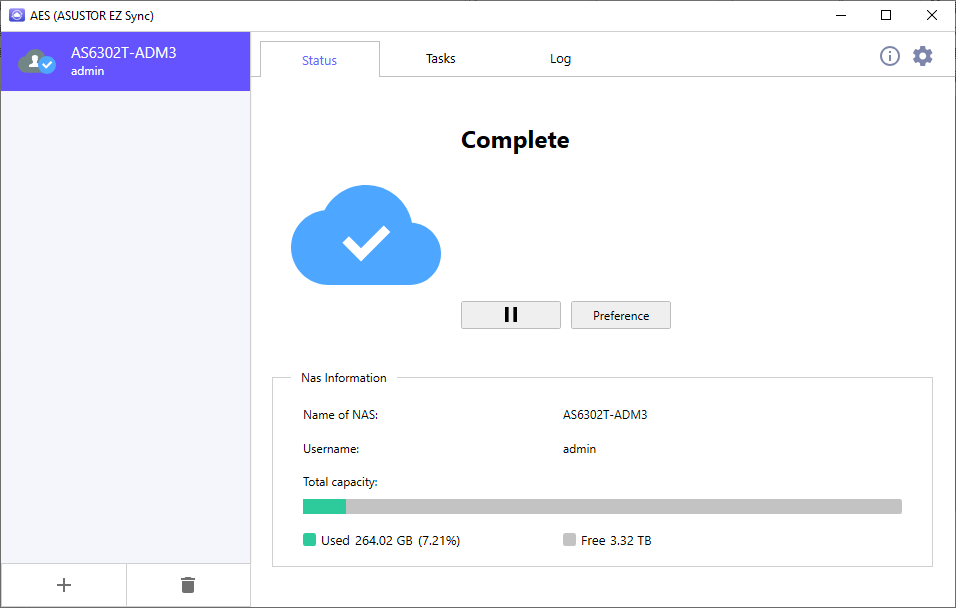
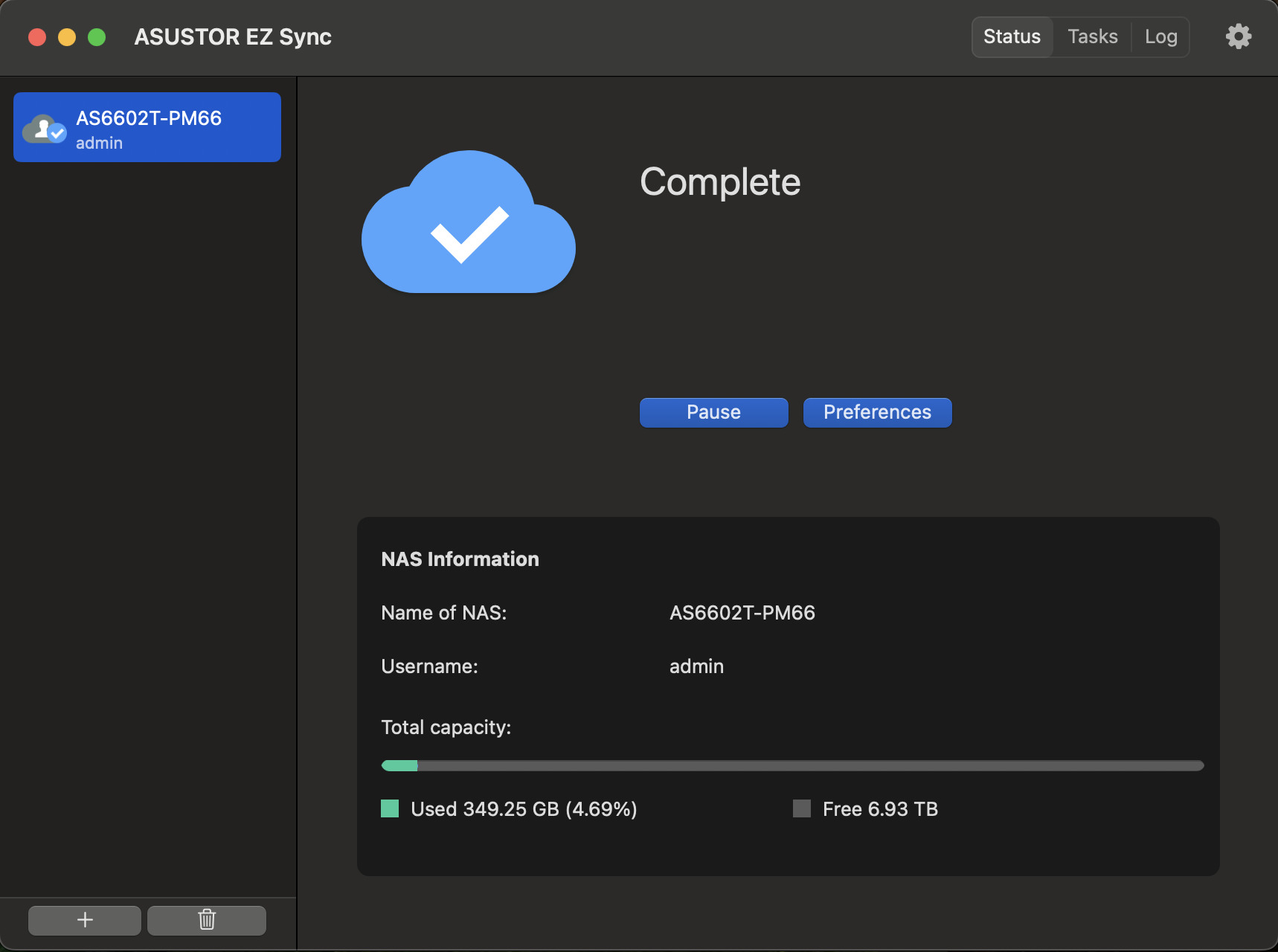
3.2.2 Adicionar Conexão NAS.
Digite Host IP, Cloud ID ou Select NAS em sua rede.
Pressione + para adicionar uma segunda conexão de sincronização.
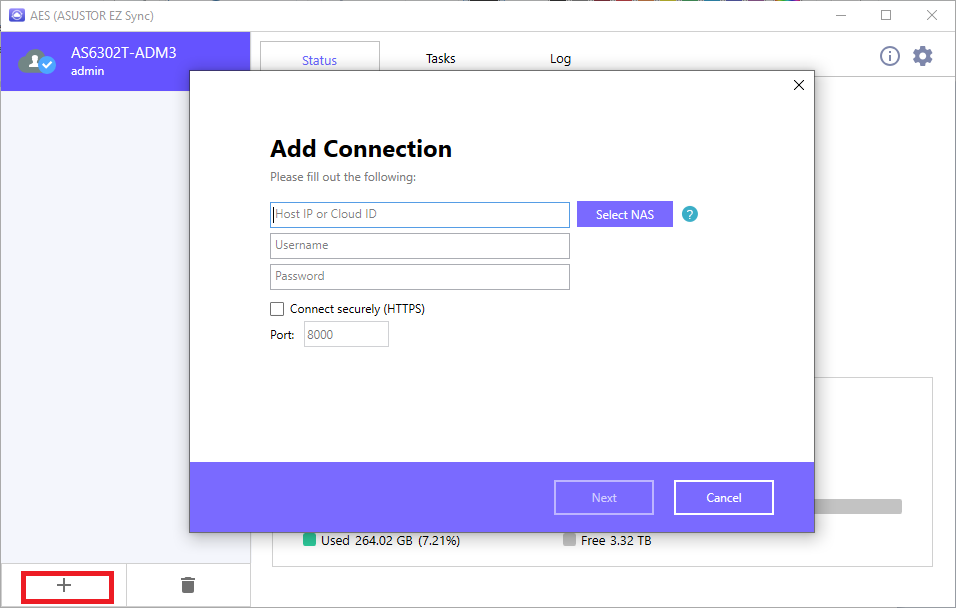
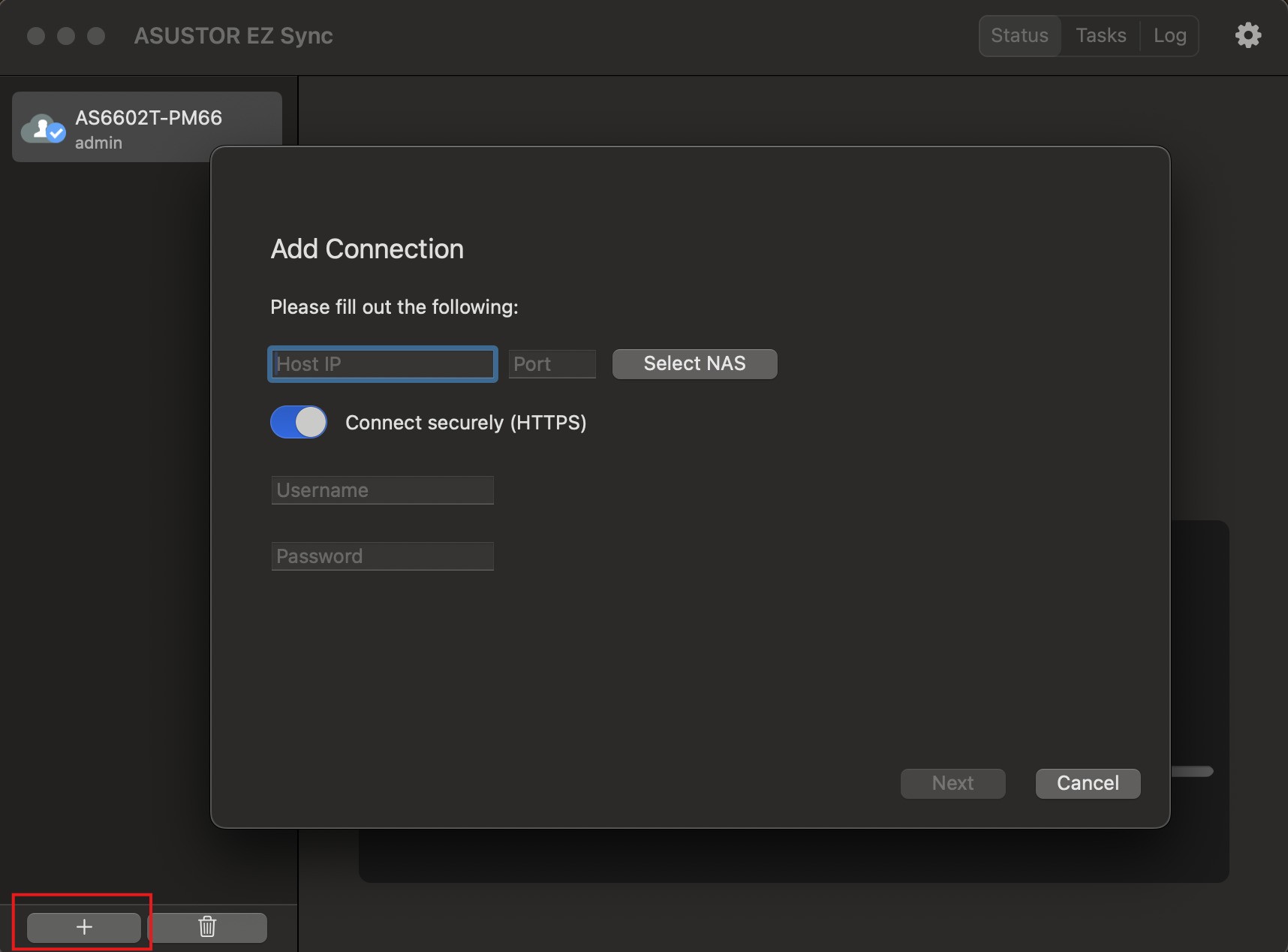
3.2.3Adicionar tarefa só permite adicionar uma pasta de sincronização por vez. Se você deseja adicionar uma nova pasta de sincronização, pressione Adicionar.
Adicionar tarefa não funciona se o EZ Sync estiver definido para a pasta padrão.
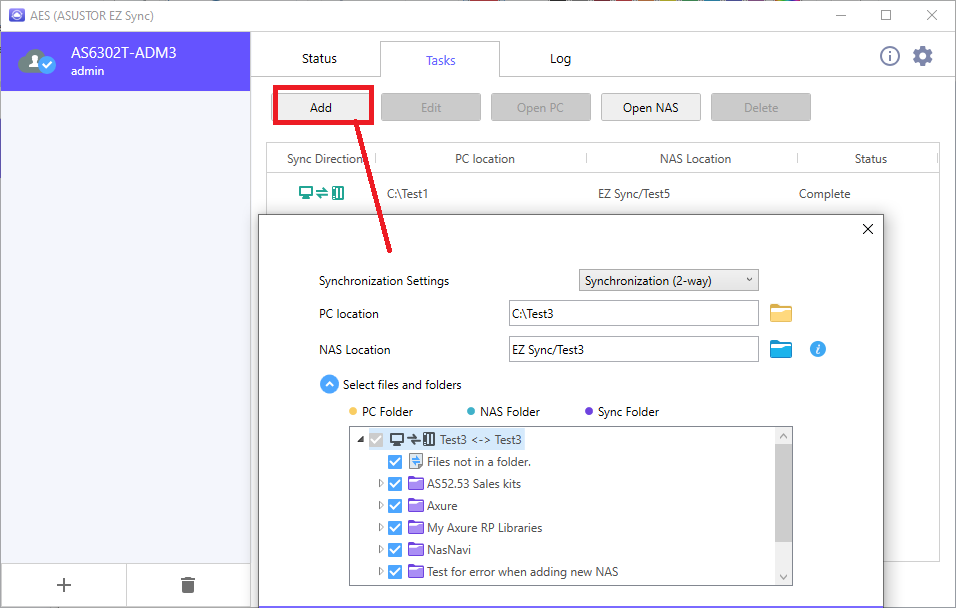
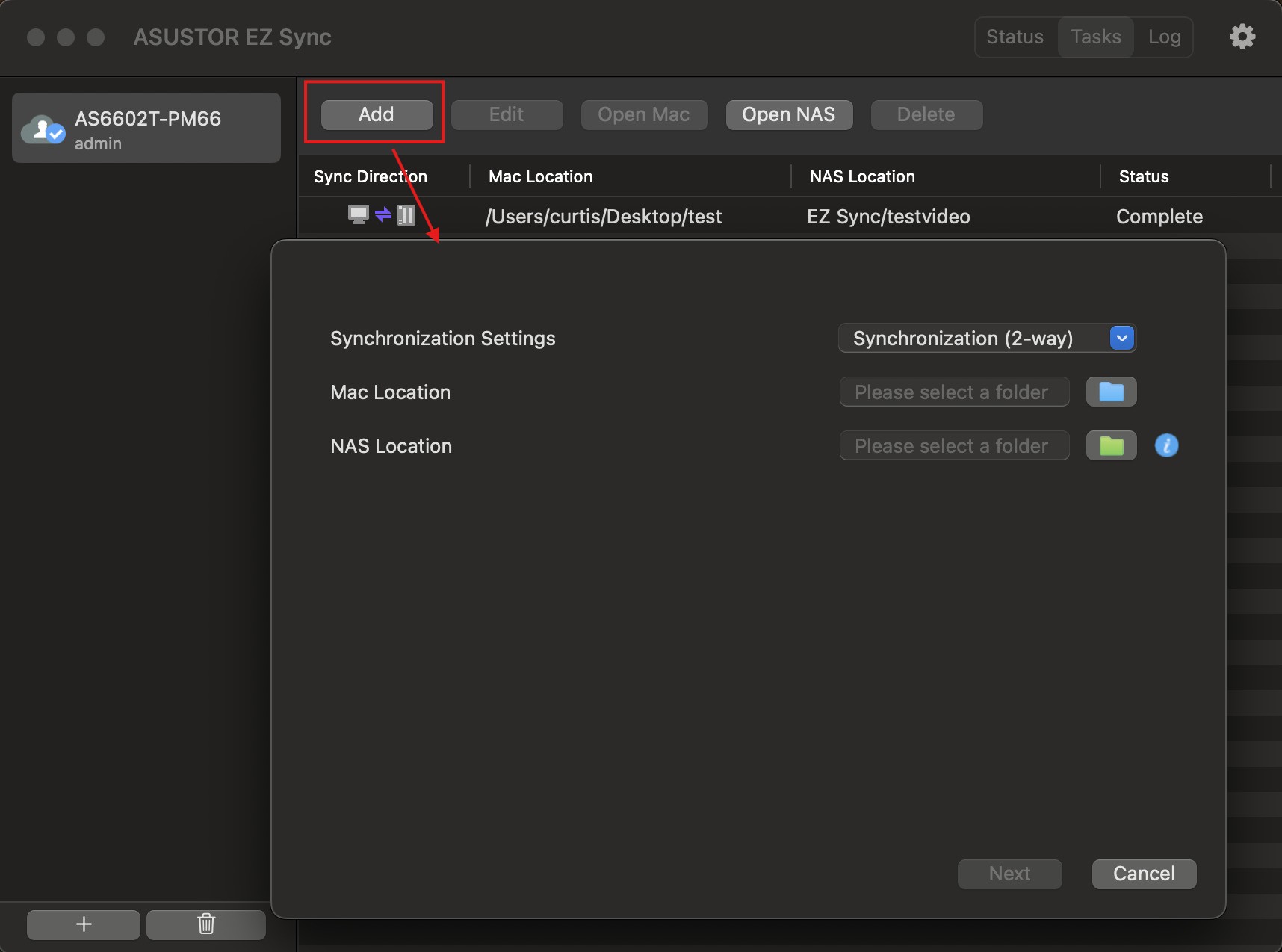
3.2.4 Opções
Preferências
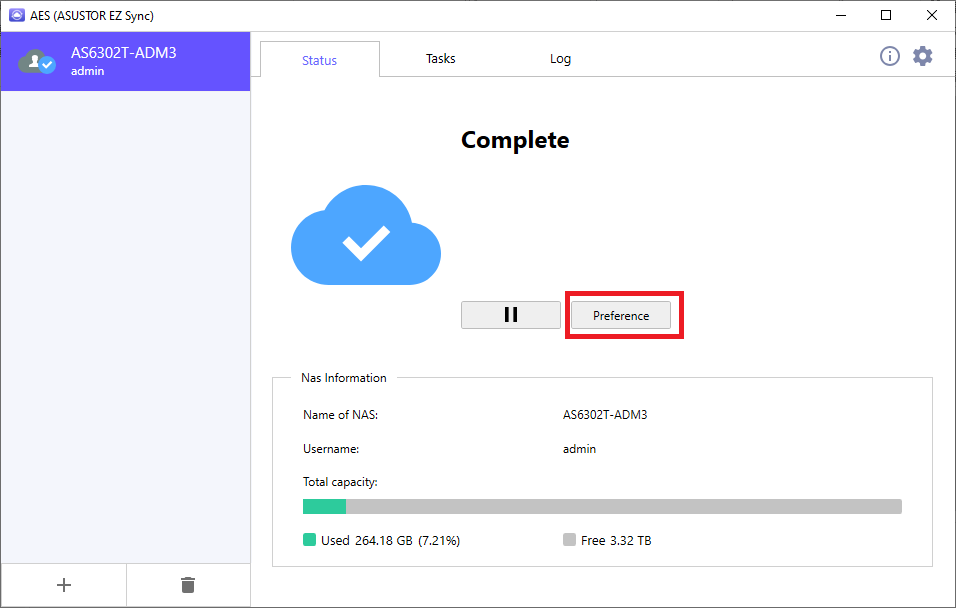
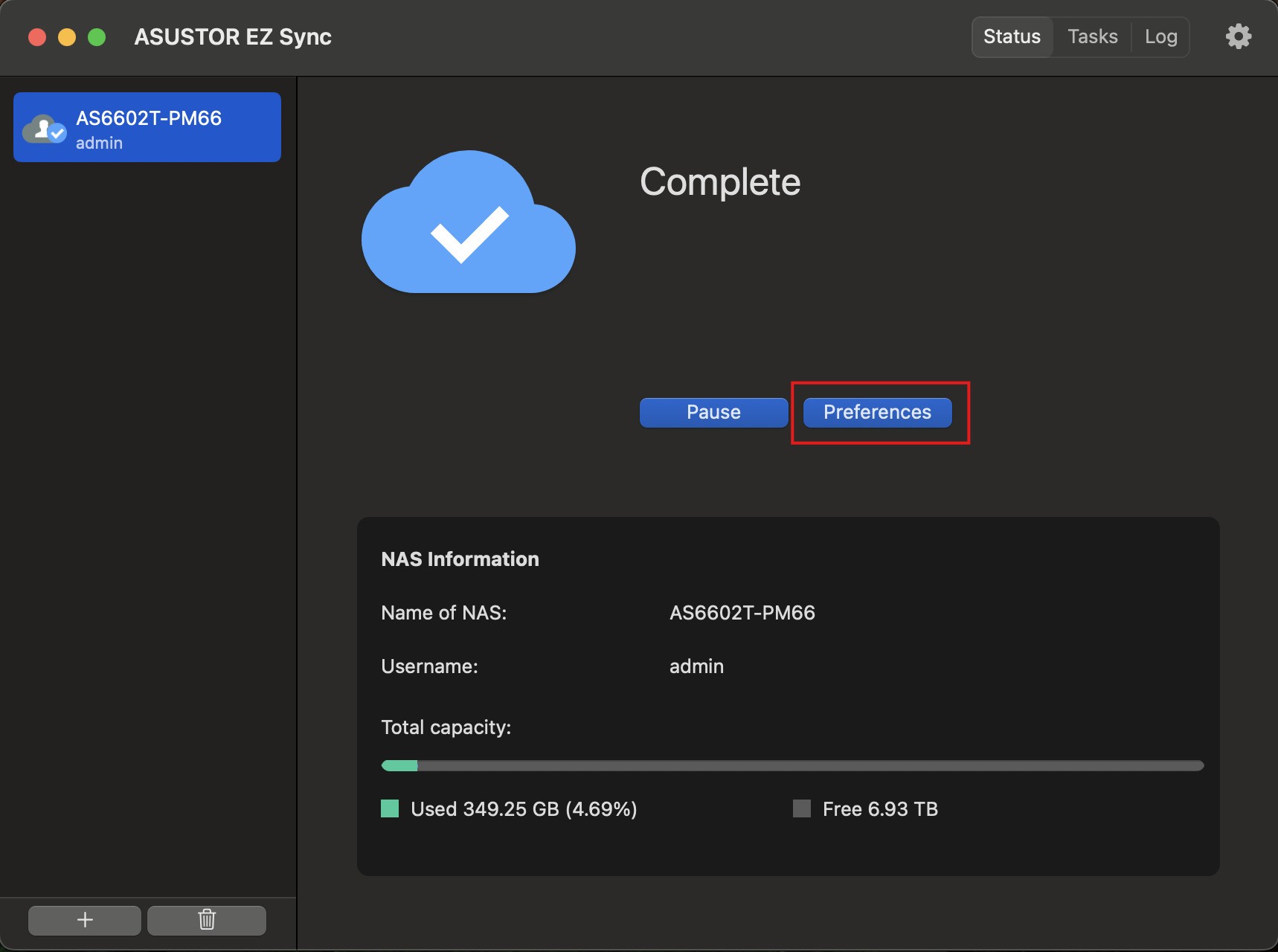
Os limites de largura de banda podem ser ajustados pressionando Preferências.
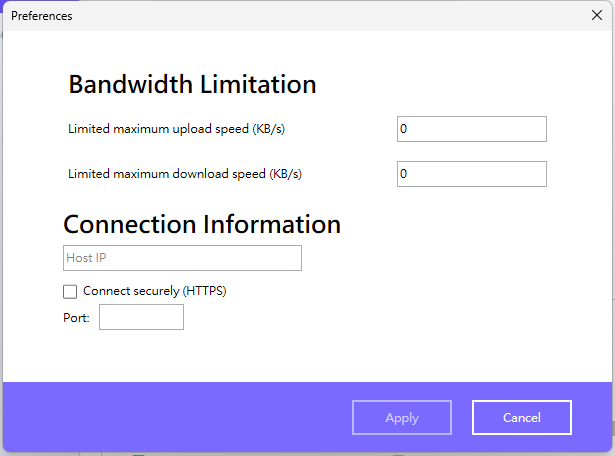
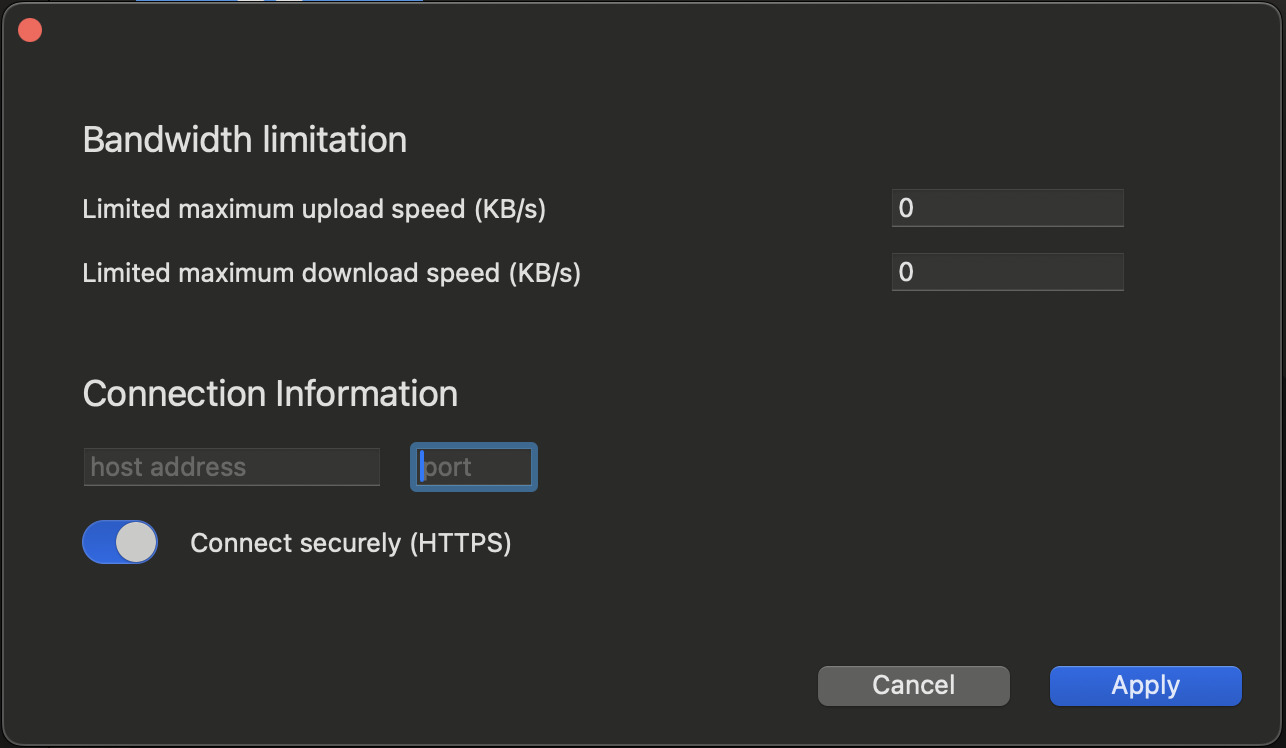
Clique em Editar para editar os detalhes da tarefa.
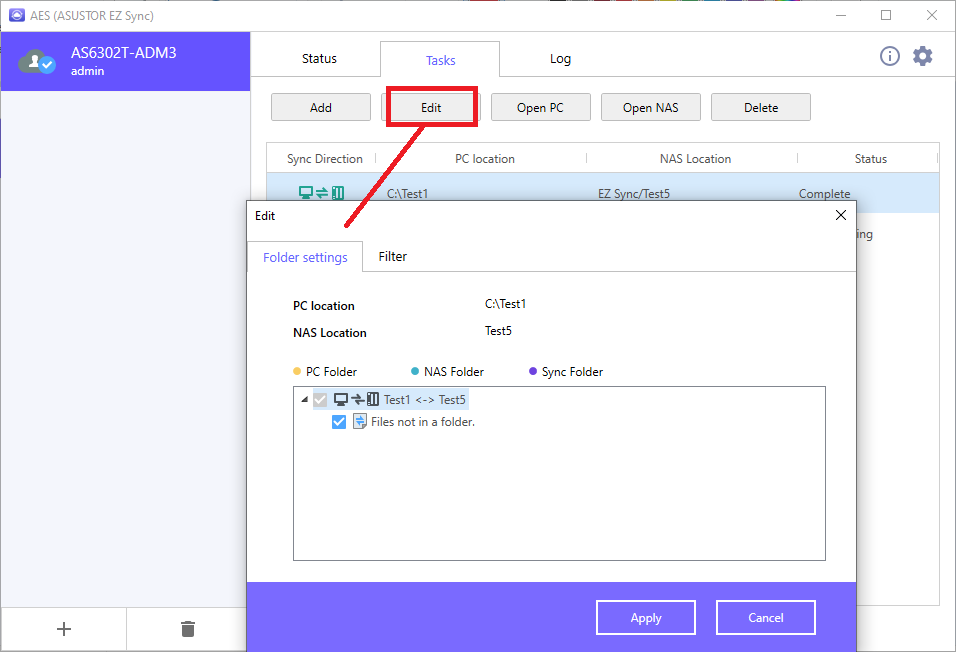
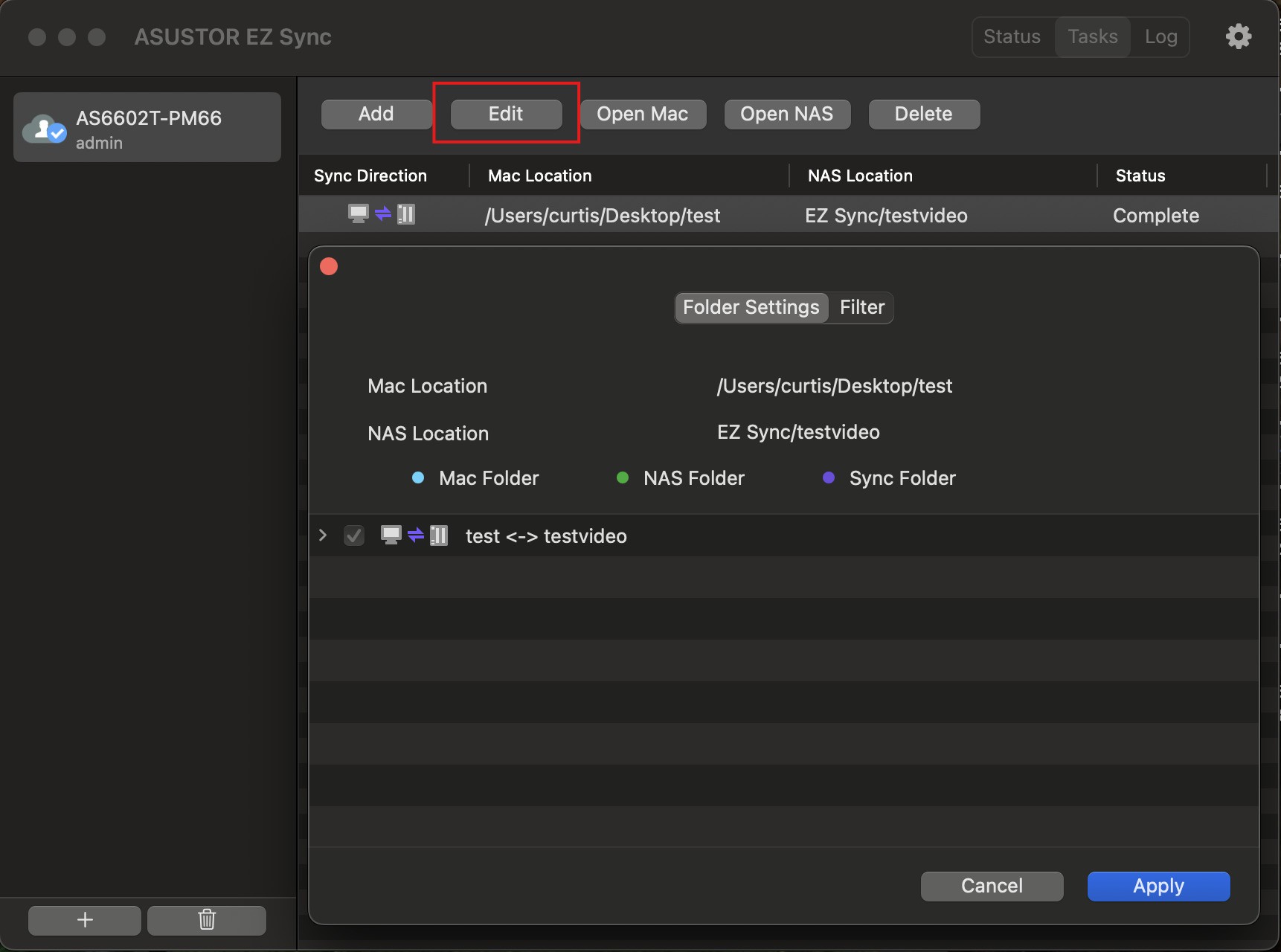
Filtro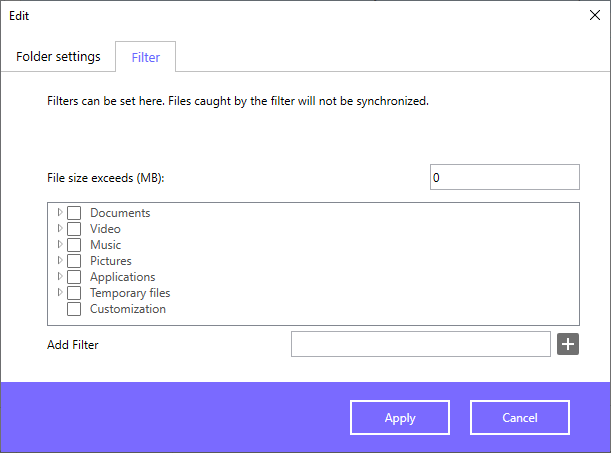
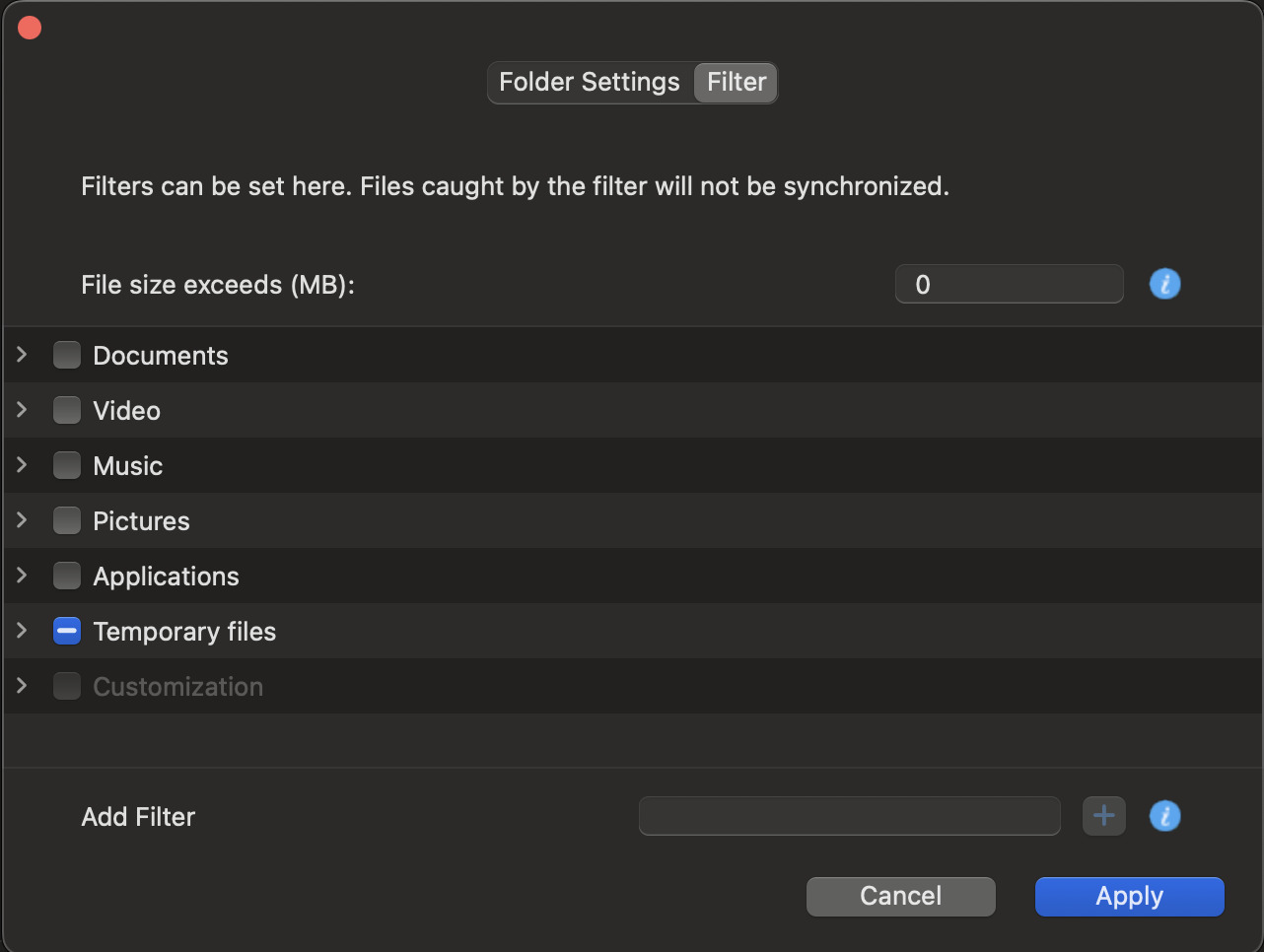
3.2.5 Pressione Abrir para acessar seu NAS ou a pasta de sincronização em seu computador.
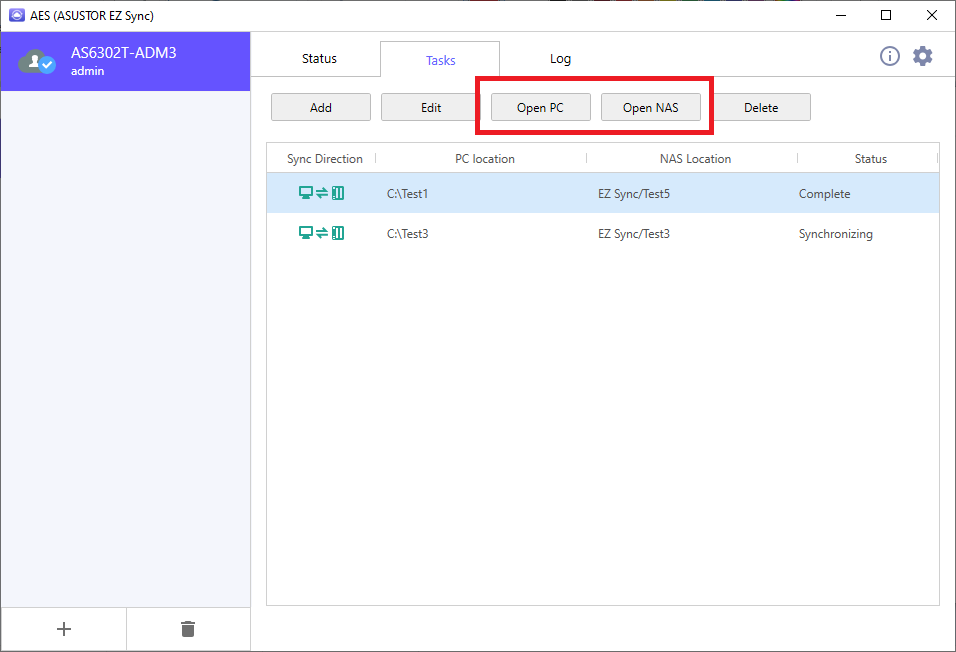
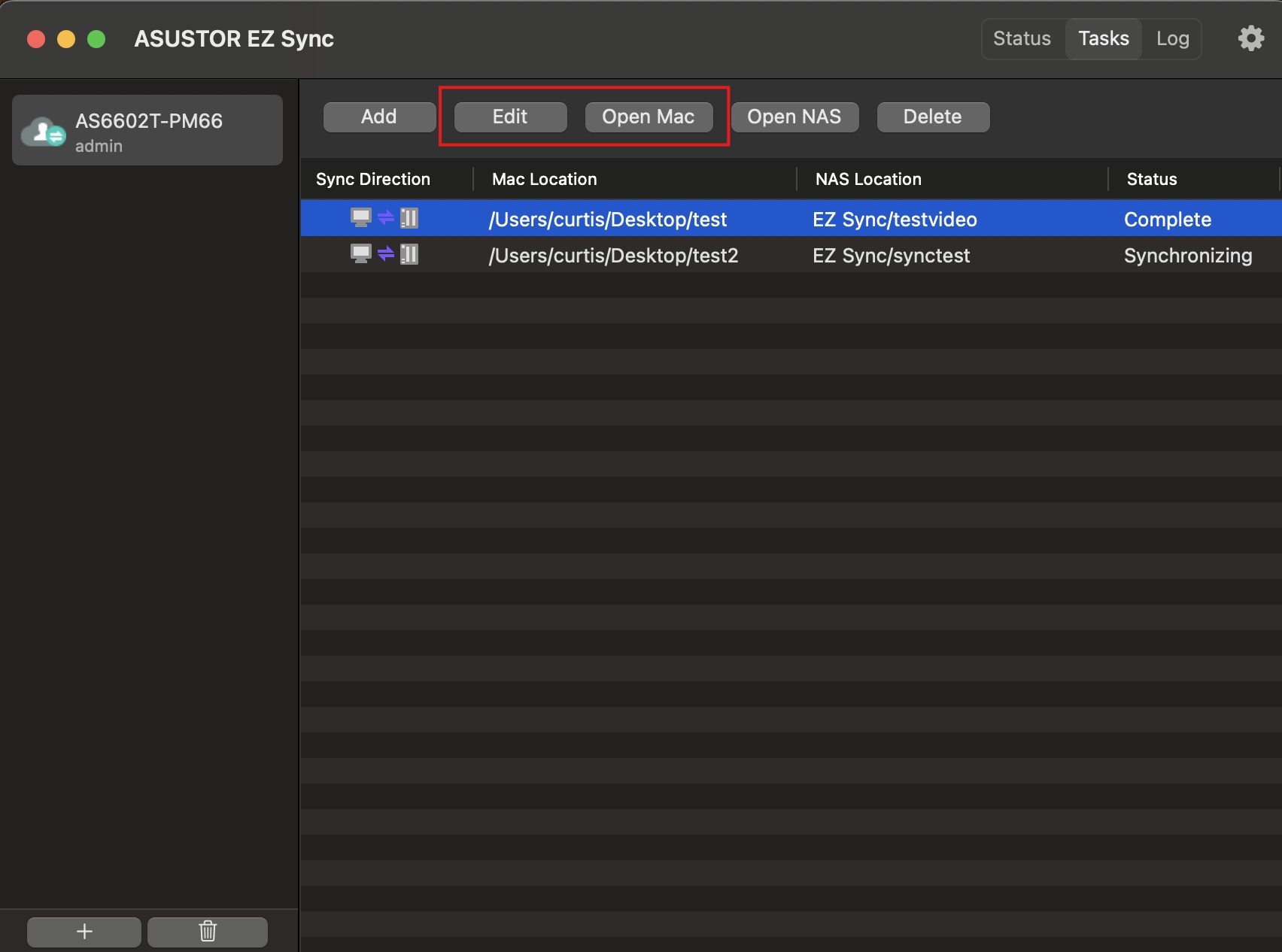
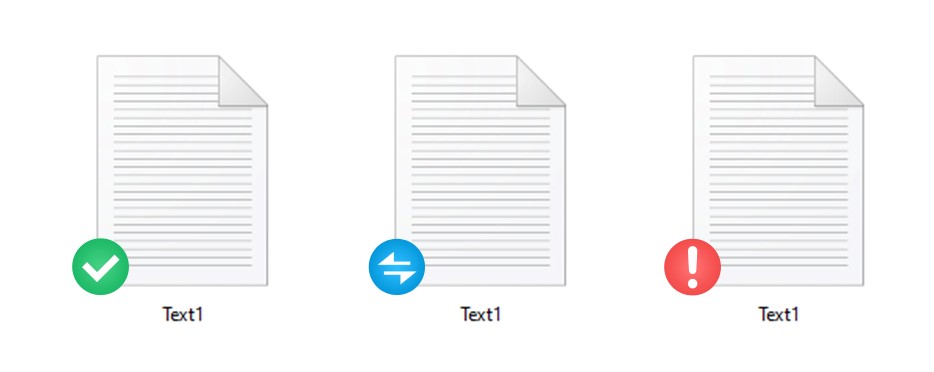
Arquivos sincronizados com sucesso são marcados com uma marca de seleção em verde.
Os arquivos que estão sendo sincronizados no momento serão marcados com um ícone azul indicando a sincronização.
Os arquivos com falha na sincronização são marcados com um ponto de exclamação em vermelho.
Pasta de sincronização no computador.
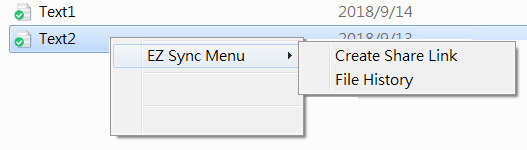
Arquivos de clique com o botão direito do mouse no Windows agora criam links de compartilhamento e exibem o histórico de arquivos.
Criar link de compartilhamento
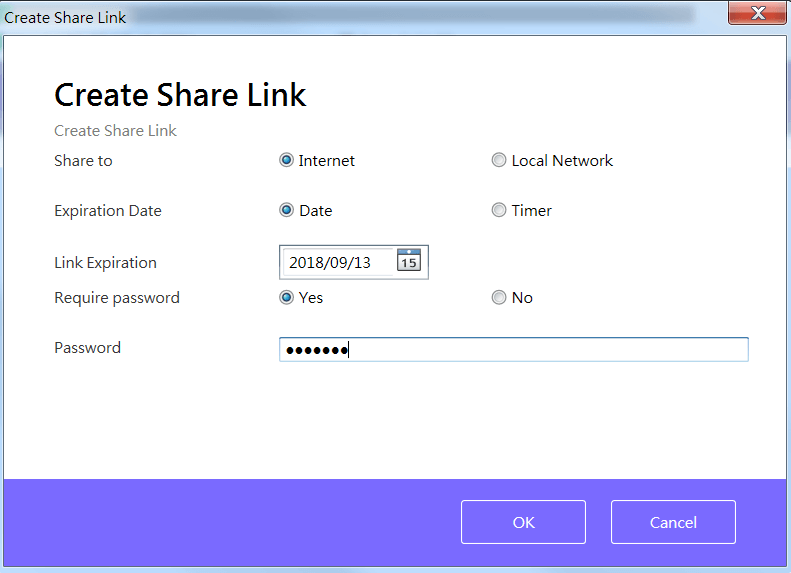
O texto pode ser copiado normalmente ou enviado por e-mail pressionando Mail.
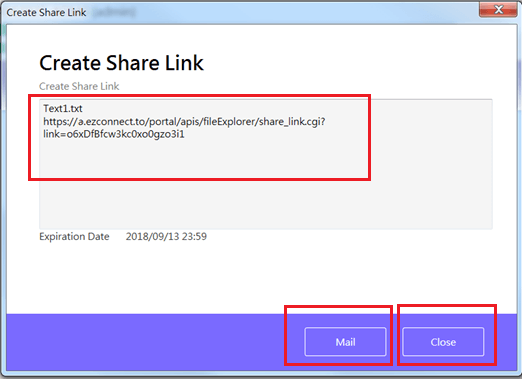
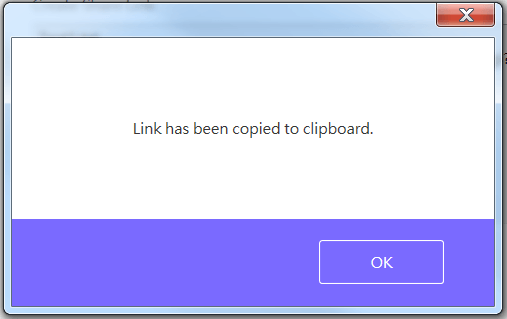
Como visualizar o histórico de arquivos
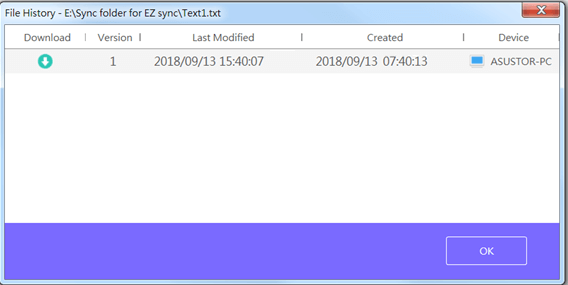
3.3 Apagar tarefas de sincronização
Se precisar de eliminar uma tarefa de sincronização entre o seu PC e o NAS, basta selecionar a tarefa de sincronização que pretende eliminar no ecrã principal e clicar no botão do caixote do lixo no canto inferior esquerdo.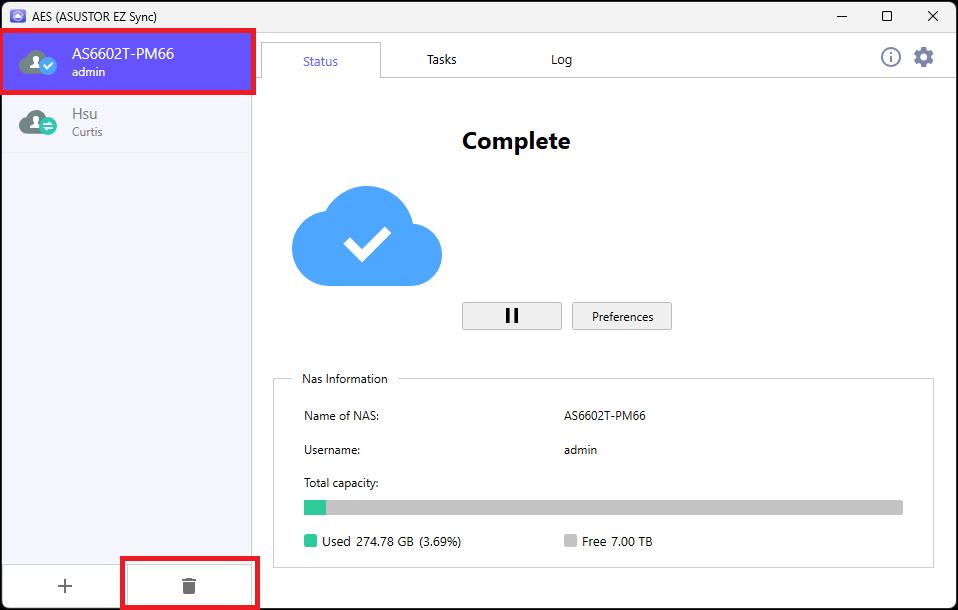
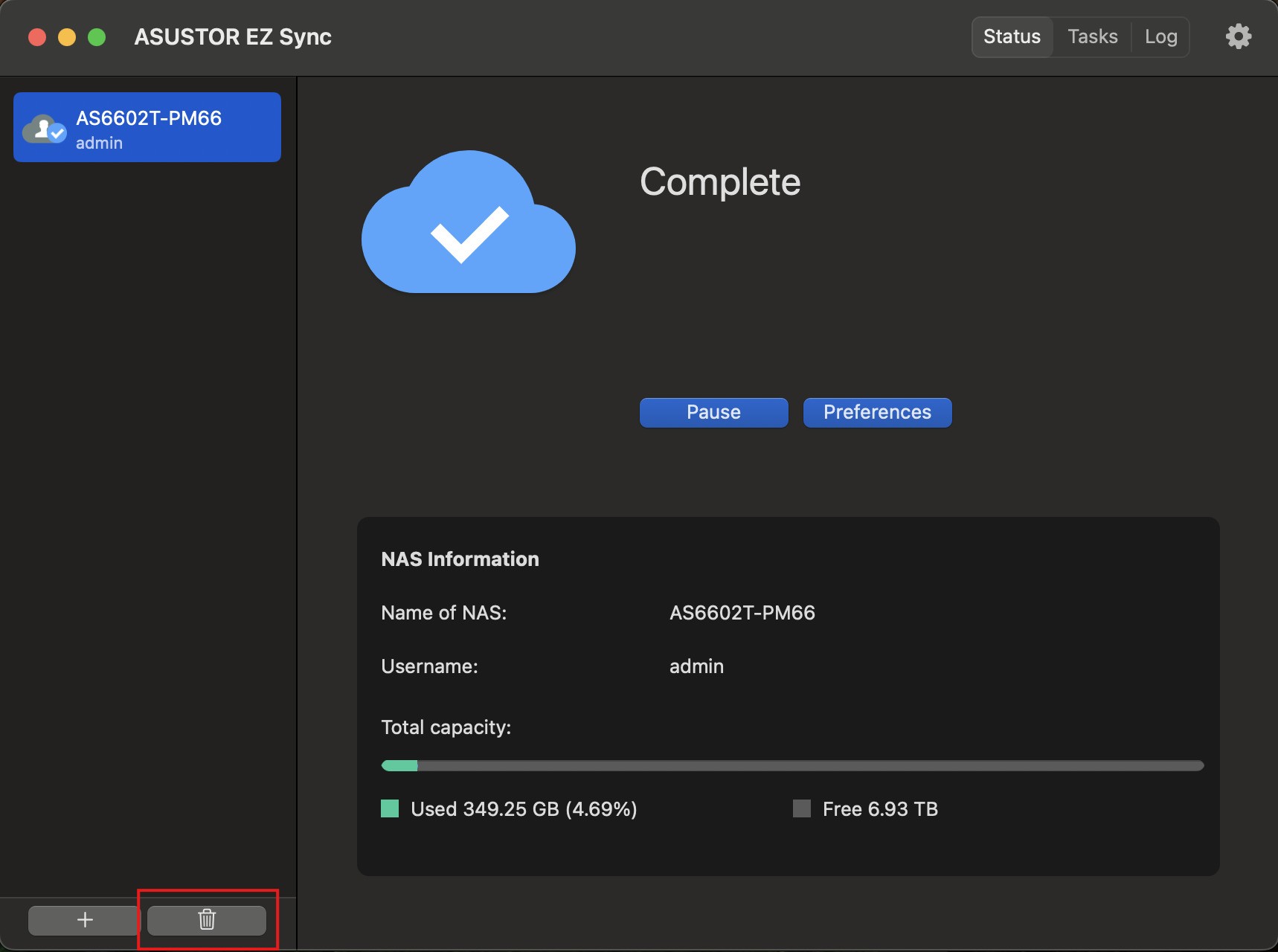
Após pressioná-lo, será apresentada uma janela Clique em OK para eliminar a tarefa de sincronização.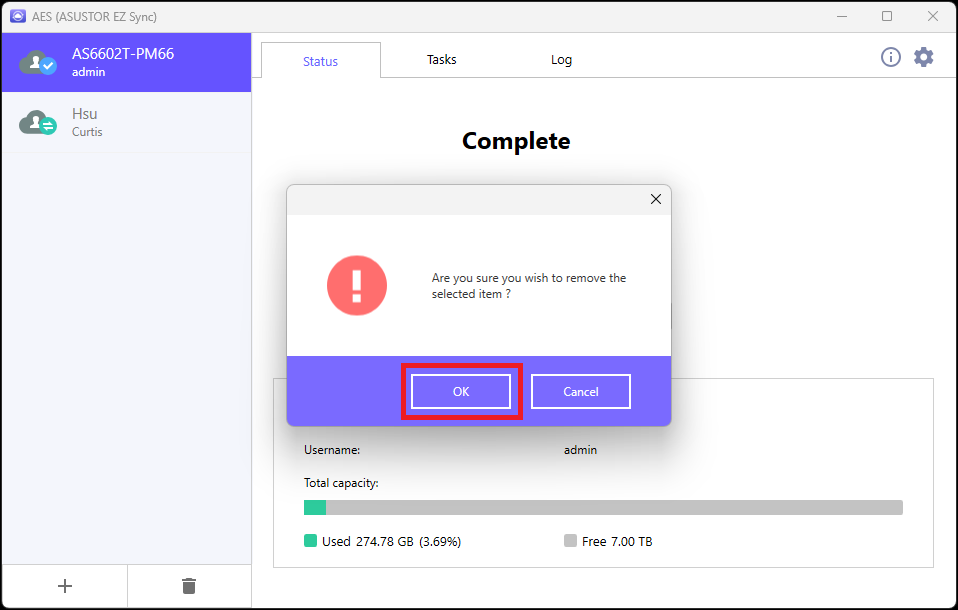
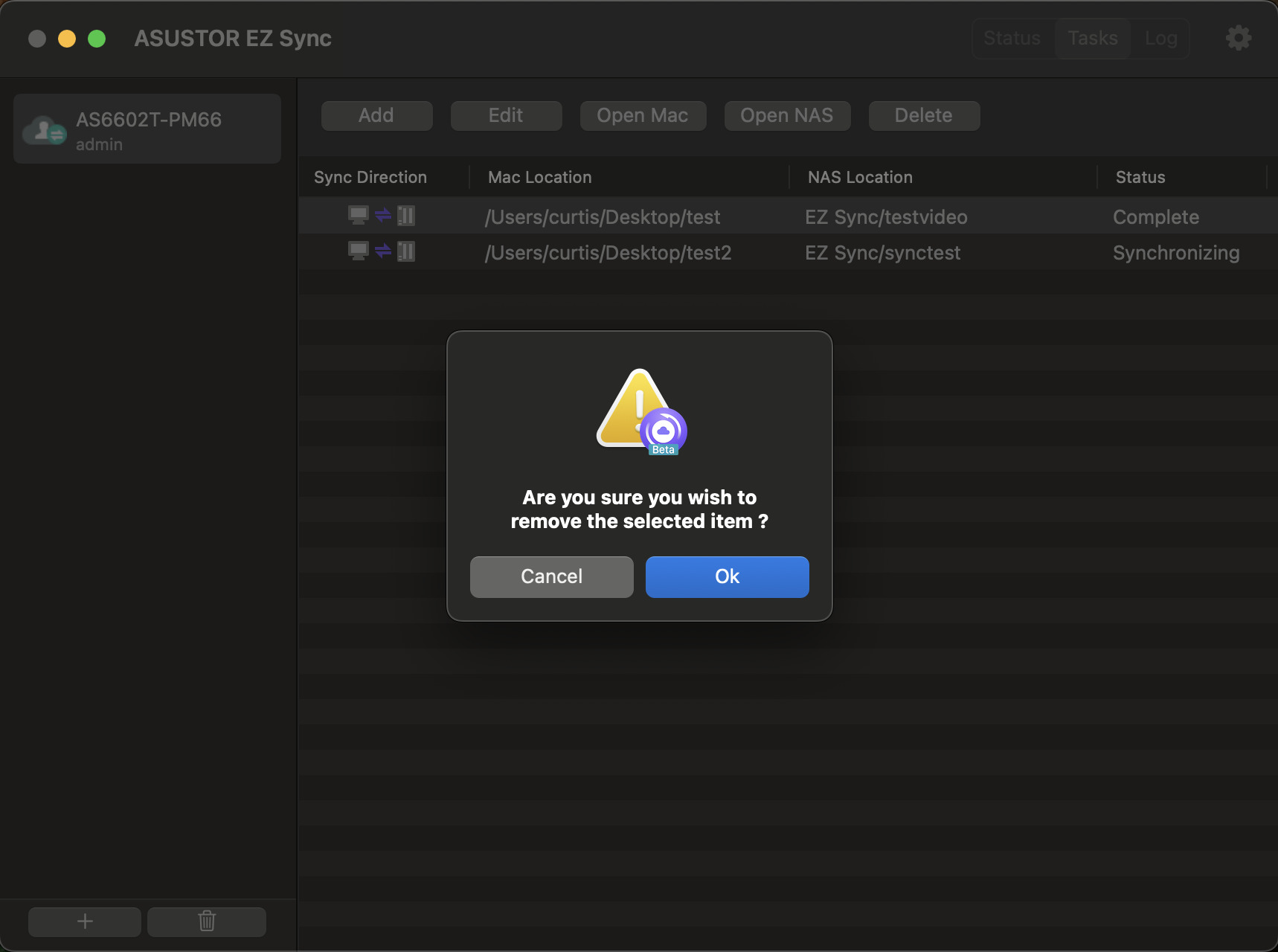
4. Usando aplicativos móveis ASUSTOR - Visualizando pastas sincronizadas no AiData
Clique em EZ Sync para navegar por todos os arquivos dentro do EZ Sync Manager.
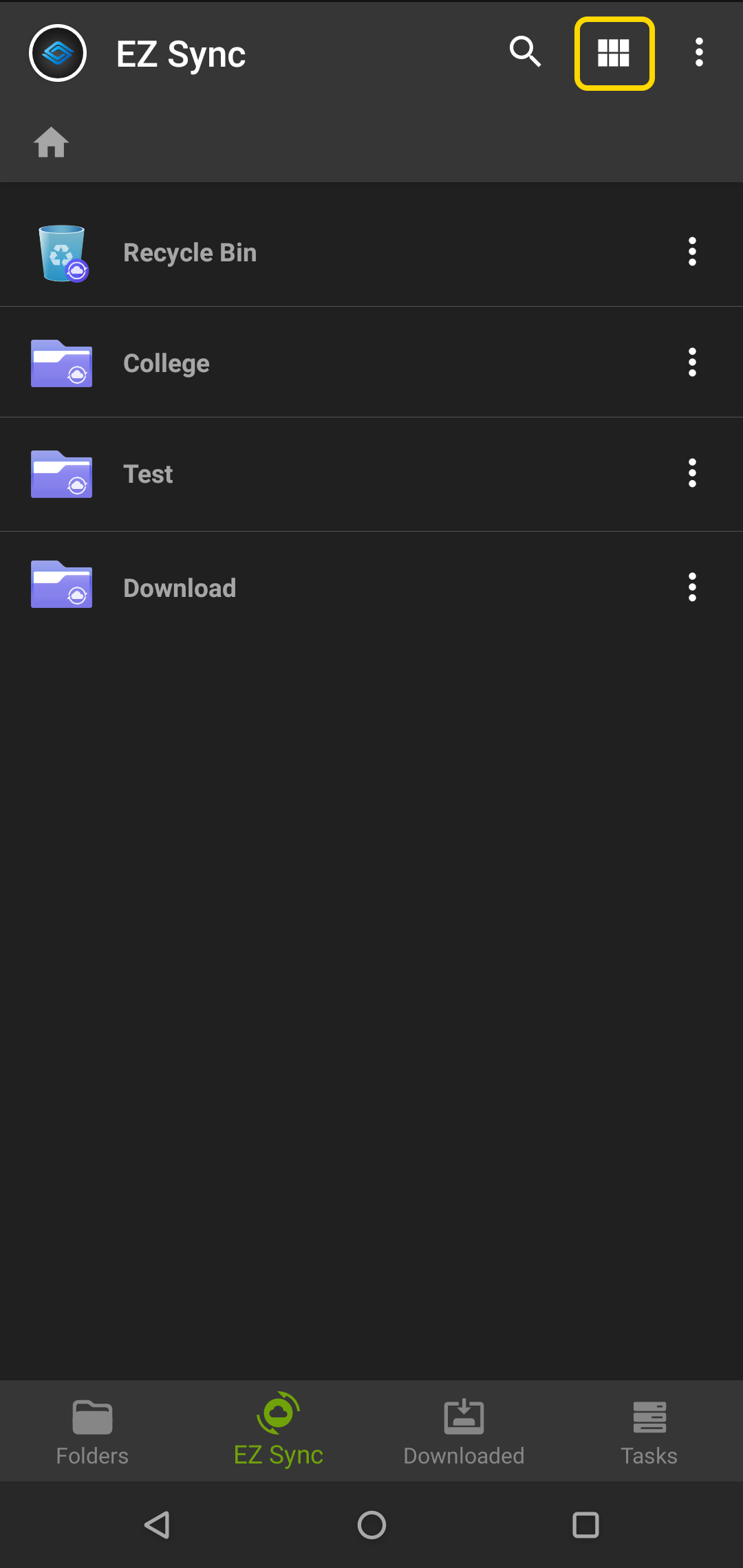
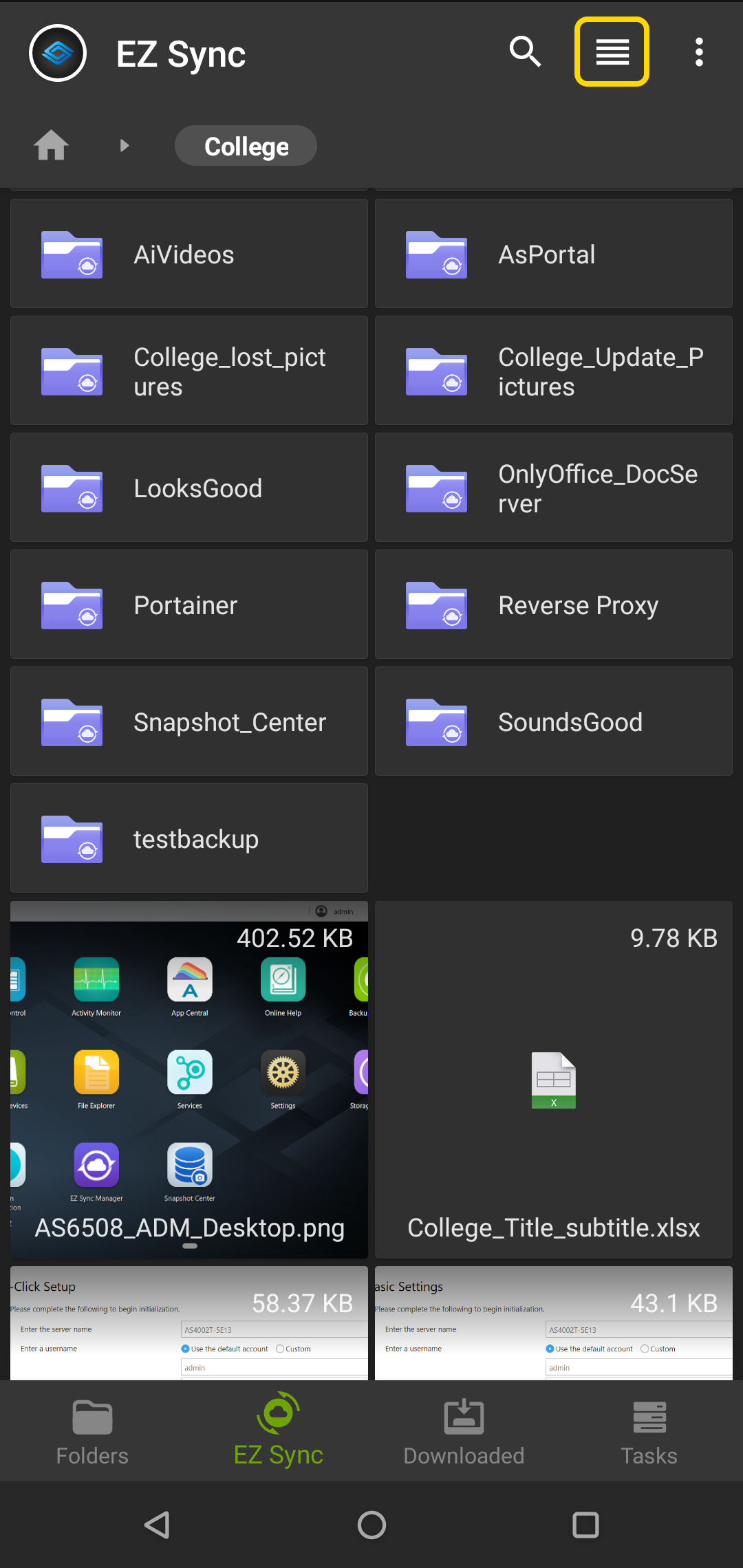
Itens do menu EZ Sync:
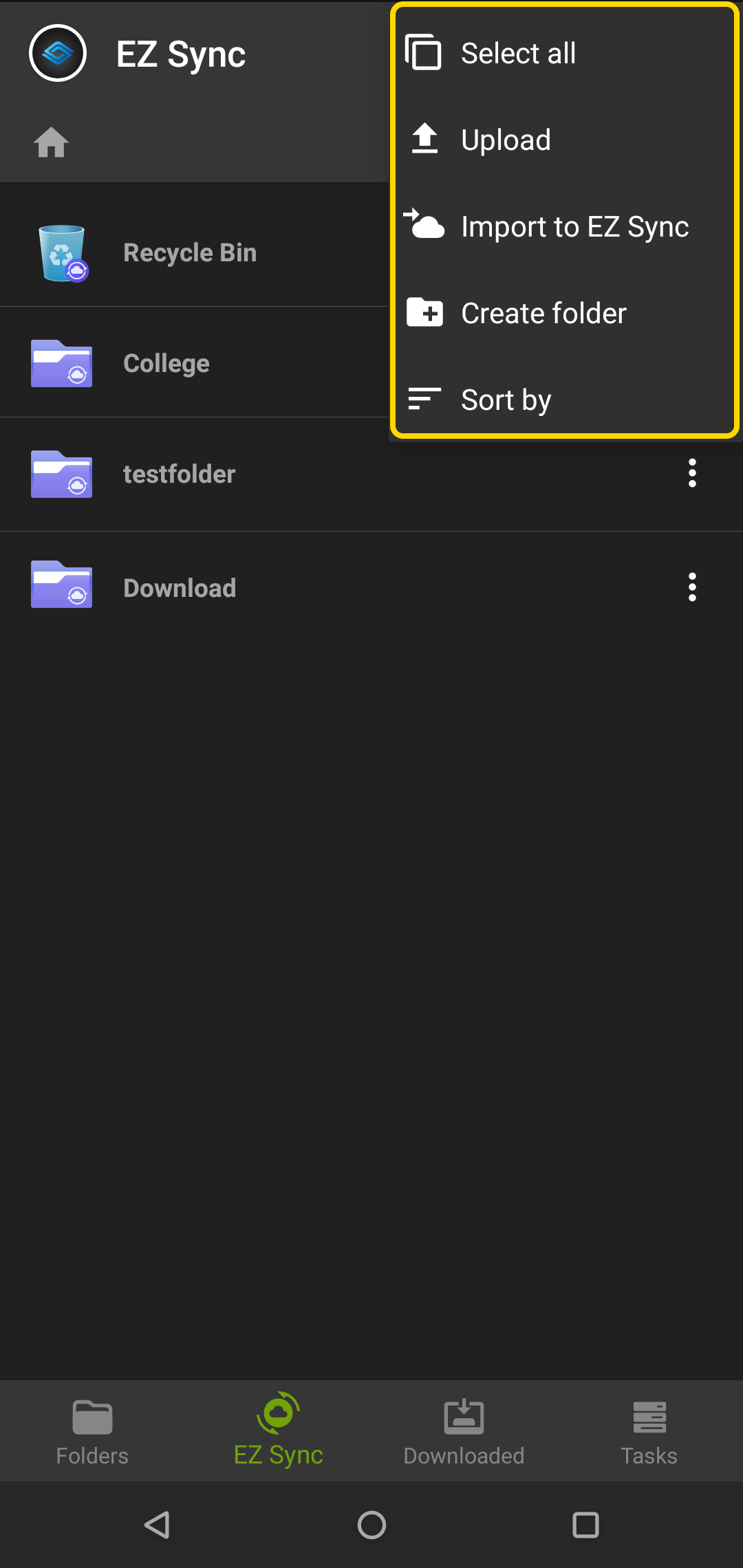
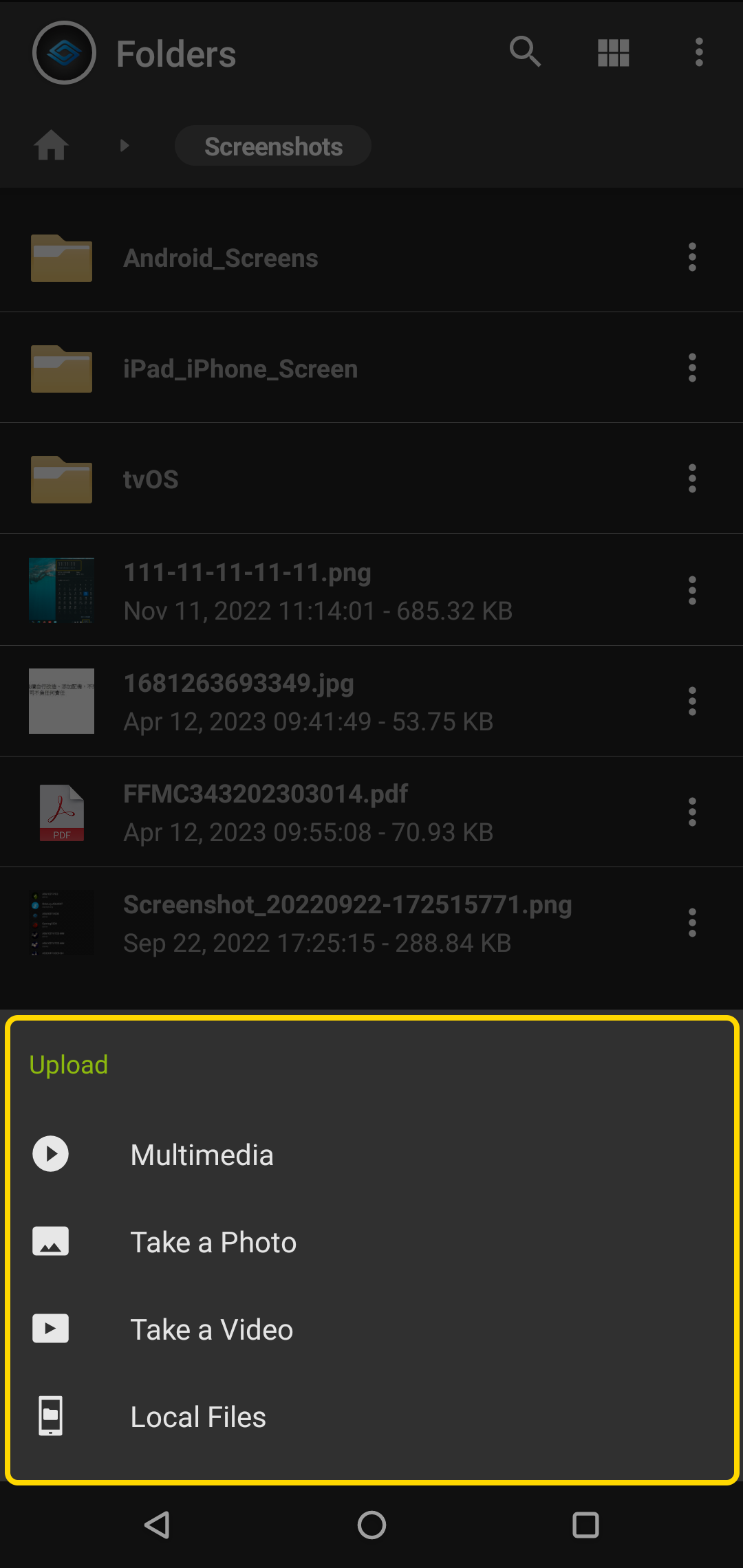
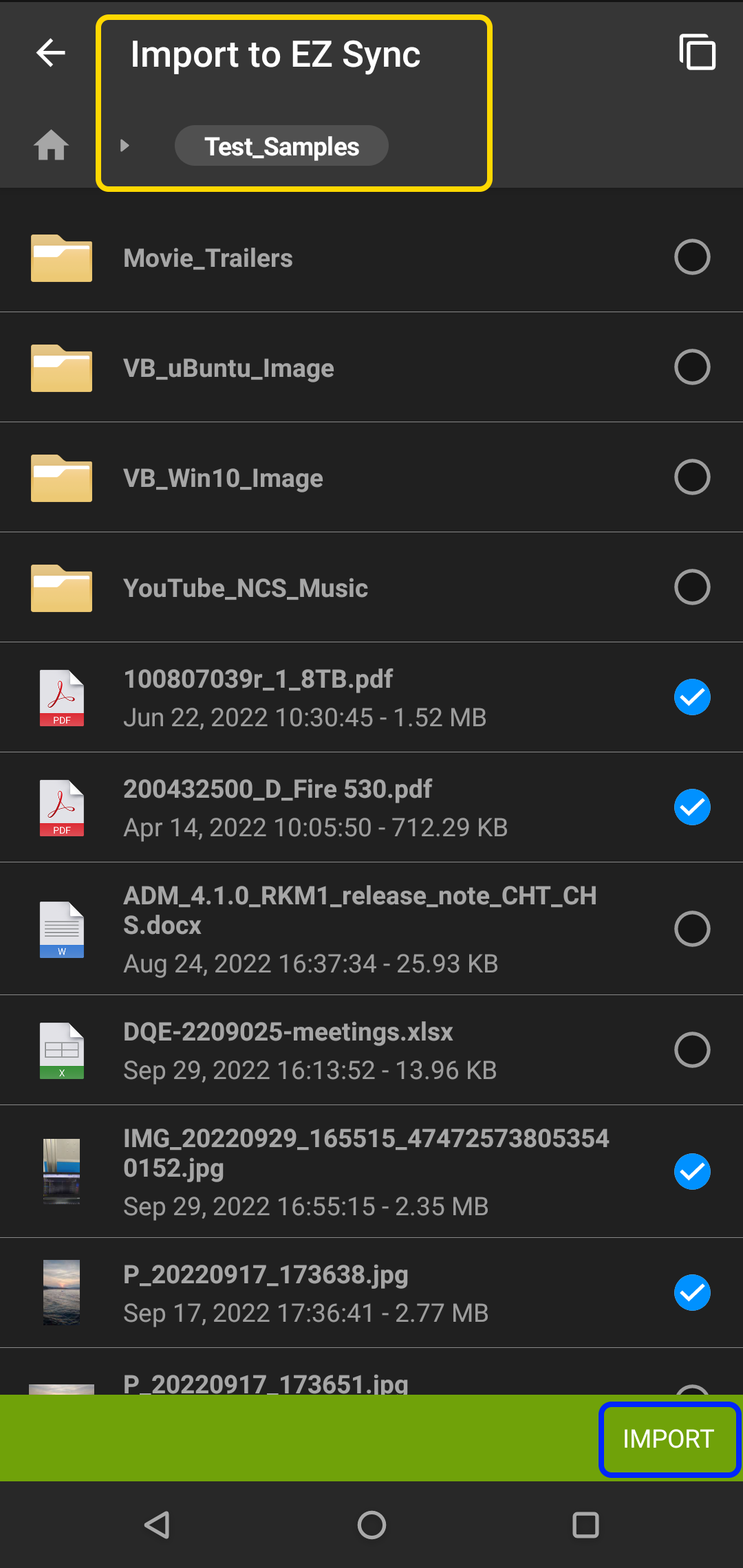
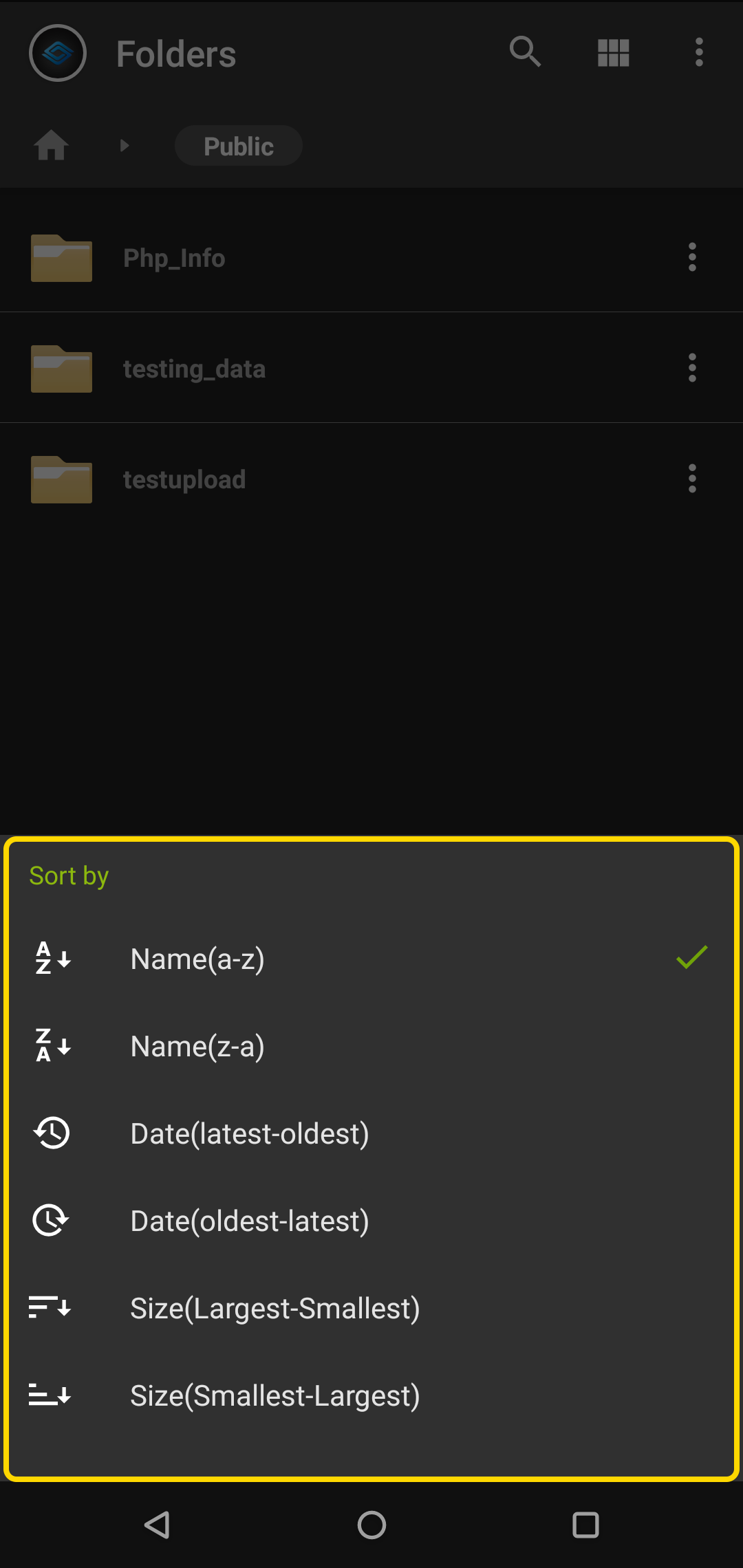
As ações a seguir mudarão a página para o modo de seleção:
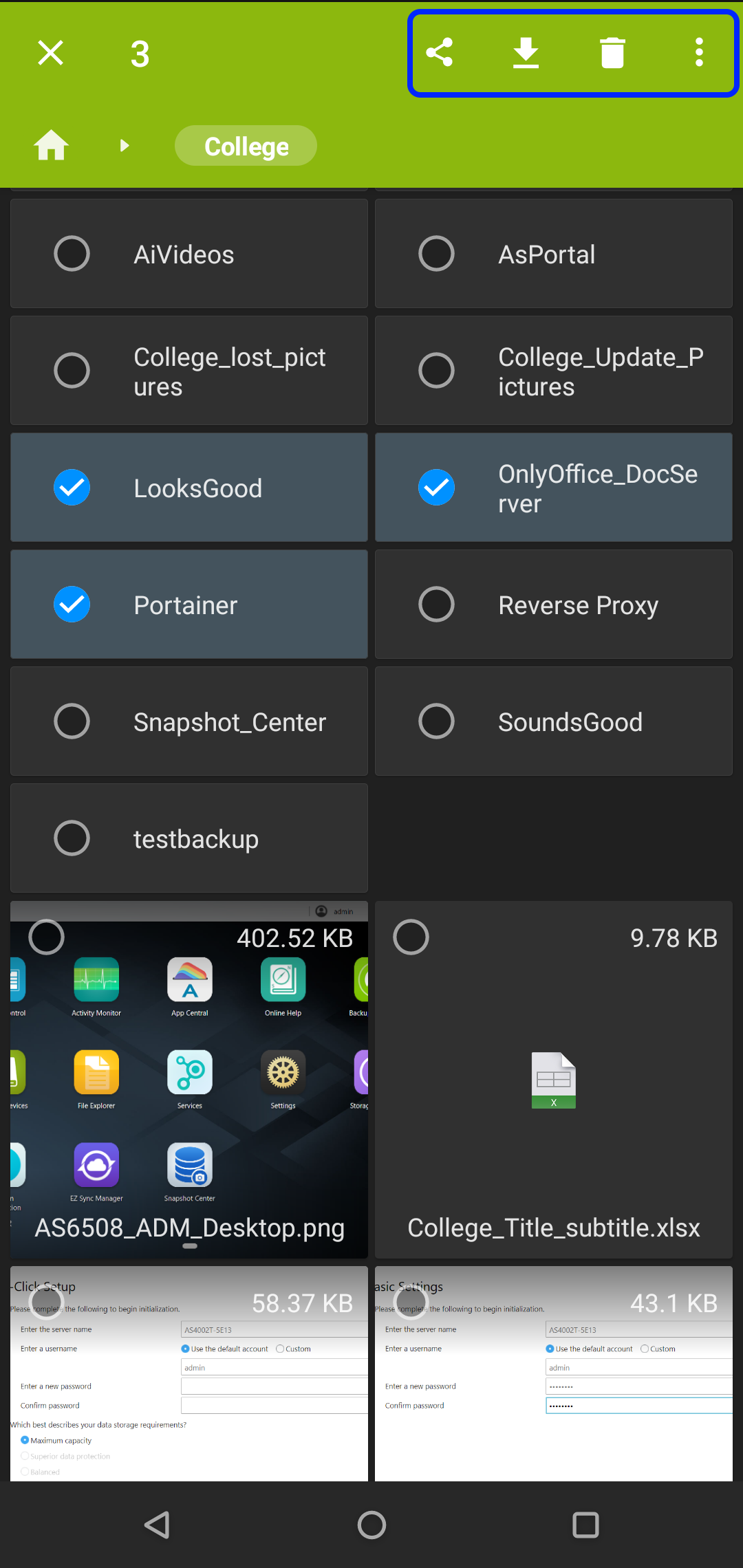
Opções de menu para itens selecionados: As opções variam dependendo se um ou mais itens são selecionados.
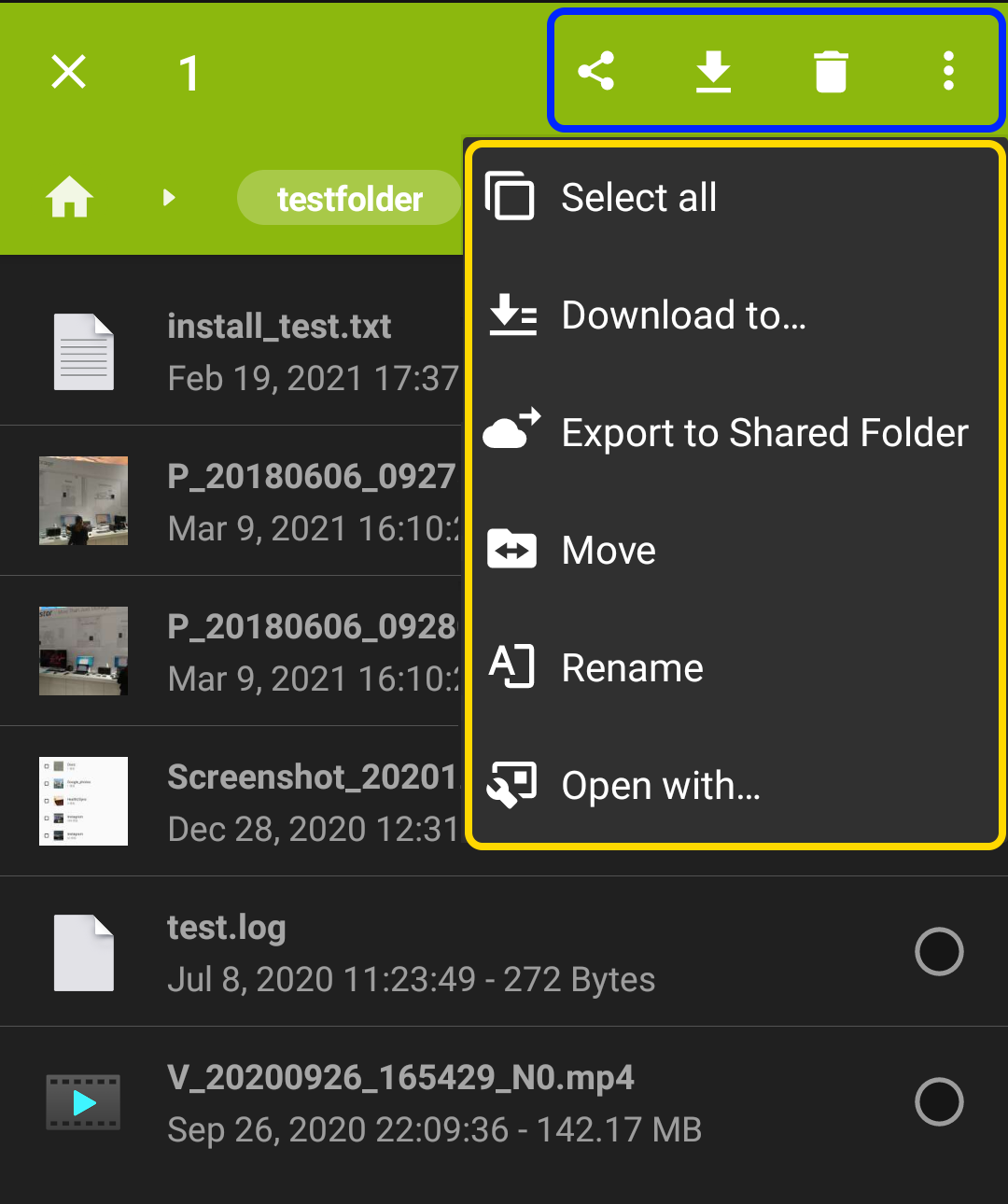
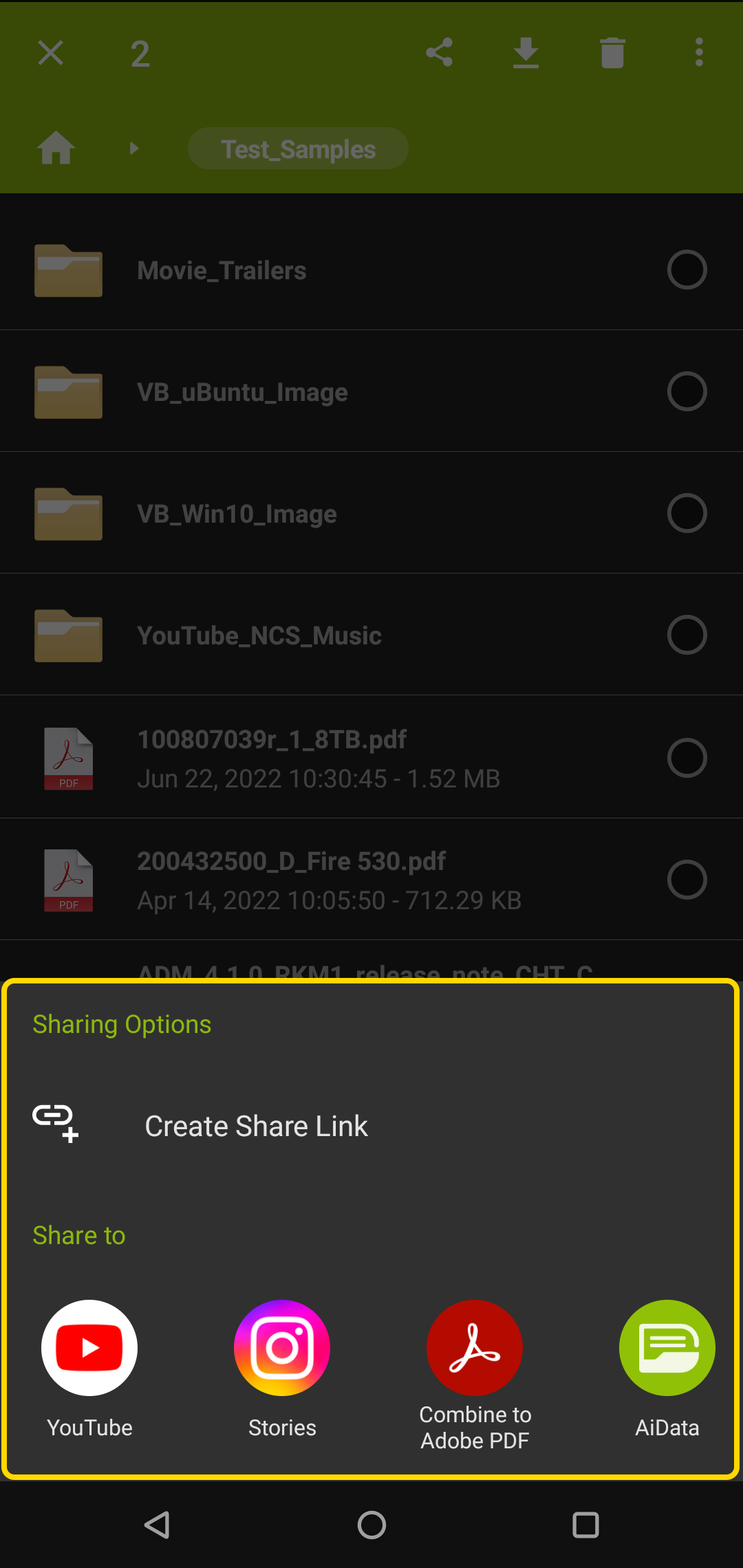
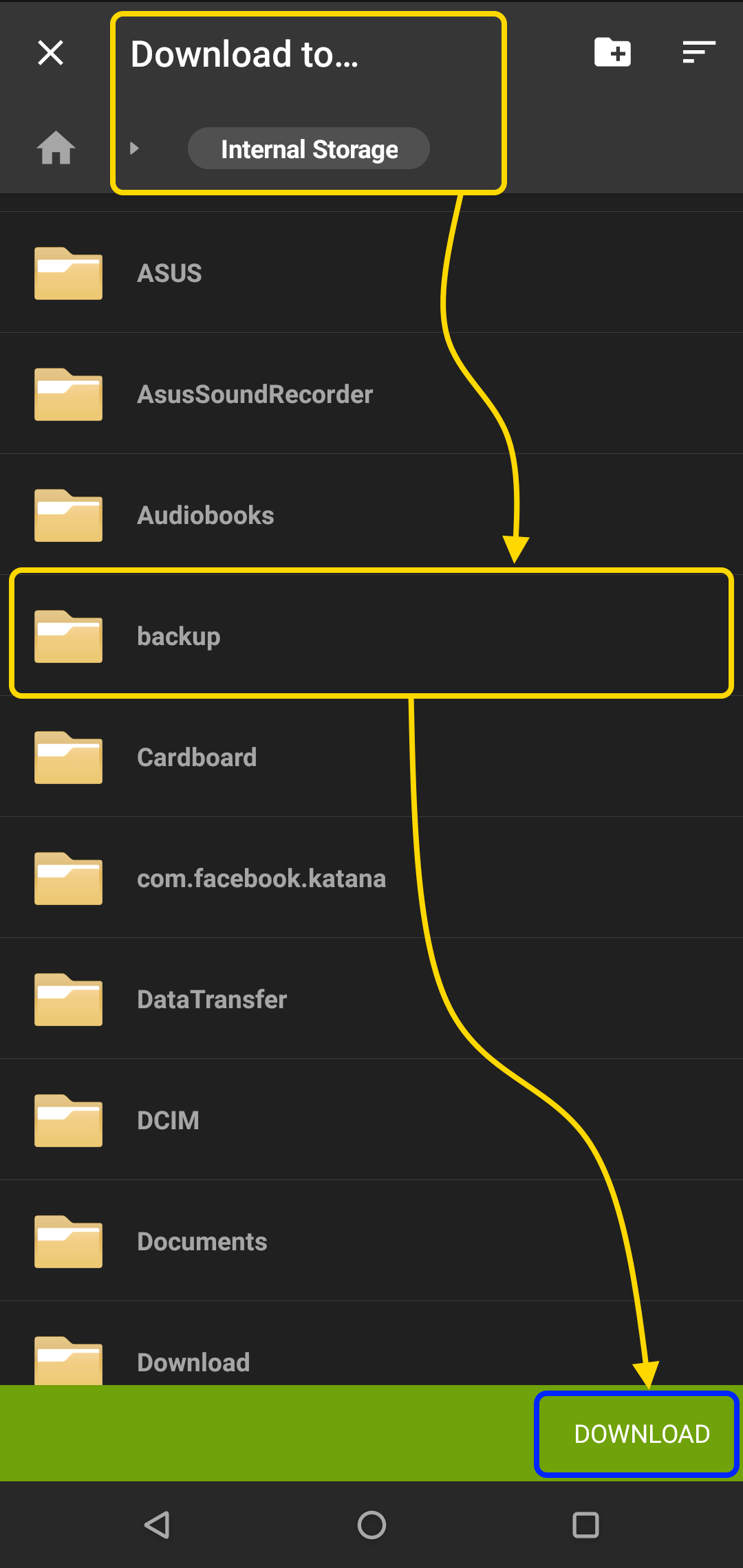
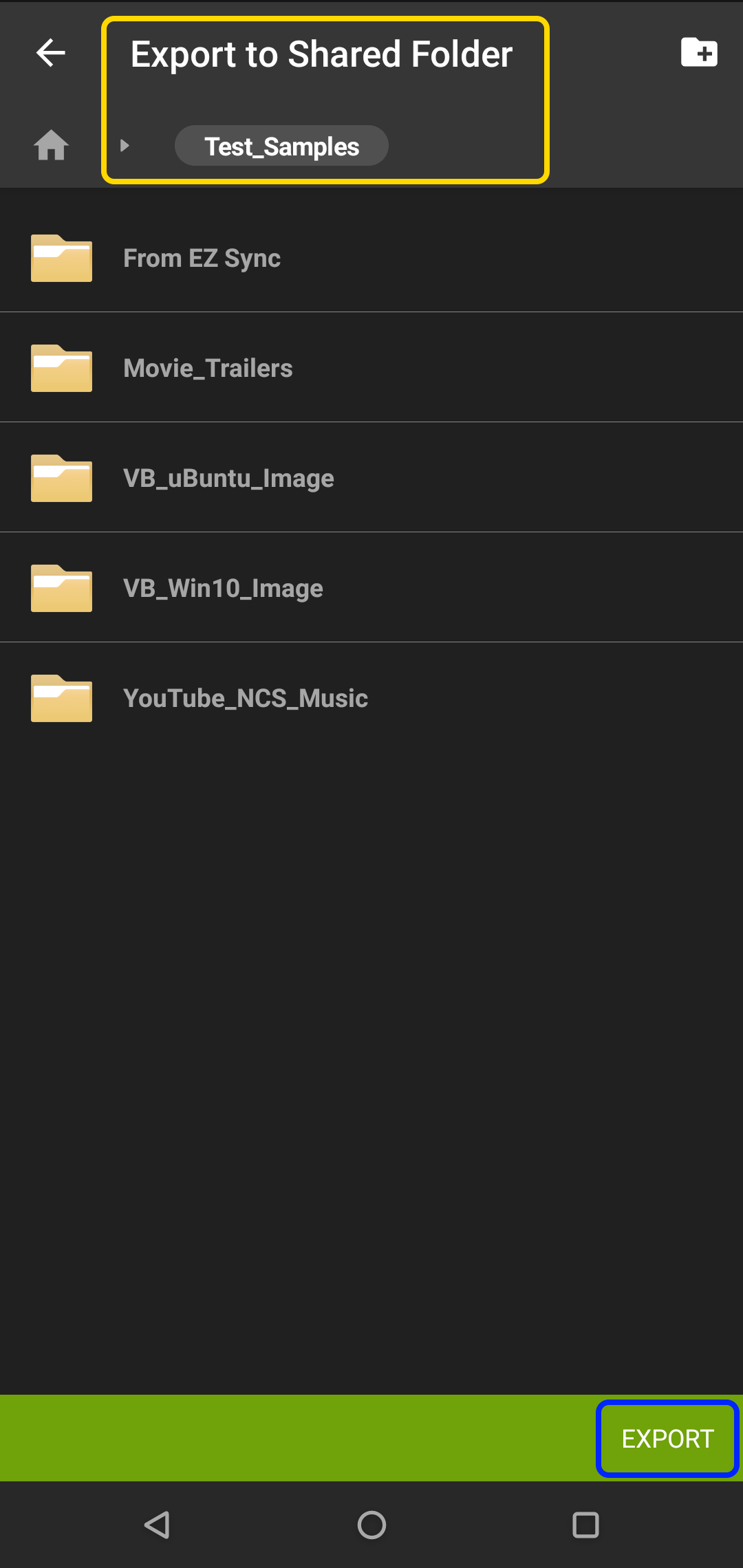
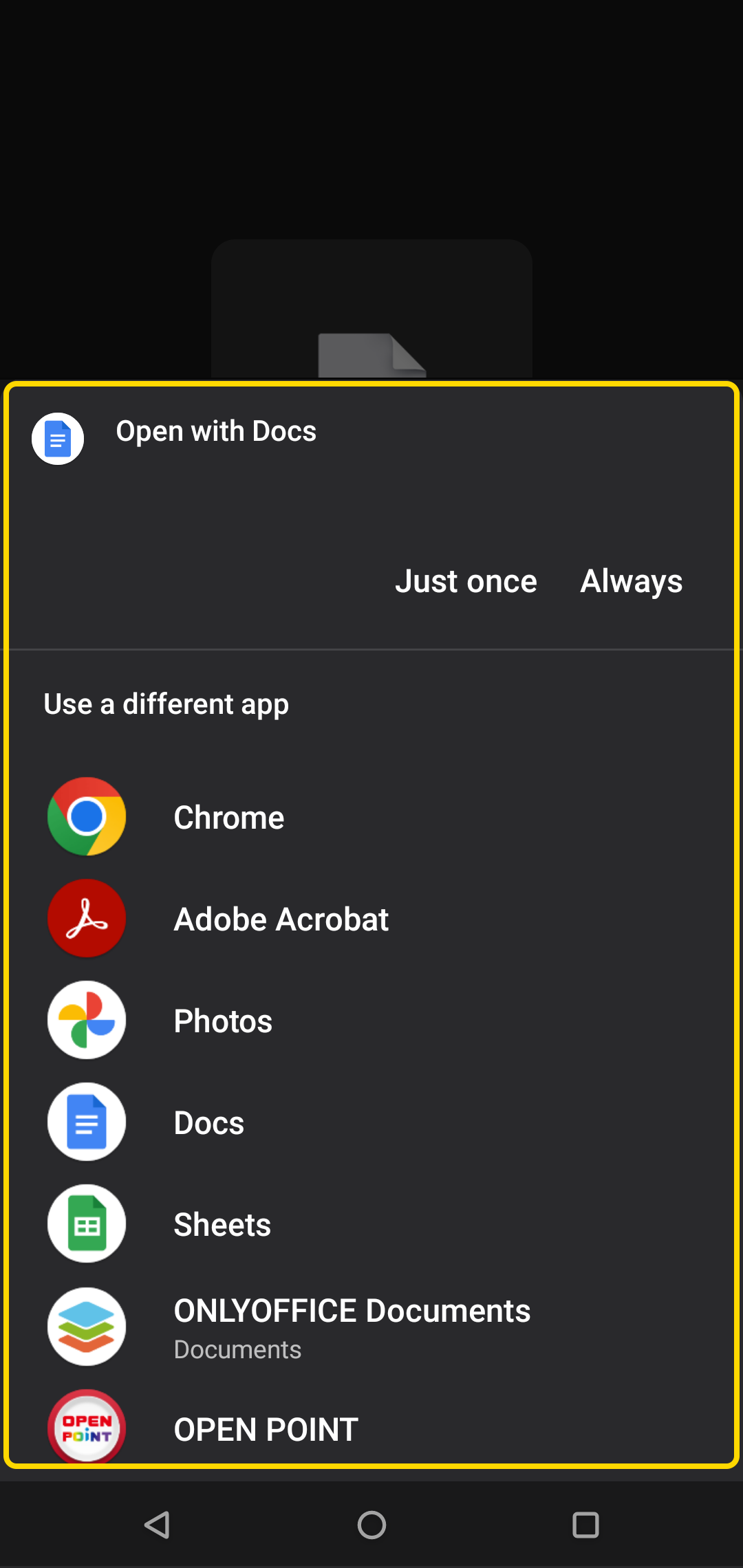
Opções do menu da Lixeira: As opções variam dependendo se um ou mais itens são selecionados.
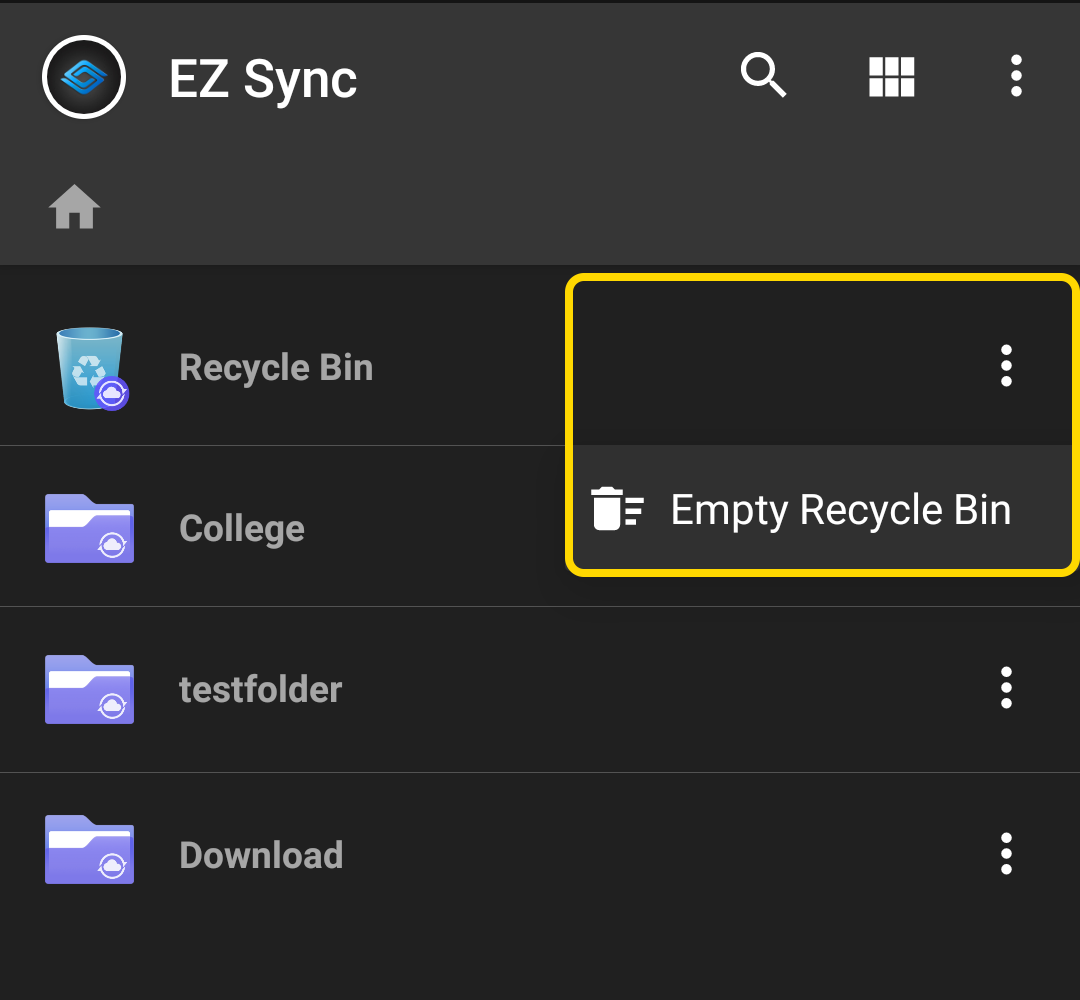
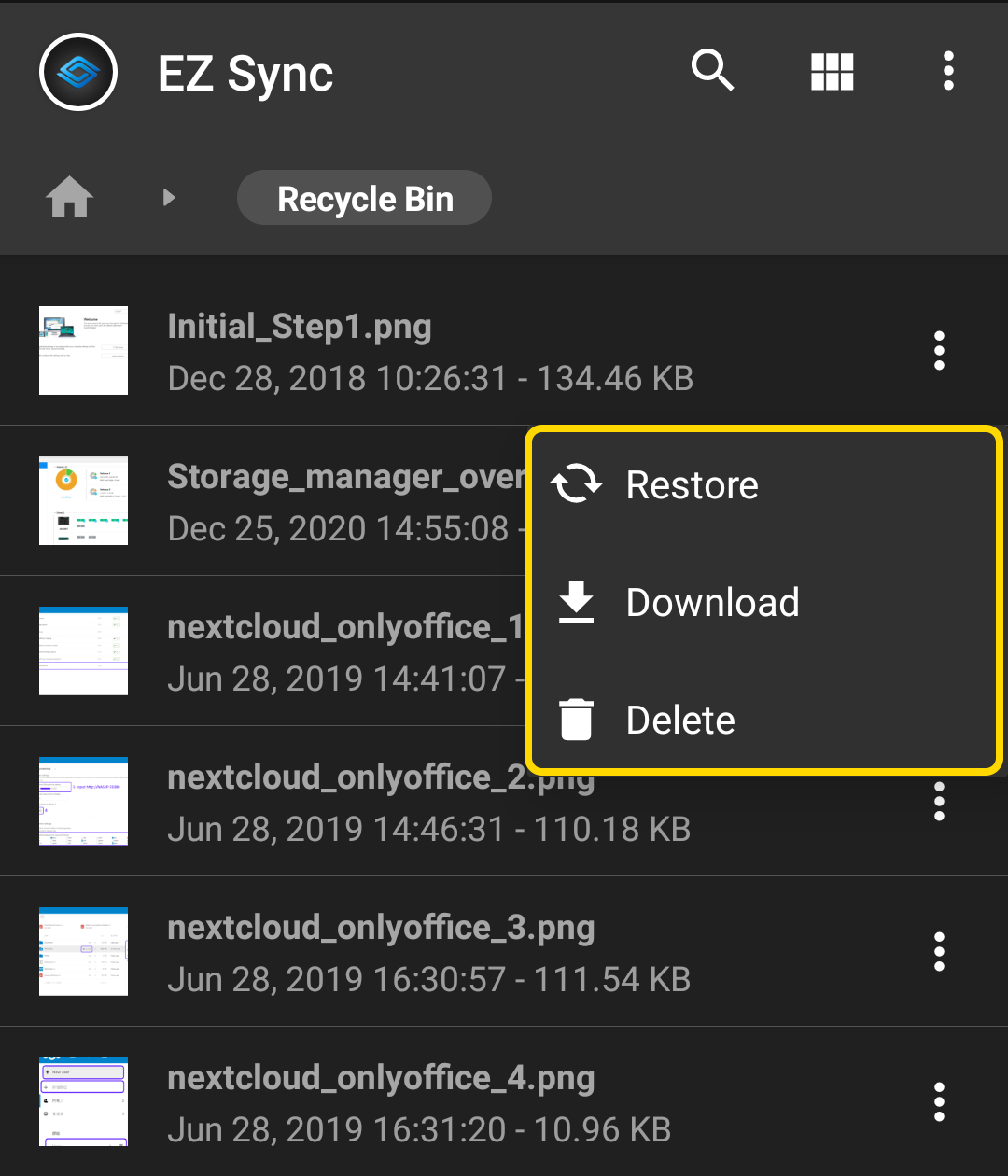
5. Usando o Explorador de Arquivos para Visualizar Pastas Sincronizadas
No Explorador de Arquivos do ADM, a pasta EZ Sync está marcada em roxo.
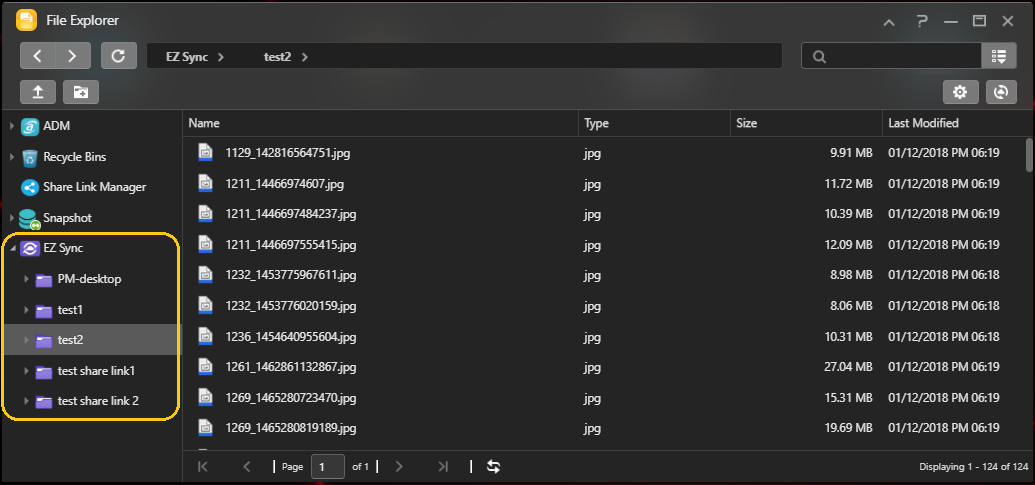
Copyright © 2025 ASUSTOR Inc.