Utilizamos cookies para nos ajudar a melhorar nossa página da web. Por favor, leia nossa Política de Cookies .

2023-07-18
OBJETIVOS DO CURSO
Ao concluir este curso, você deverá ser capaz de:
1. Compreenda e use as funções básicas do SoundsGood.
2. Use o SoundsGood para reproduzir, gerenciar e compartilhar músicas.
PRÉ-REQUISITOS
Pré-requisitos do Curso:
Nenhum
Espera-se que os alunos tenham um conhecimento prático de:
N/D
VISÃO GERAL
1. Introdução e instalação SoundsGood
2.1 Copiando música para uma pasta NAS
2.2 Navegando e tocando música
2.3 Procurar músicas rapidamente
3. Gerenciamento e compartilhamento de músicas
3.1 Criando sua própria lista de reprodução
3.2 Compartilhando listas de reprodução
3.3 Editando as informações da música e adicionando letras
3.4 Modificando as configurações de saída de áudio
SoundsGood é um aplicativo de player de música desenvolvido para os amantes da música. Os usuários do NAS ASUSTOR podem baixar e instalar o SoundsGood do App Central. Depois de importar sua coleção de músicas ou composições pessoais para a biblioteca de música do SoundsGood, os usuários terão sua própria plataforma de streaming de música dedicada.
Depois de habilitar o EZ-Connect, os usuários podem se conectar facilmente à sua plataforma pessoal de streaming de música de qualquer lugar com acesso à Internet. Mesmo quando estiverem fora de casa, eles poderão usar o aplicativo móvel AiMusic para transmitir música diretamente de seu NAS, levando toda a sua coleção de músicas para onde quer que estejam.
PASSO 1
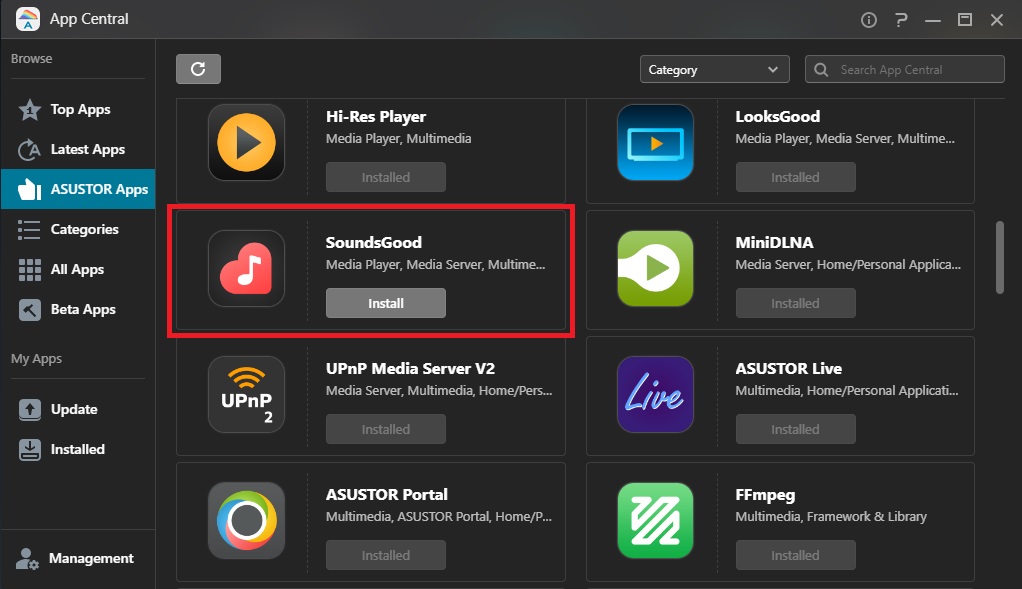
PASSO 2
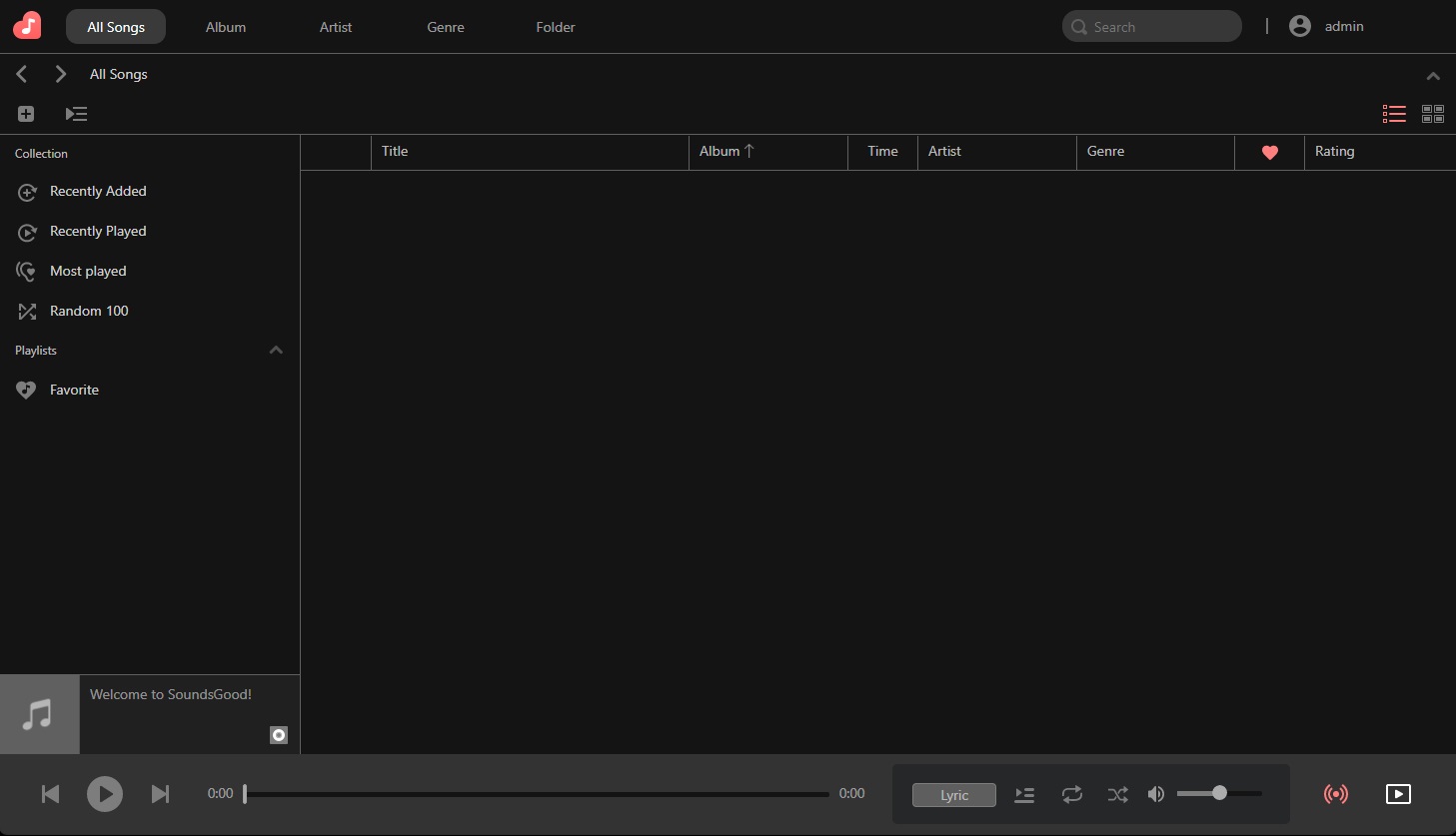
Observação:
1. Se você deseja reproduzir música em seu telefone, você pode baixar o aplicativo móvel AiMusic no Google Play (Android) ou na App Store (iOS).
2. Se você estiver fora de casa, você só precisa habilitar a função EZ Connect do ADM e poderá usar seu Cloud ID para se conectar remotamente ao seu NAS e reproduzir todas as músicas armazenadas nele.
2.1 Copiando música para uma pasta NAS
Depois de instalar o SoundsGood, uma pasta compartilhada “Música” será criada automaticamente no NAS. Você deve primeiro copiar sua música para esta pasta para que o SoundsGood importe a música para sua própria biblioteca de música.
PASSO 1
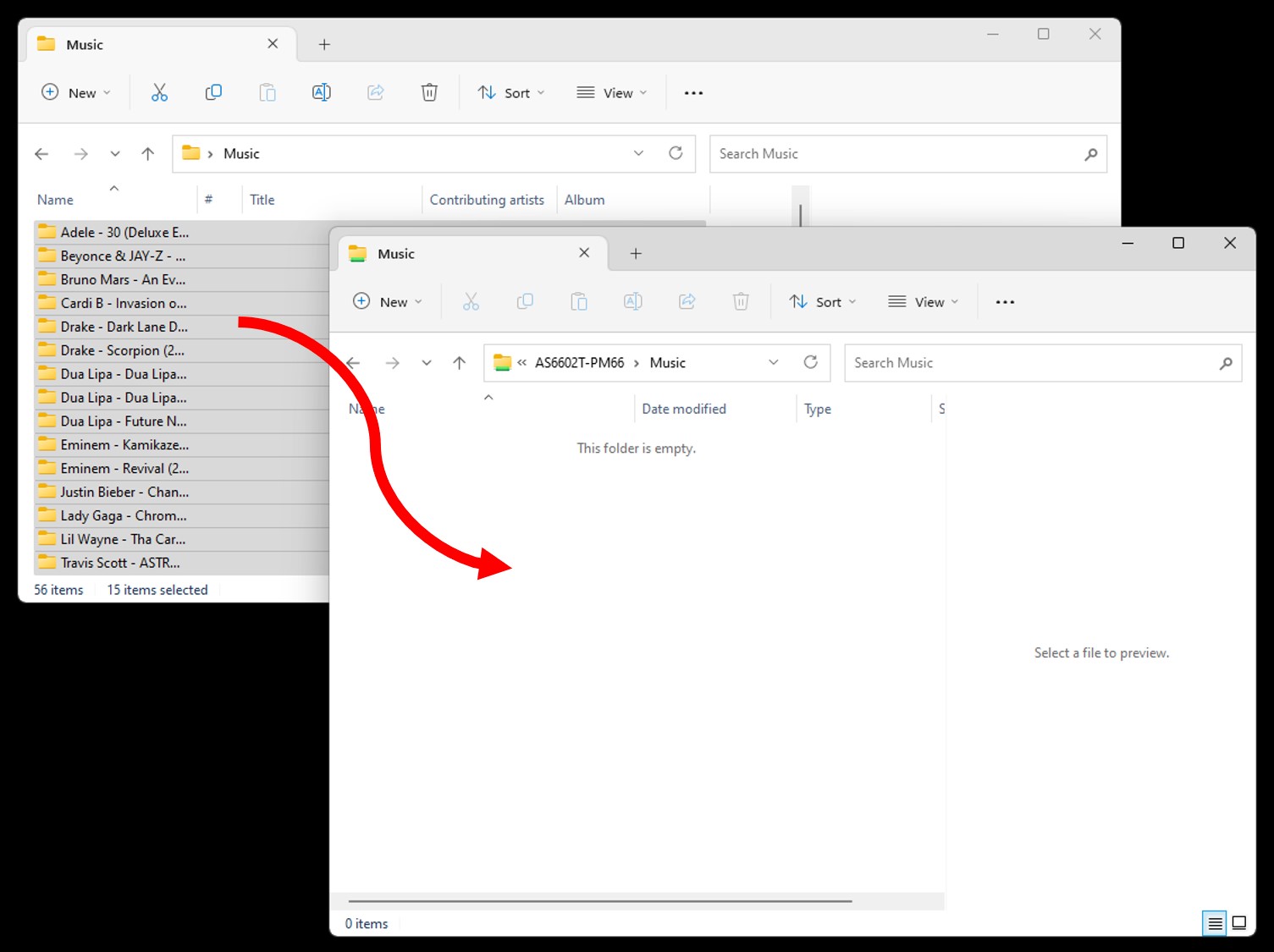
PASSO 2
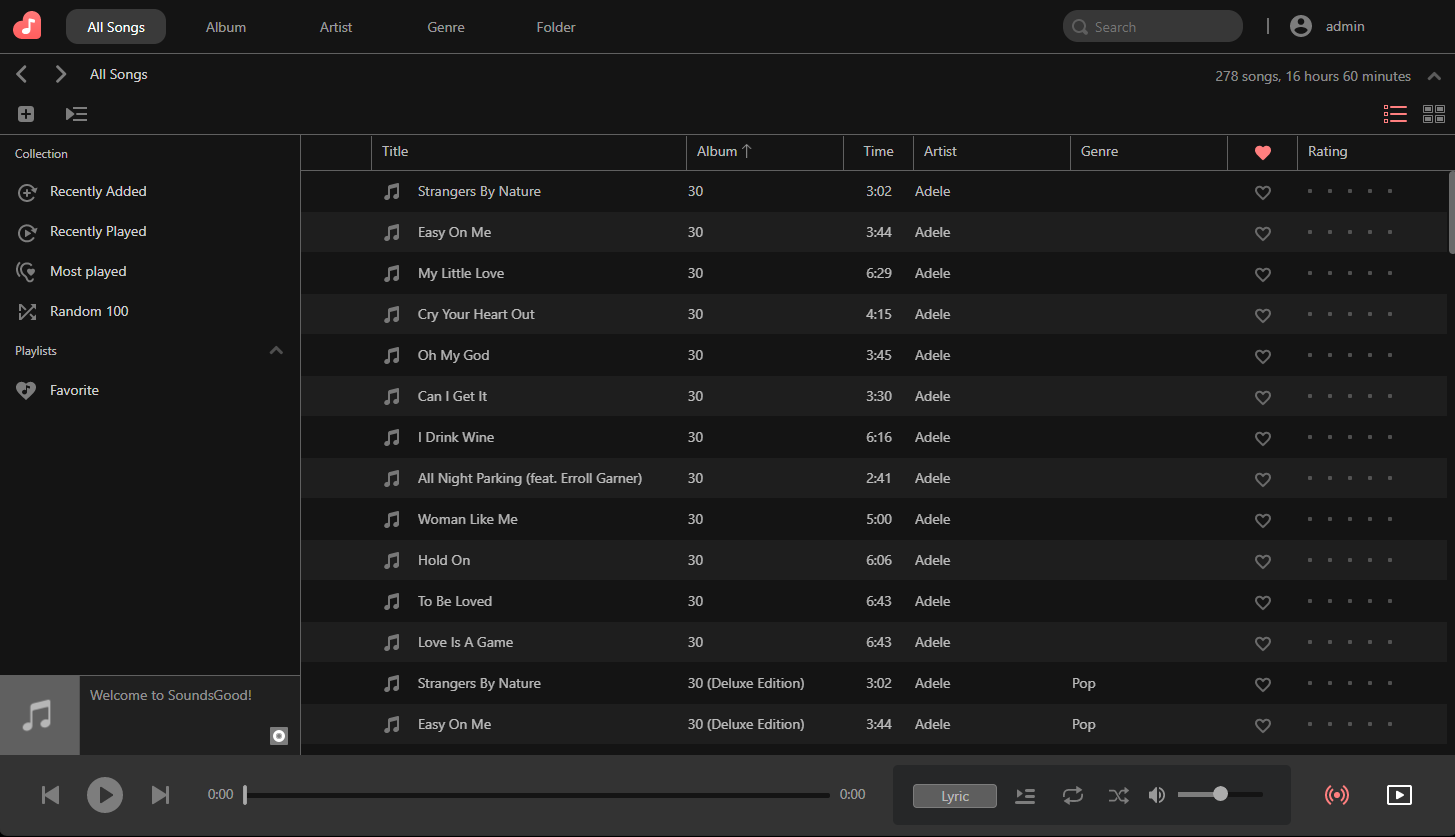
2.2 Navegando e tocando música
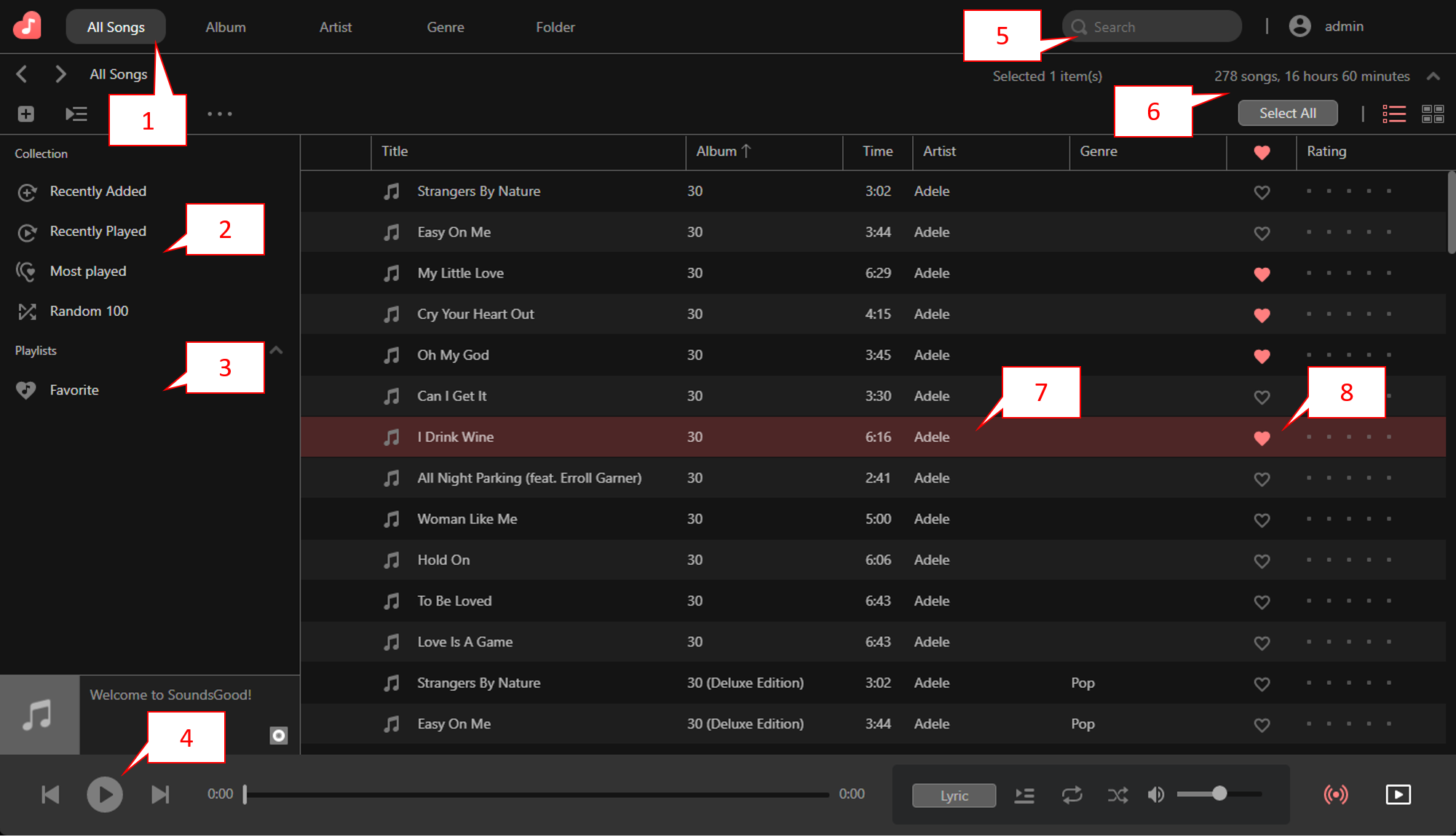
1. A interface principal permite que você navegue pela sua música através de 5 categorias principais. Essas categorias são [Todas as músicas], [Álbum], [Artista], [Gênero] e [Pasta].
2. O painel esquerdo fornece as categorias [Adicionados recentemente], [Reproduzidos recentemente], [Mais reproduzidos] e [100 aleatórios], permitindo que você reproduza músicas rapidamente.
3. Esta é a área da lista de reprodução. A lista de reprodução “Favorito” já está criada por padrão. Todas as músicas favoritas serão adicionadas a esta lista de reprodução. Os usuários também são livres para criar novas listas de reprodução.
4. A barra de reprodução permite alterar rapidamente as músicas ou pausar/reproduzir músicas, enquanto a barra de progresso permite pular para qualquer parte da música desejada.
5. O campo de pesquisa permite pesquisar rapidamente as músicas que você precisa.
6. No canto superior direito da interface, você poderá ver o número total de músicas na biblioteca SoundsGood junto com o tempo total de reprodução de todas as músicas.
7. Aqui, você poderá visualizar as informações de cada música. Reproduza qualquer música simplesmente clicando nela.
8. Os usuários podem avaliar cada uma de suas músicas e adicioná-las como favoritas, se desejarem.
Navegando pela sua música
 na interface principal exibirá as músicas no modo de lista, enquanto clicar no botão
na interface principal exibirá as músicas no modo de lista, enquanto clicar no botão  exibirá as músicas por capa do álbum.
exibirá as músicas por capa do álbum.
Modo de exibição do álbum:
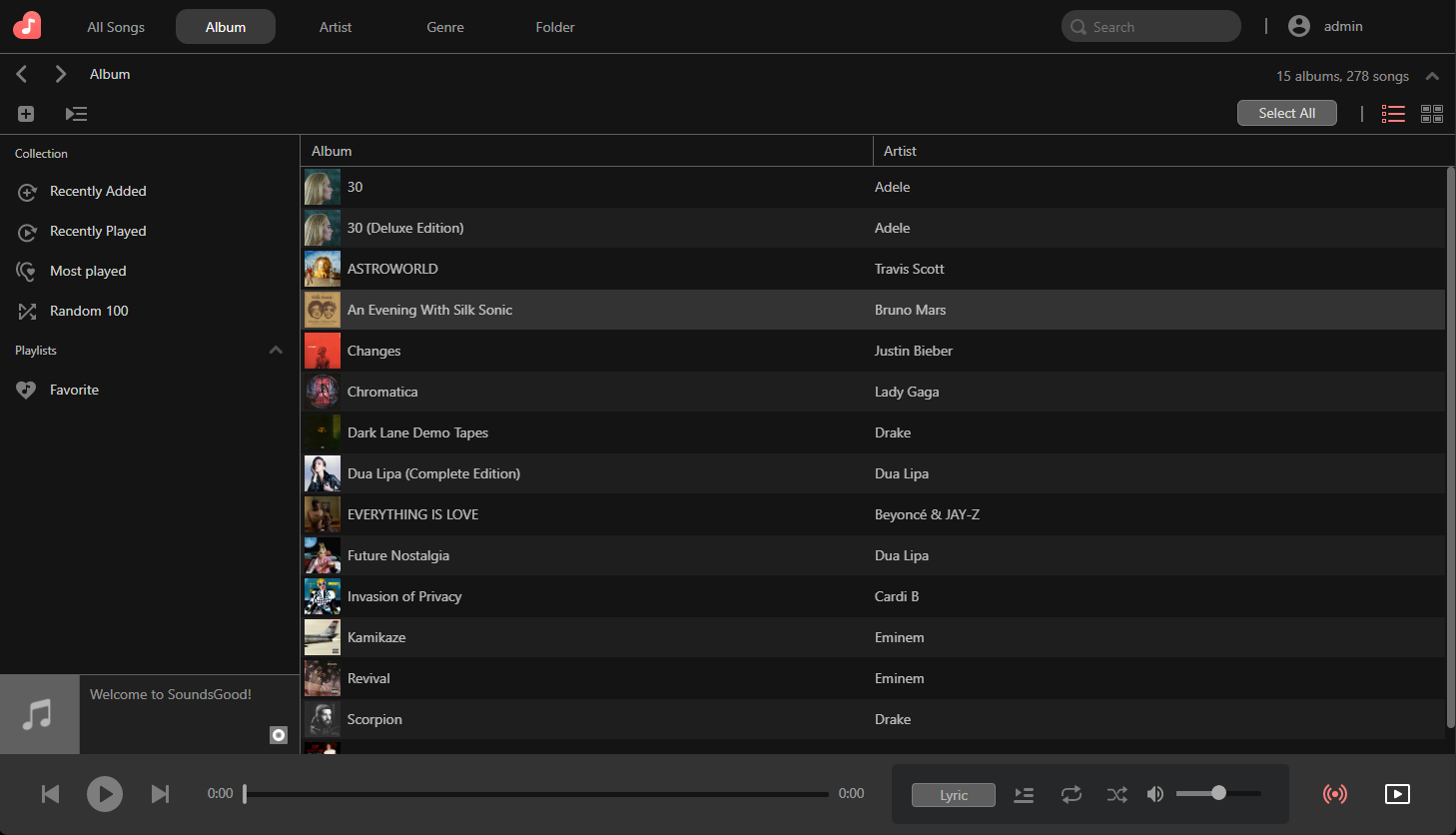
Modo de exibição do artista:
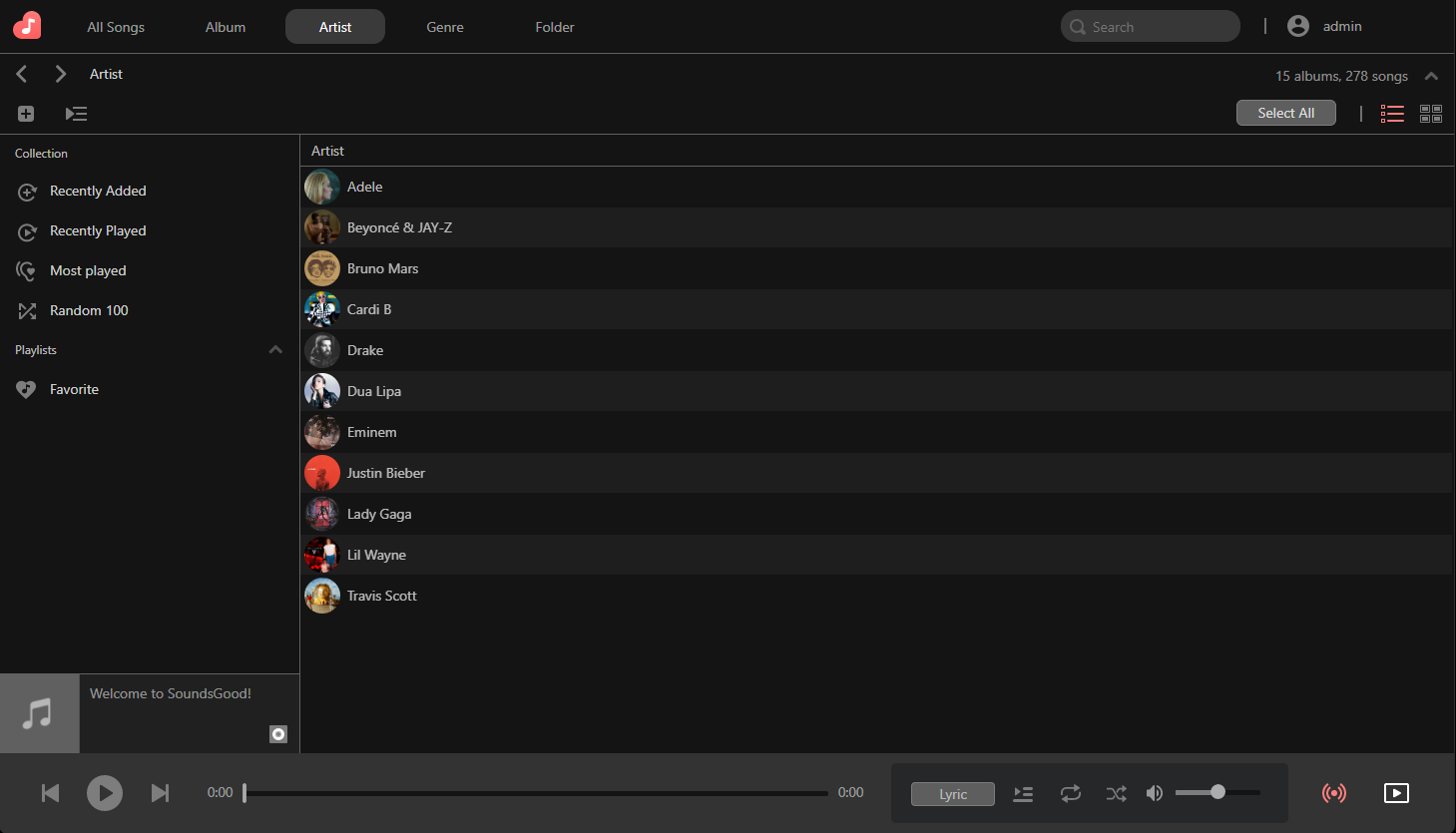
Modo de exibição de gênero:
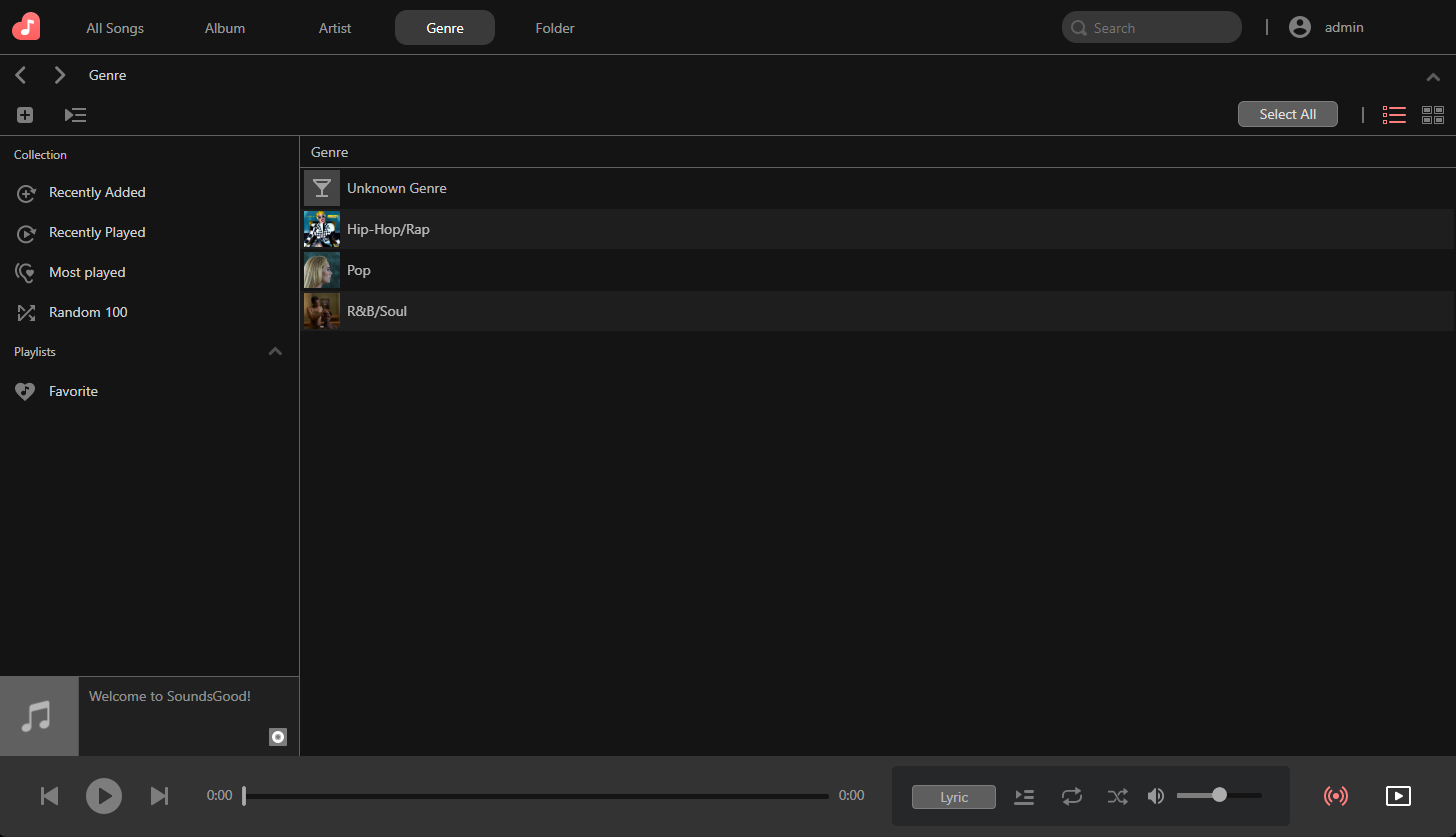
Modo de exibição de pasta:
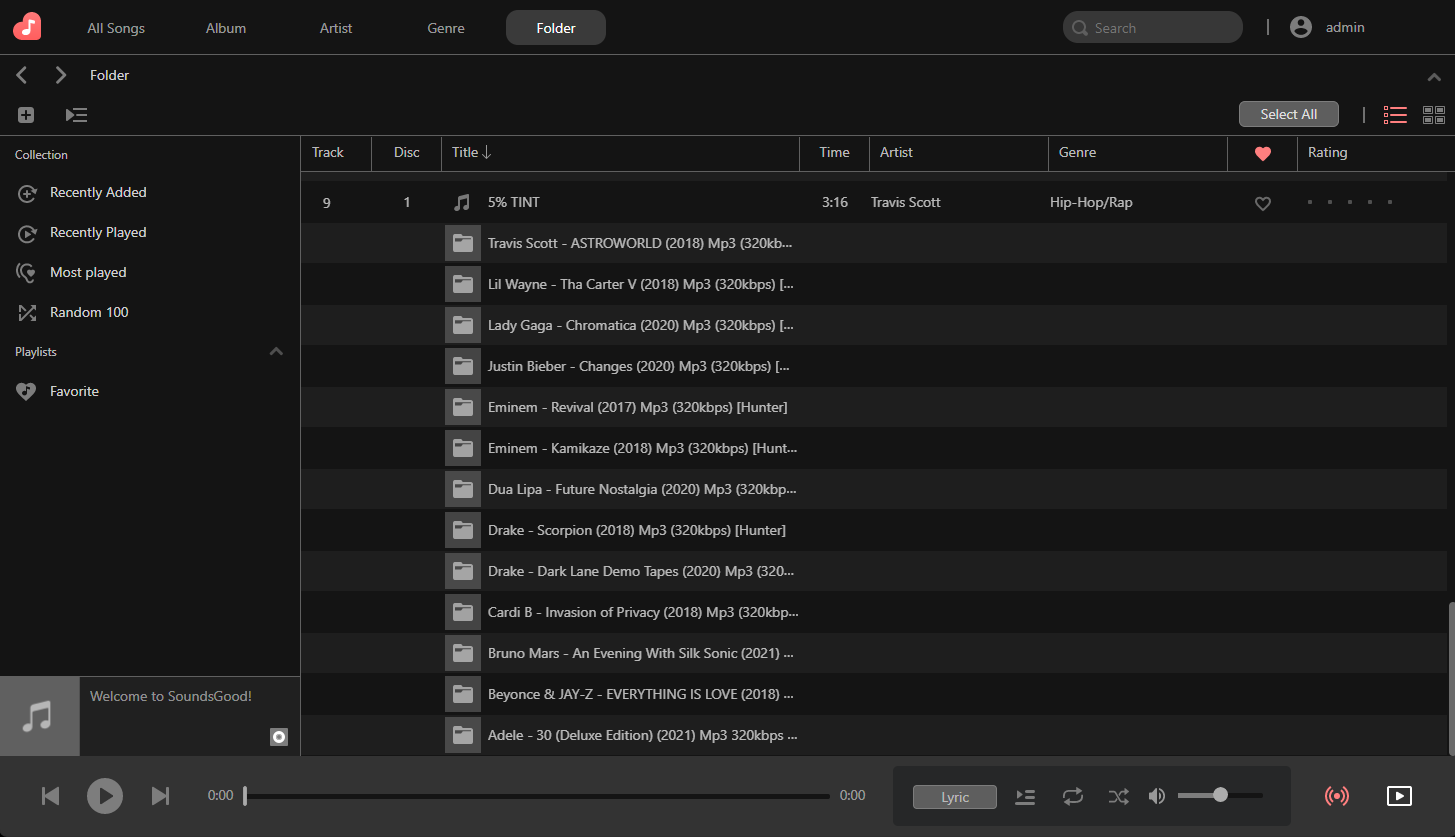
ouvindo música
Depois de encontrar as músicas desejadas, basta clicar duas vezes nelas para iniciar a reprodução. A barra de reprodução na parte inferior da interface permitirá que você pule para a música anterior/seguinte, pause/retome a reprodução e pare a reprodução. Se as informações da sua música também incluirem a letra, clicar no botão [Lyric] exibirá a letra da música, permitindo que você cante junto como se tivesse sua própria máquina de karaokê dedicada.
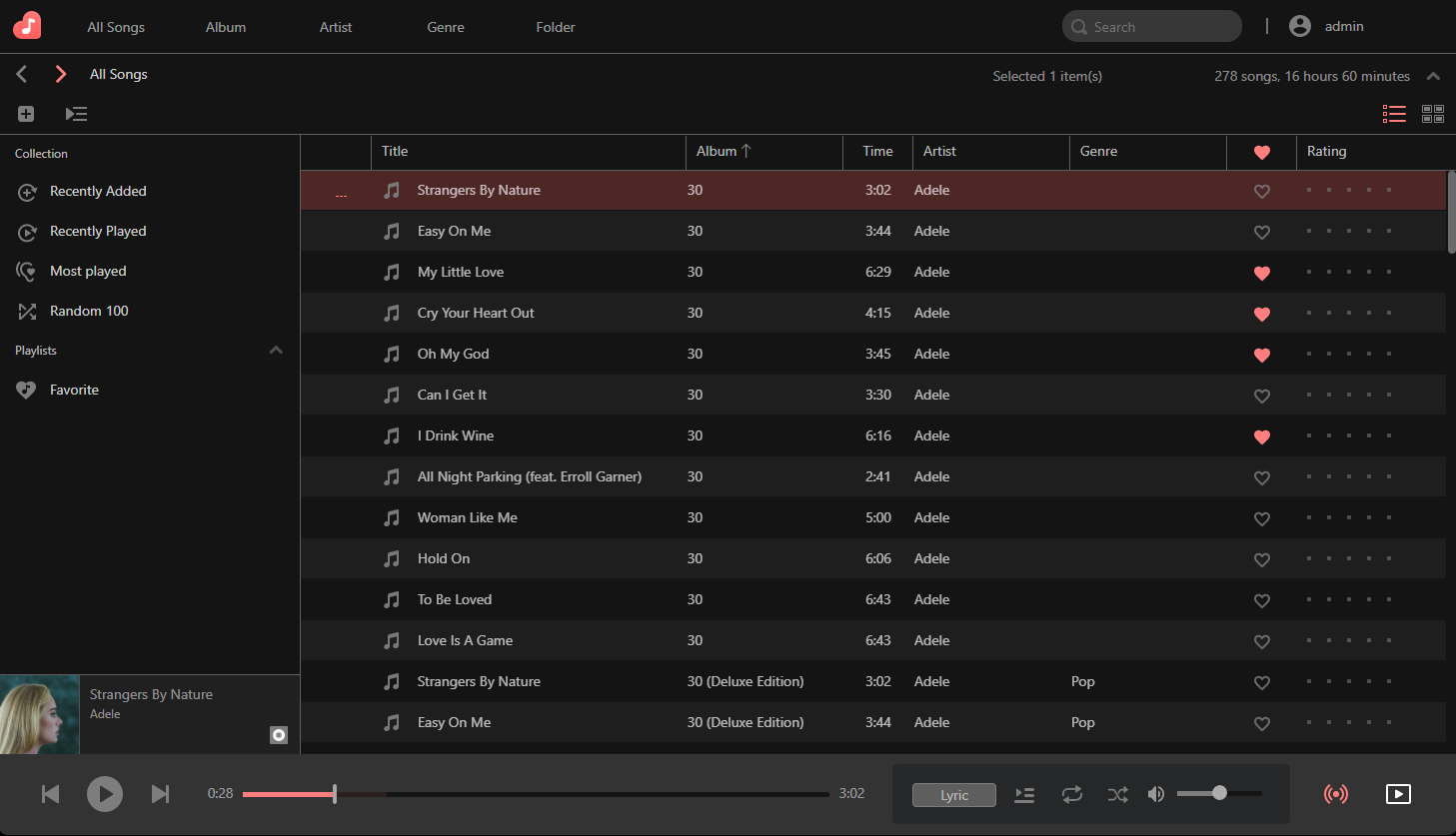
Adicionar à fila de reprodução
Se você quiser colocar várias músicas na fila para tocar, basta clicar com o botão direito do mouse nas músicas de sua escolha e selecionar [Adicionar à fila].
O SoundsGood tocará essas músicas de acordo com a ordem em que foram adicionadas à fila. Embora esse recurso seja muito conveniente, você não poderá visualizar as músicas que estão atualmente na fila de reprodução. Portanto, é altamente recomendável que você confira a seção 3.1 para aprender como criar suas próprias listas de reprodução para gerenciar e reproduzir facilmente todas as suas músicas favoritas.
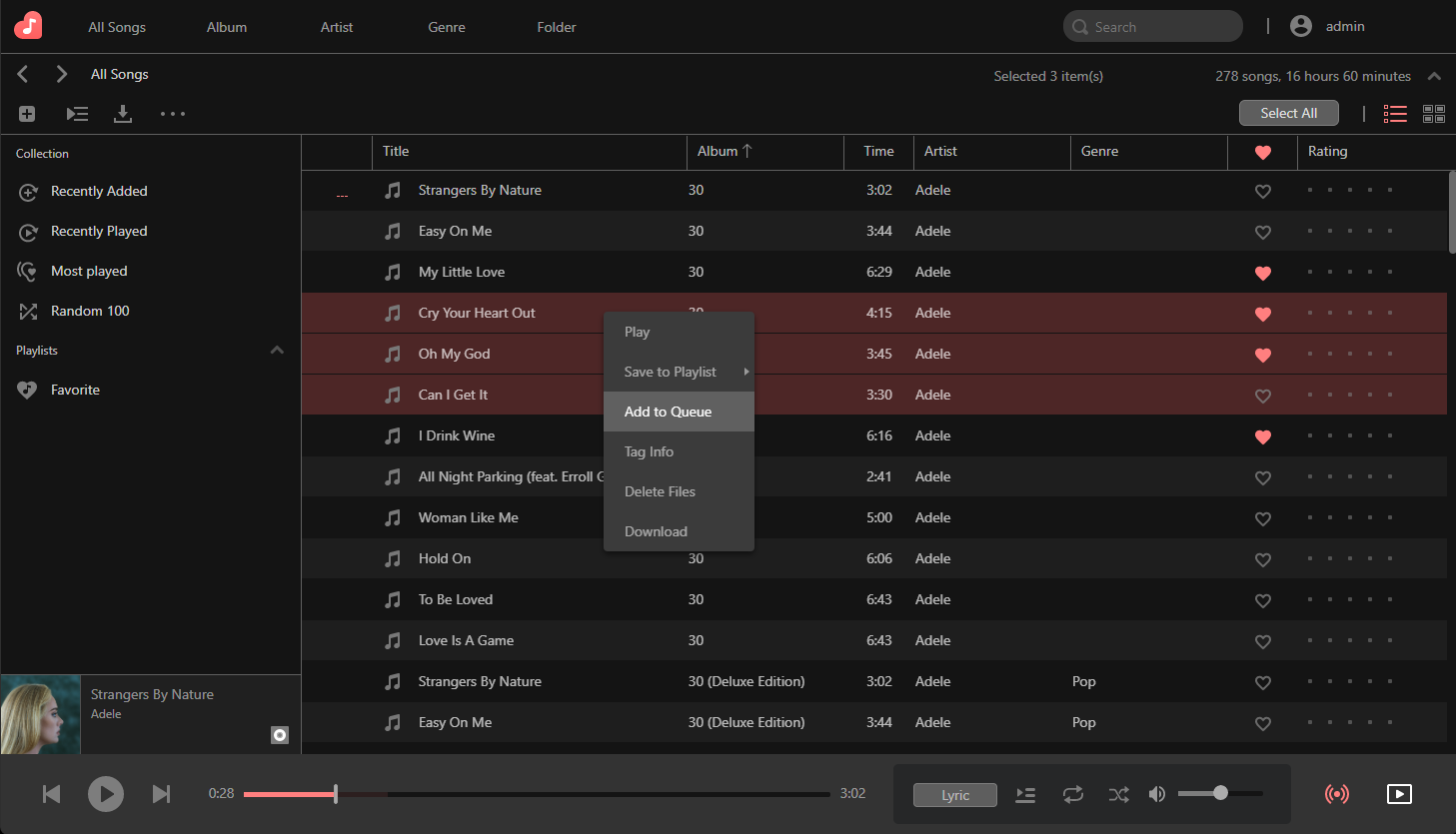
2.3 Procurar músicas rapidamente
Quando você tem uma música específica que deseja ouvir, pode usar o campo de pesquisa do SoundsGood para ajudá-lo a encontrá-la rapidamente. Basta digitar palavras-chave no campo de pesquisa para usar esta função.
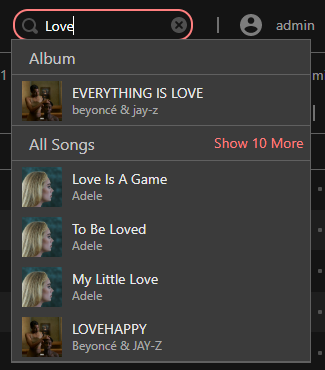
Além de tocar música, o SoundsGood também suporta funções de gerenciamento e compartilhamento de música. Essas funções incluem criar e compartilhar listas de reprodução, editar informações de músicas e alterar as configurações de reprodução de áudio. Essas funções são descritas com mais detalhes abaixo.
3.1 Criando sua própria lista de reprodução
Criar suas próprias listas de reprodução permite que você organize suas músicas para reprodução de acordo com o humor, gênero ou qualquer outro critério que você goste! Isso permite que você reproduza convenientemente várias músicas sem precisar selecioná-las uma a uma. Basta escolher a lista de reprodução que deseja ouvir e pronto.
Por padrão, será criada uma lista de reprodução de Favoritos. As músicas favoritas com o![]() ícone ao lado delas serão adicionadas automaticamente a esta lista.
ícone ao lado delas serão adicionadas automaticamente a esta lista.
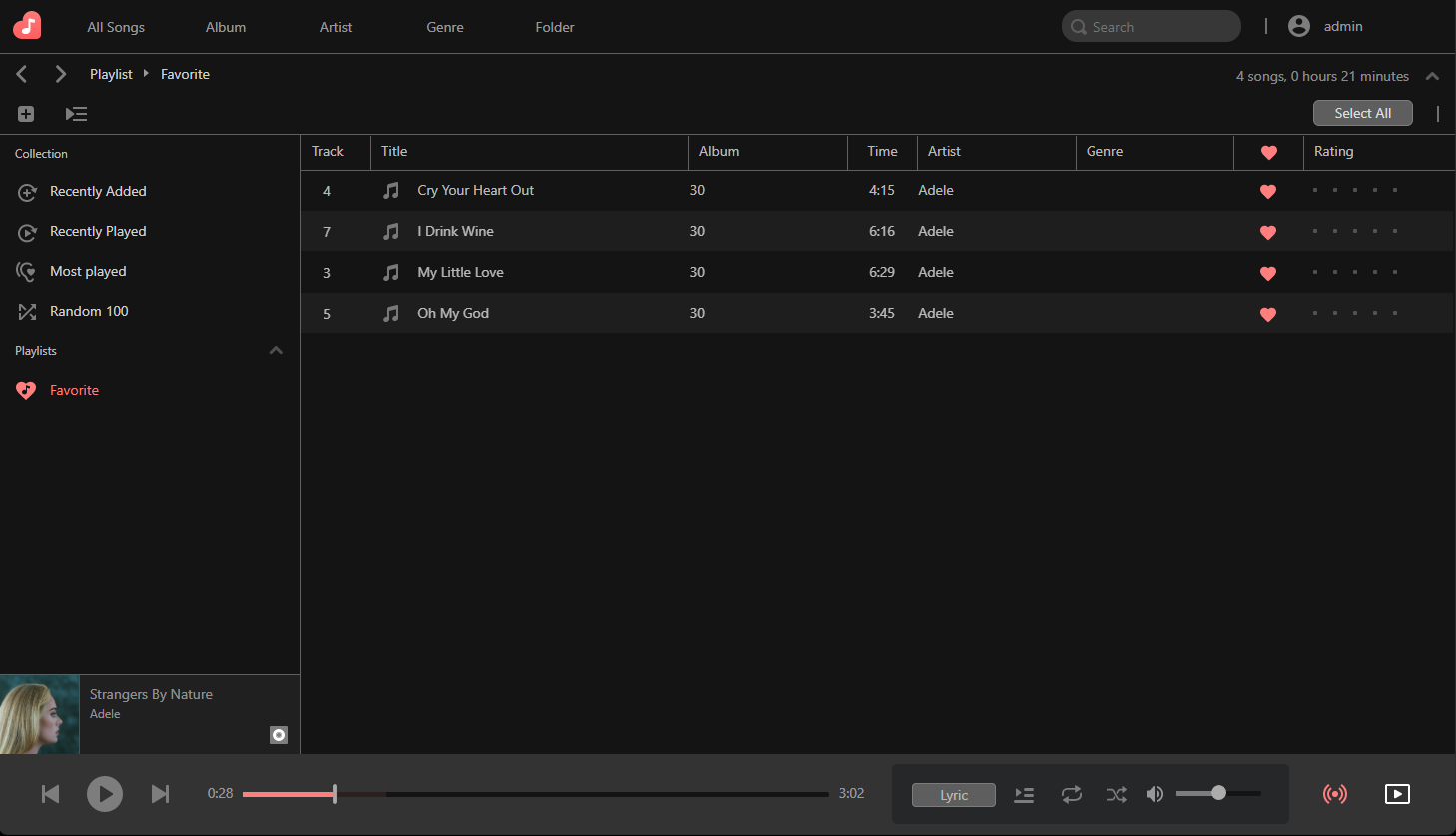
Criando uma lista de reprodução
Clique no botão [+] e selecione [Playlist] para criar uma lista de reprodução.
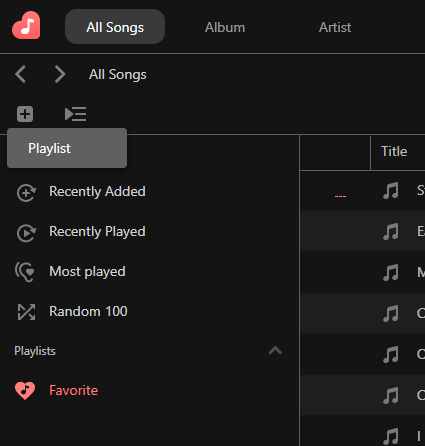
Nome da lista de reprodução e configuração de permissões
Insira um título para a lista de reprodução e selecione permissões para ela. A permissão é definida como "Pública" por padrão, o que permite acesso a todas as pessoas. Você também pode selecionar “Conta ADM” (somente usuários com contas ADM terão acesso) ou “Privado” (somente o usuário conectado no momento tem acesso).
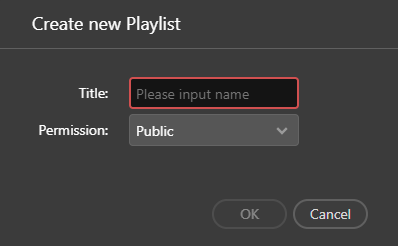
Adicionando músicas à lista de reprodução
Selecione as músicas desejadas e arraste-as para a lista de reprodução. No nosso exemplo, a lista de reprodução é “Relaxar músicas”. Ao arrastar músicas para a lista de reprodução, você poderá ver o número total de músicas que estão sendo arrastadas para a lista de reprodução.
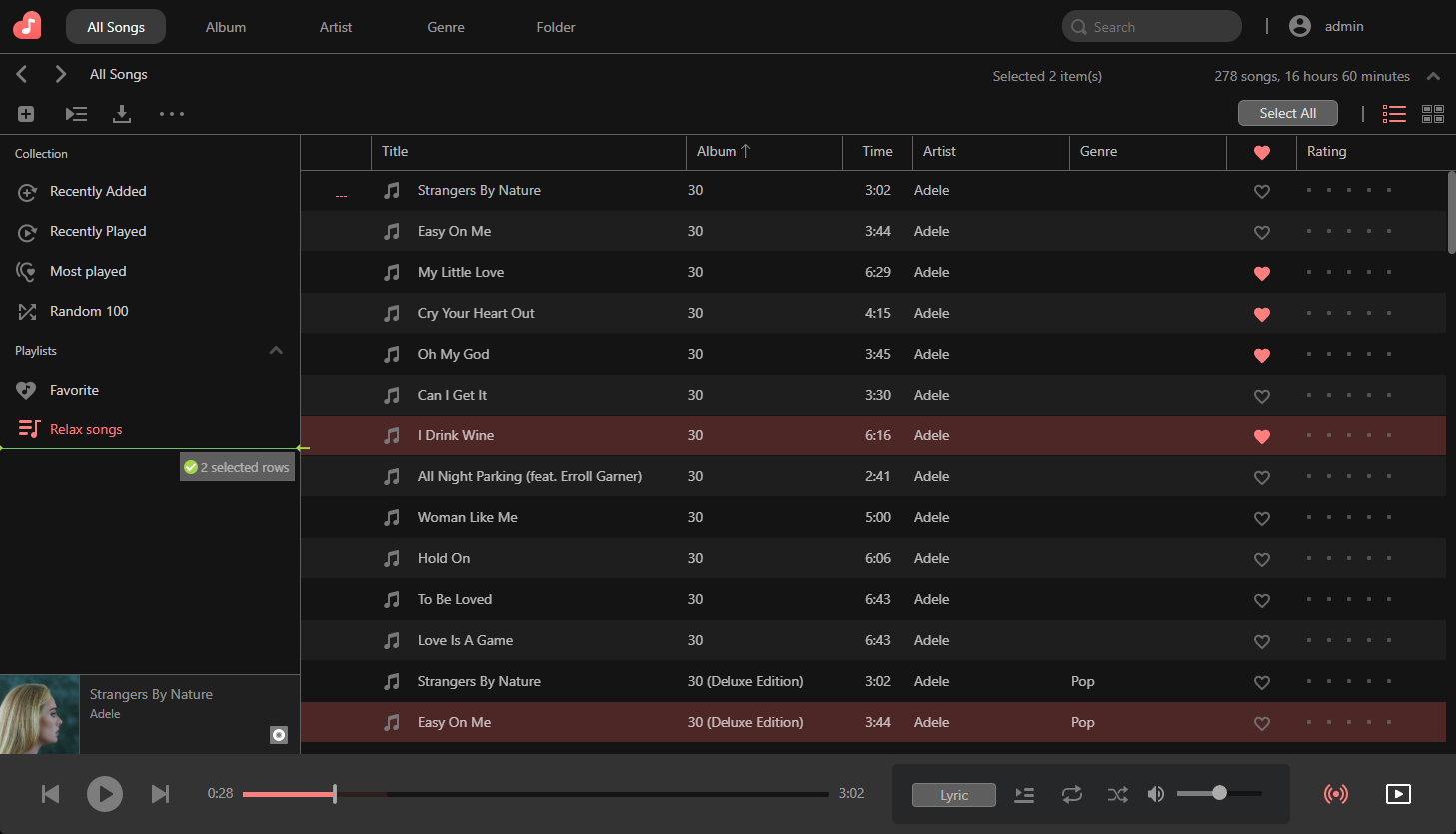
Navegando e reproduzindo listas de reprodução
Selecionar a lista de reprodução que acabou de ser criada permitirá que você visualize todas as músicas da lista de reprodução. Selecione qualquer música na lista para reproduzi-la. As outras músicas da lista serão tocadas após esta música.
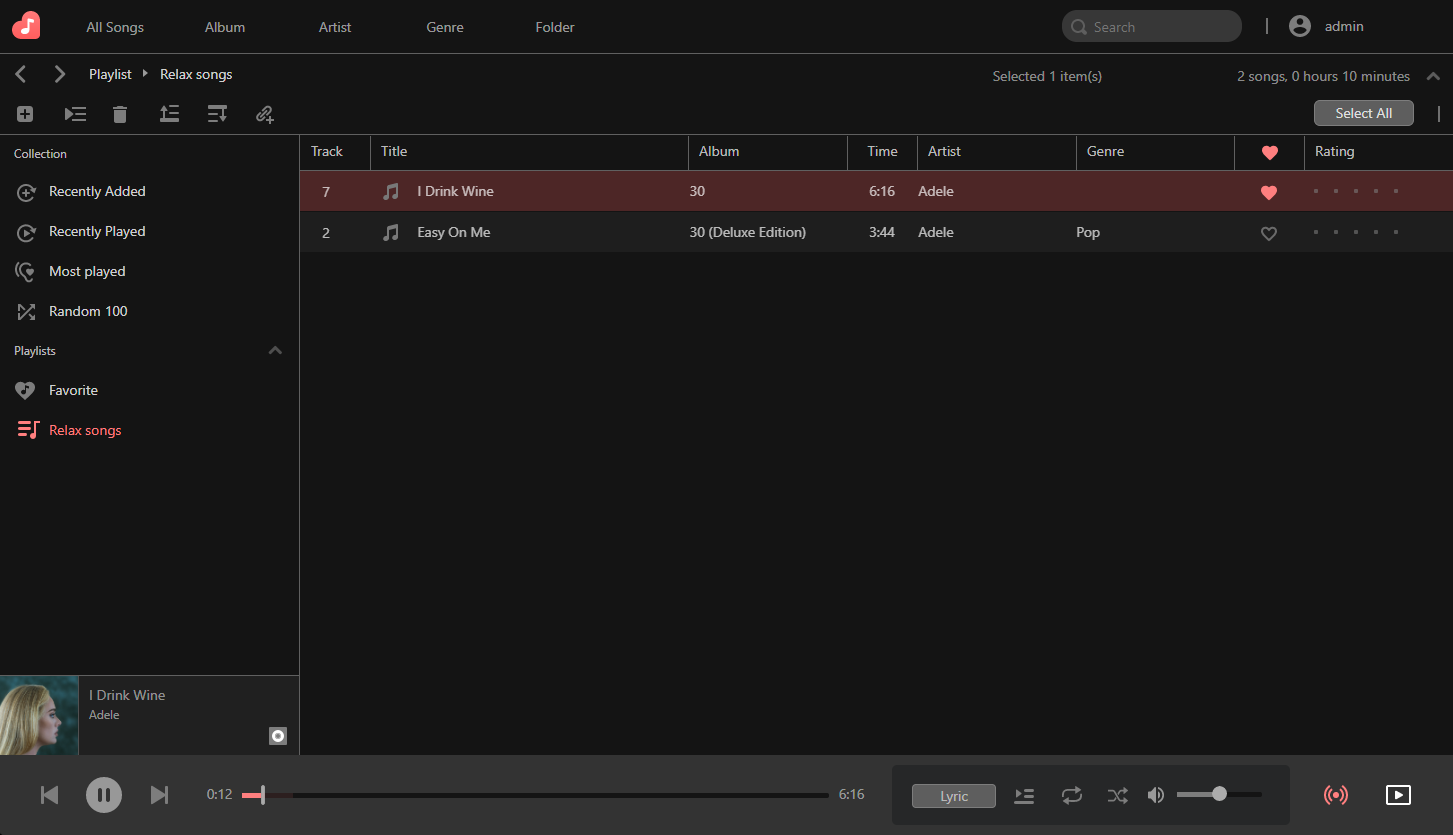
Editando e removendo listas de reprodução
Se você deseja modificar o nome ou as permissões da lista de reprodução, clique com o botão direito do mouse na lista de reprodução e selecione [Editar lista de reprodução]. Se desejar remover a lista de reprodução, selecione [Remover lista de reprodução].
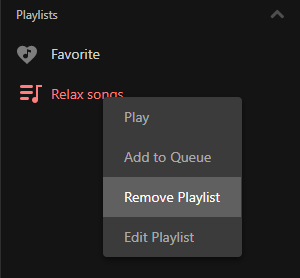
3.2 Compartilhando listas de reprodução
Ao criar listas de reprodução, se você definir permissões como “Público”, poderá compartilhar a lista de reprodução com todos os usuários. Você só precisa compartilhar o link da página da Web SoundsGood com quem você deseja compartilhar. Se as permissões estiverem definidas como “Conta ADM”, somente pessoas com contas de usuário NAS poderão acessar a lista de reprodução.
Configurando as permissões da lista de reprodução
Neste exemplo, selecionamos "Público" para a permissão da lista de reprodução. Contanto que alguém tenha o endereço IP do NAS, ele poderá abrir o SoundsGood e visualizar esta lista de reprodução.
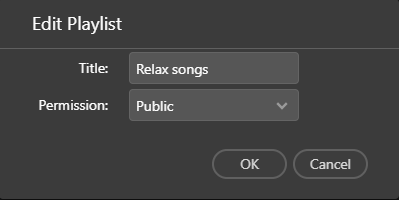
Abrindo SoundsGood e Playlists
Se você deseja compartilhar uma lista de reprodução, você só precisa habilitar a função EZ-Connect e Cloud ID do ASUSTOR. Depois de habilitar essas funções, você pode compartilhar o link da interface da Web SoundsGood com qualquer pessoa com quem você deseja compartilhar (por exemplo: http://demo.myasustor.com:8000/apps/soundsgood/) e eles poderão acessar a lista de reprodução que você está compartilhando. Clicar na lista de reprodução permitirá que eles visualizem todas as músicas da lista de reprodução, enquanto clicar duas vezes nela permitirá que eles iniciem a reprodução.
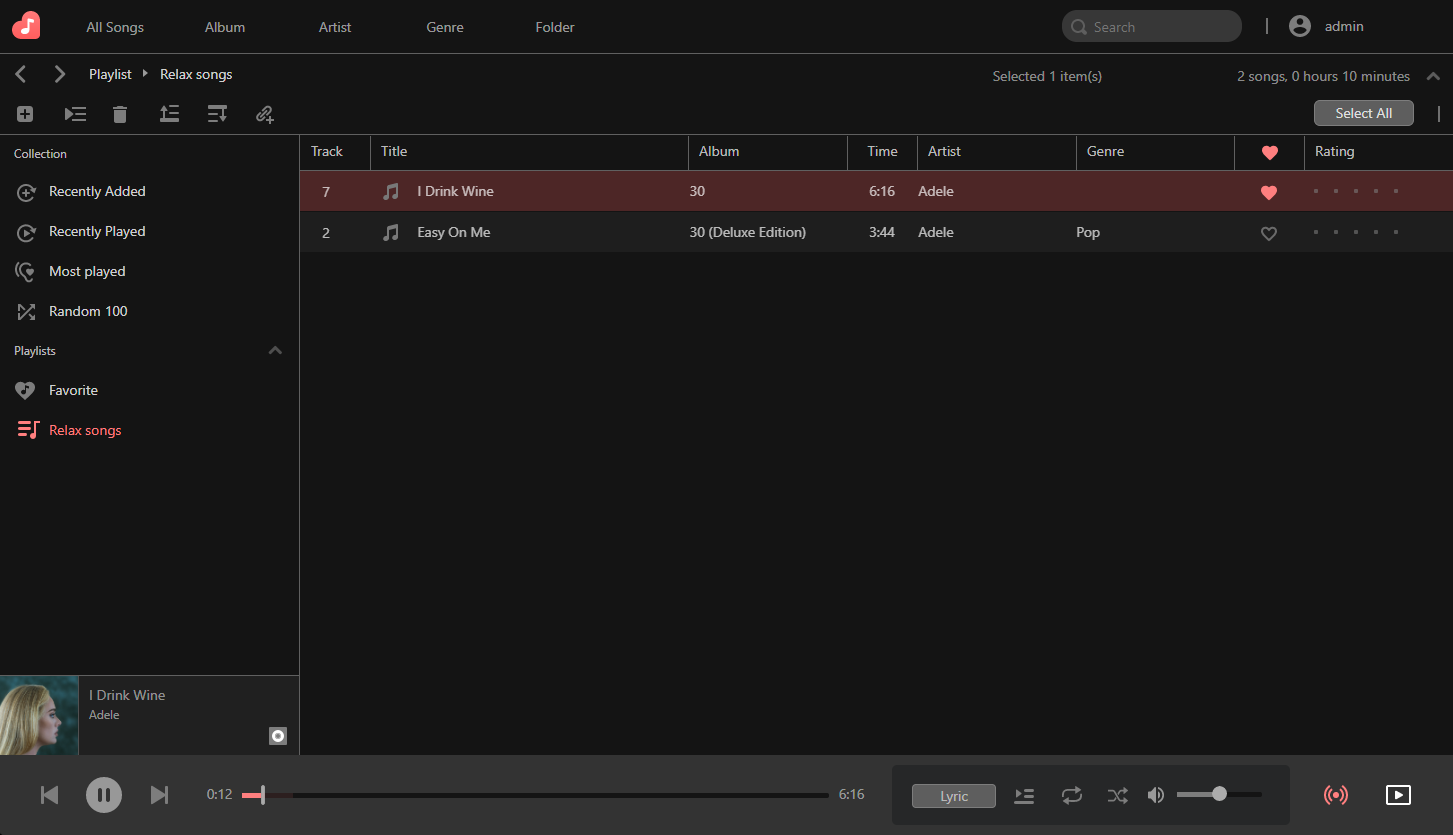
*Observação: Se a configuração de permissão para a lista de reprodução estiver configurada como “conta ADM”, os usuários devem fazer login usando sua conta ADM após acessar a página SoundsGood, para poder visualizar a lista de reprodução compartilhada.
3.3 Editando as informações da música e adicionando letras
As informações da música incluem informações sobre o artista da música, nome da música, gênero, nome do álbum e muito mais. Se esta informação estiver incorreta, a SoundsGood não conseguirá identificar corretamente a música. Se você descobrir que alguma informação da música está incorreta, você pode editá-la usando os passos descritas abaixo. Você também pode adicionar letras para uma música usando os passos descritas abaixo.
Informações da música de abertura
Clique com o botão direito em uma música e selecione [Tag Info] para abrir a página de informações da música.
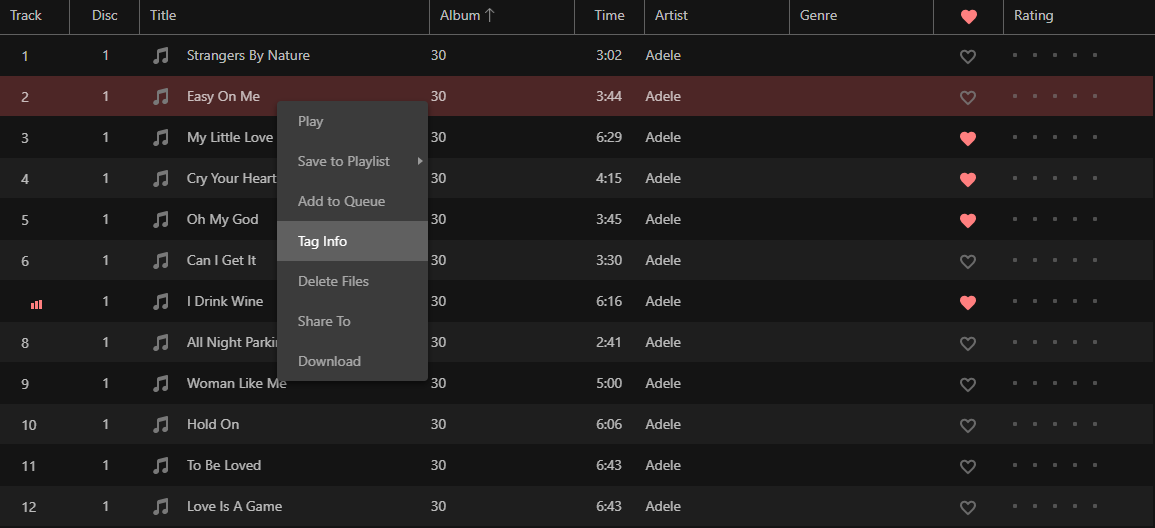
Editando informações da música
Clique na guia [Informações] para visualizar as informações da música. Você pode editar as informações da música como desejar.
Clique em [OK] quando terminar. Se você deseja adicionar letras de músicas, clique na guia [Letras].
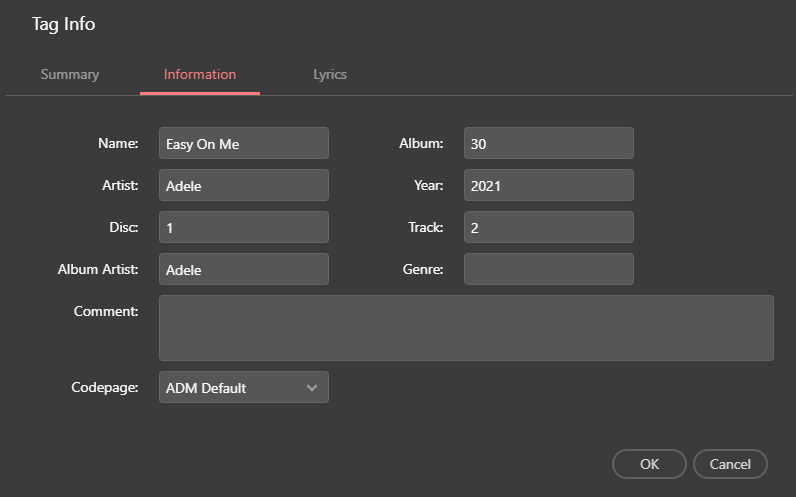
Adicionando letras
Após clicar na aba [Letras] , você poderá ver a letra da música. Aqui, você poderá inserir e editar as letras como desejar. Quando terminar de adicionar as letras, clique em [OK].
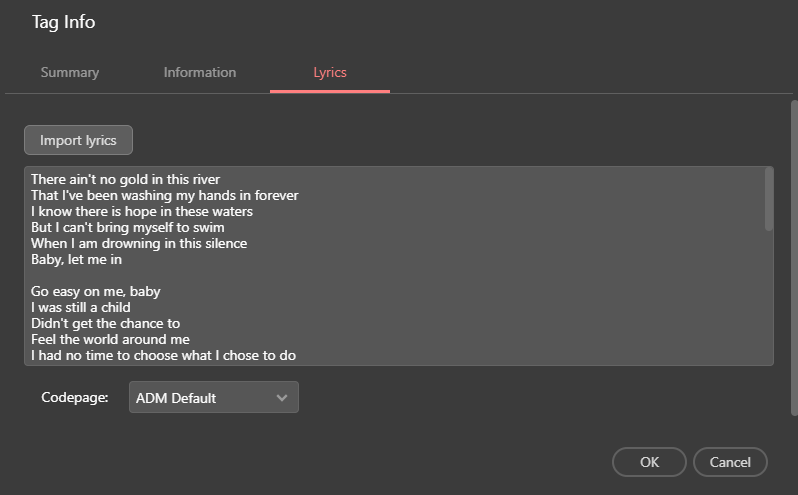
3.4 Modificando as configurações de saída de áudio
O SoundsGood suporta streaming de modo duplo, permitindo que os usuários selecionem entre a reprodução de áudio baseada em página da Web em seu computador e a reprodução via saída local NAS. A saída de áudio local do NAS é conveniente para usuários que possuem dispositivos de saída de áudio conectados ao NAS, como amplificadores HDMI, DACs USB e alto-falantes USB/Bluetooth. Os usuários também podem transmitir áudio para dispositivos de saída de áudio AirPlay em sua rede local.
Configurando as configurações de saída de áudio
O modo de saída de áudio padrão para SoundsGood será através da interface da Web SoundsGood e seu computador. Se você tiver dispositivos de saída de áudio conectados ao seu NAS, também poderá usá-los para reproduzir músicas do SoundsGood. Para fazer isso, clique no botão de saída de áudio no canto inferior direito da interface e selecione a guia [Local]. Aqui, você poderá selecionar entre todos os dispositivos que conectou ao seu NAS.
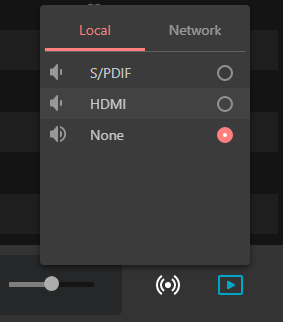
Saída de streaming para outros dispositivos em sua rede local
Se você deseja transmitir áudio do SoundsGood para outros dispositivos em sua rede local, como dispositivos AirPlay ou outros computadores, basta clicar na guia [Rede] e escolher qualquer um dos dispositivos listados lá.
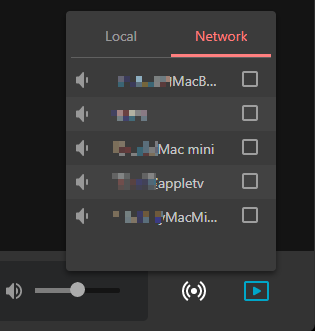
Os formatos suportados pelo Sounds Good são os seguintes:
|
Modelos compatíveis |
Todos os modelos ASUSTOR NAS. No entanto, o tipo de saída de áudio local disponível será diferente de acordo com as especificações do modelo. Para obter mais informações, consulte: http://www.asustor.com |
|
Navegadores da Web Suportados |
Windows Edge, Chrome, Firefox, Mac Safari |
|
Formatos de áudio suportados |
AAC, AIF, AIFF, APE, FLAC, M4A, MP3, OGG, WAV, WMA |
|
Complementos de Letras Suportados |
LyricWikia |
Portas de conexão WAN EZ-Router para SoundsGood e AiMusic:
|
Modelo |
Porta |
Protocolo |
|
SoundsGood |
8000、8001 (Usa as mesmas portas que o ADM Web Service) |
TCP |
|
AiMusic |
8000、8001 |
TCP |
O acesso ao seu NAS pela Internet requer apenas que você ative a função EZ-Connect em seu NAS ASUSTOR. Se você não tiver certeza sobre como fazer isso, consulte: [ NAS 221 ]
Copyright © 2025 ASUSTOR Inc.