Korzystamy z ciasteczek, aby ulepszać naszą stronę. Prosimy przeczytać naszą politykę dotyczącą ciasteczek .

2024-07-02
Po ukończeniu tego kursu powinieneś:
Wymagania wstępne kursu:
Nic
Od studentów oczekuje się praktycznej wiedzy w zakresie:
Nic
1. Wprowadzenie do ASUSTOR Portal
1.1 Podłączanie NAS do wyświetlacza HDMI
2.1 Instalacja ASUSTOR Portal z App Central
3. Dostosowywanie ASUSTOR Portal
3.2 Zmiana tapety pulpitu ASUSTOR Portal
3.3 Dodawanie ulubionych stron internetowych do ASUSTOR Portal
3.4 Naprawianie problemów z overscan w ASUSTOR Portal
3.5 Konfiguracja wygaszacza ekranu
4. Wprowadzenie do interfejsu ASUSTOR Portal
5. Korzystanie z multimediów i serwisów społecznościowych
Nie trzeba włączać komputera, jeśli chce się obejrzeć film lub przeglądać internet. Wystarczy podłączyć urządzenie NAS do wyświetlacza z portem HDMI, a resztą zajmie się ASUSTOR Portal! Poprzez ASUSTOR Portal można przeglądać internet, korzystając z przeglądarki Firefox.
ASUSTOR Portal zapewnia tylko skróty przeglądarki do stron streamingowych takich jak Netflix, YouTube, Amazon Prime, lub Disney+, aby ułatwić i przyspieszyć otwieranie strony każdego serwisu. ASUSTOR nie udziela żadnej gwarancji na doświadczenia użytkownika lub treści hostowane na stronach osób trzecich. Korzystanie z witryn osób trzecich może się różnić w zależności od sytuacji.
Uwaga: Surveillance Center, po aktualizacji do ADM 4.0, nie będzie już obsługiwać lokalnego trybu wyświetlania i nie będzie aplikacji Surveillance Center na portalu ASUSTOR.
Wymagania systemowe: AS31, AS32, AS50, AS51, AS52, AS53, AS54, AS61, AS62, AS63, AS64, AS66, AS67, AS70, FS67.
1.1 Podłączanie NAS do wyświetlacza HDMI
Podłącz NAS do wyświetlacza HDMI przez port HDMI znajdujący się na tylnym panelu NAS.

2.1 Instalacja ASUSTOR Portal z App Central
KROK 1
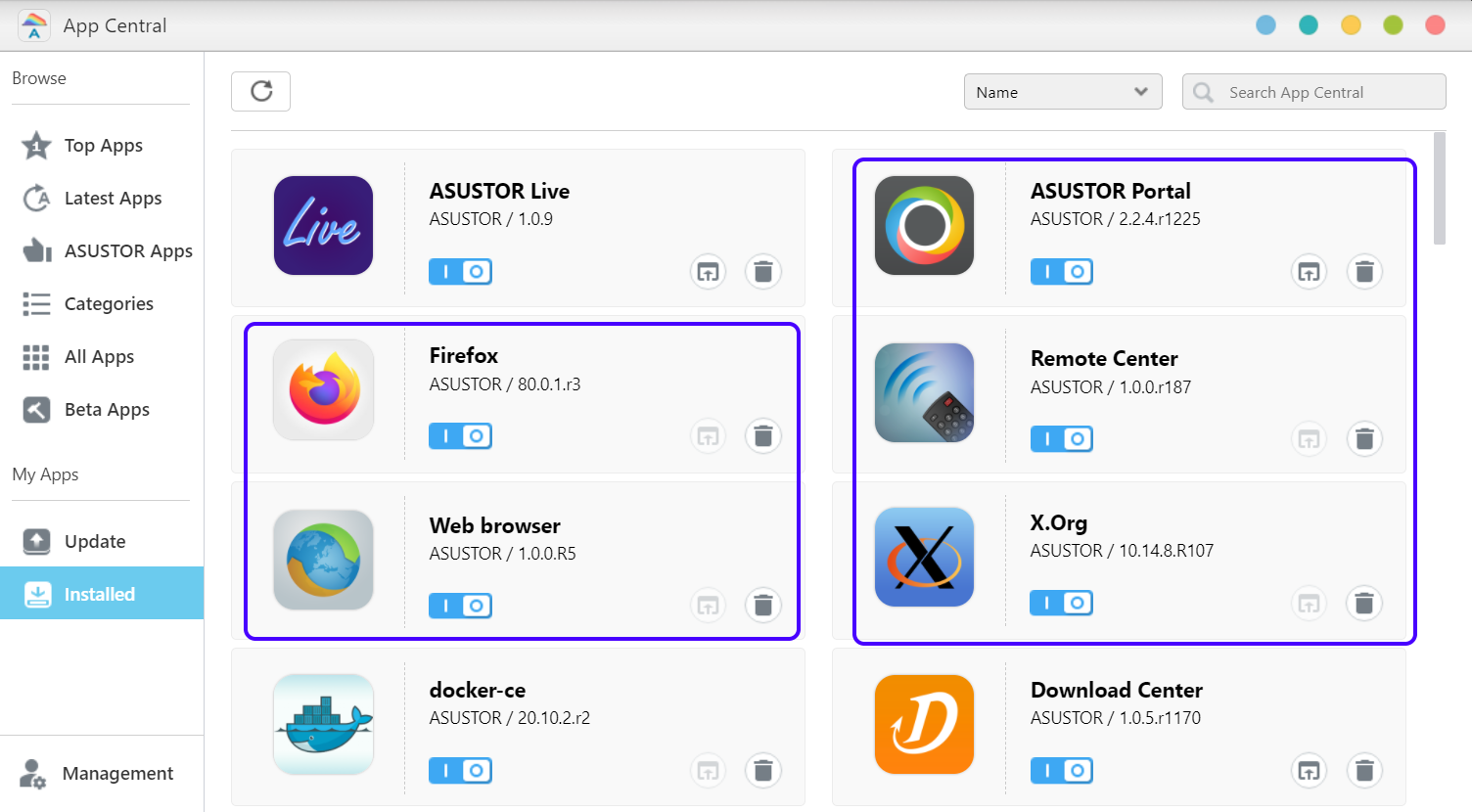
KROK 2
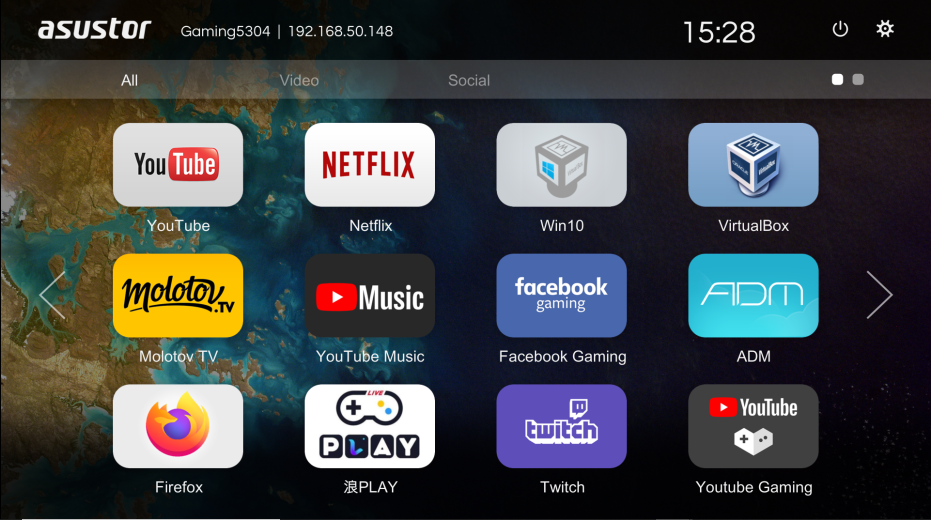
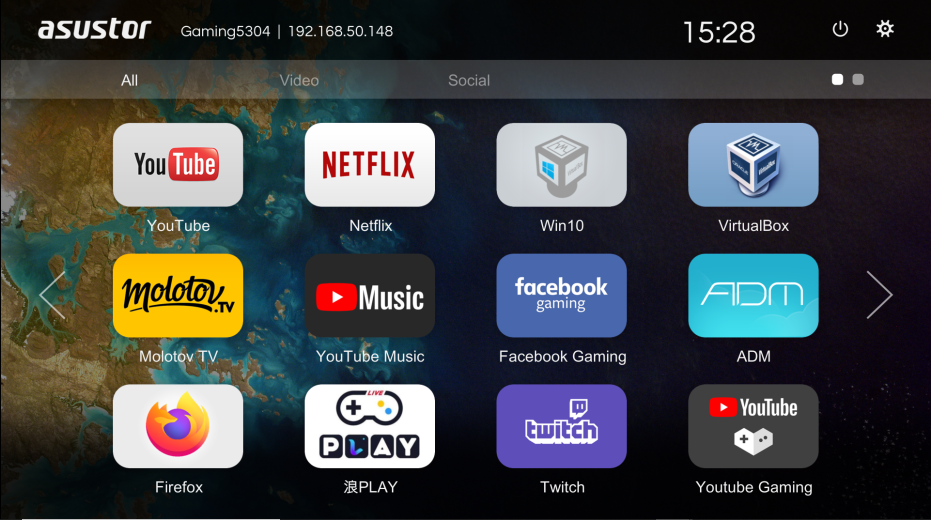
W sekcji [Ogólne] można skonfigurować następujące ustawienia. Po dokonaniu konfiguracji kliknij [Zastosuj], aby ustawienia zaczęły obowiązywać.
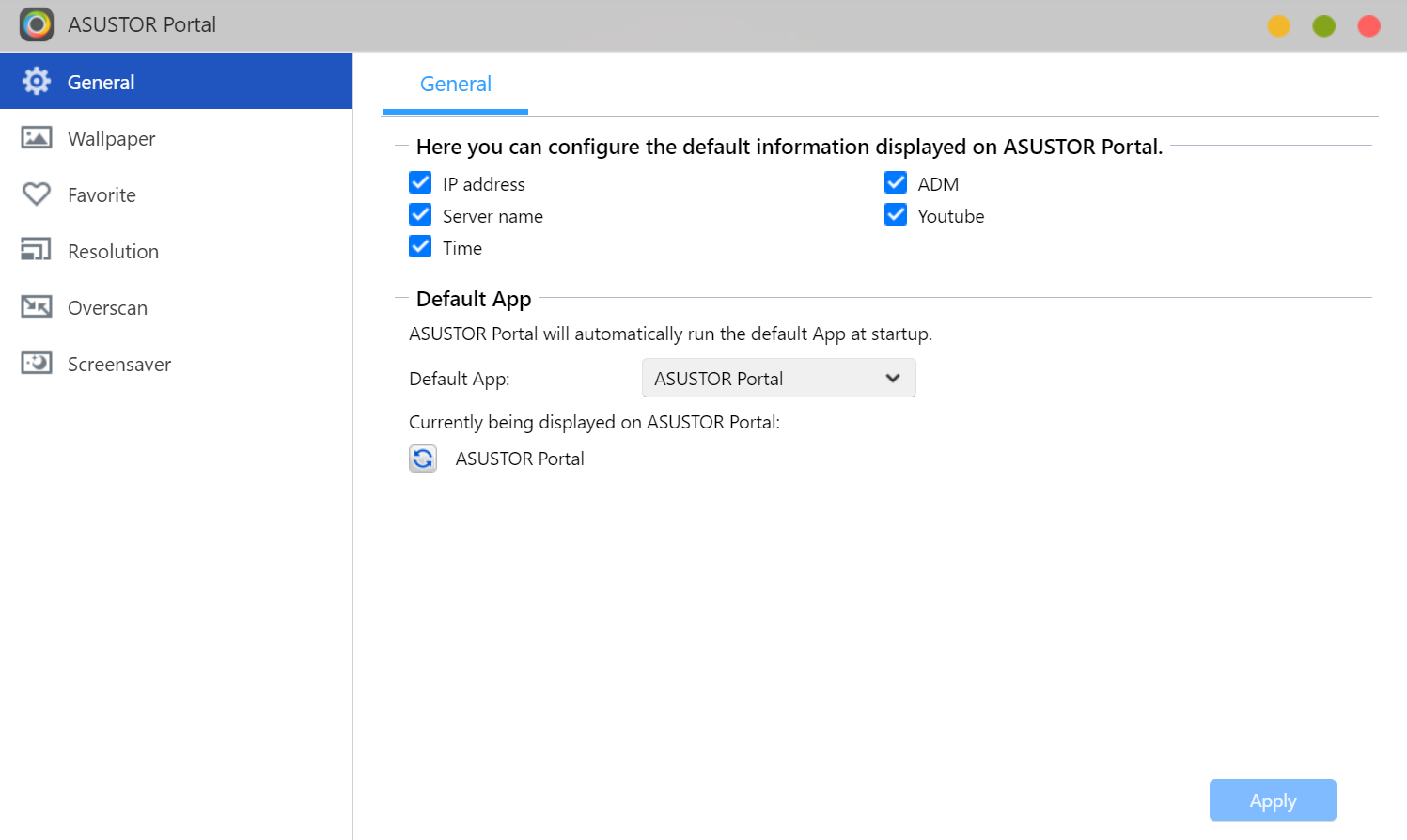
3.2 Zmiana tapety pulpitu ASUSTOR Portal
KROK 1
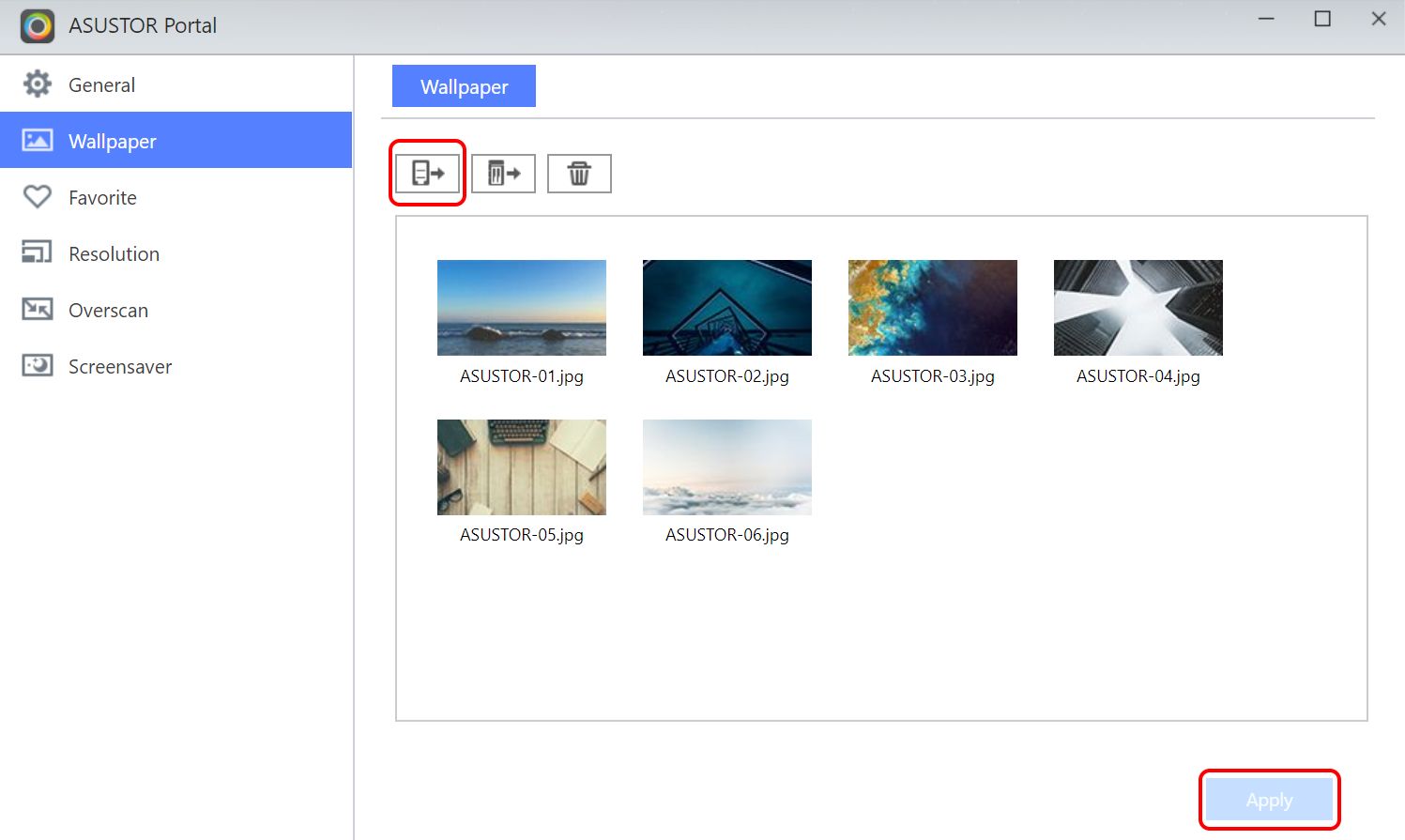
KROK 2
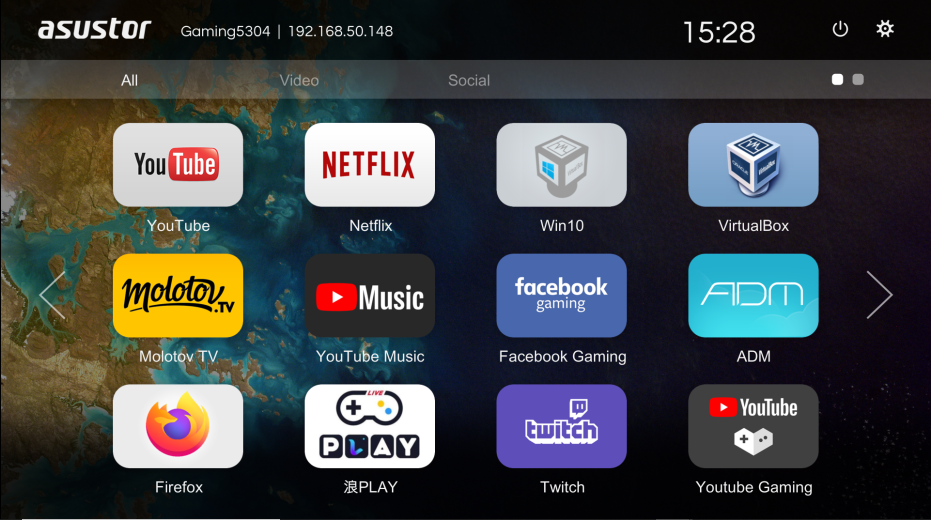
3.3 Dodawanie ulubionych stron internetowych do ASUSTOR Portal
KROK 1
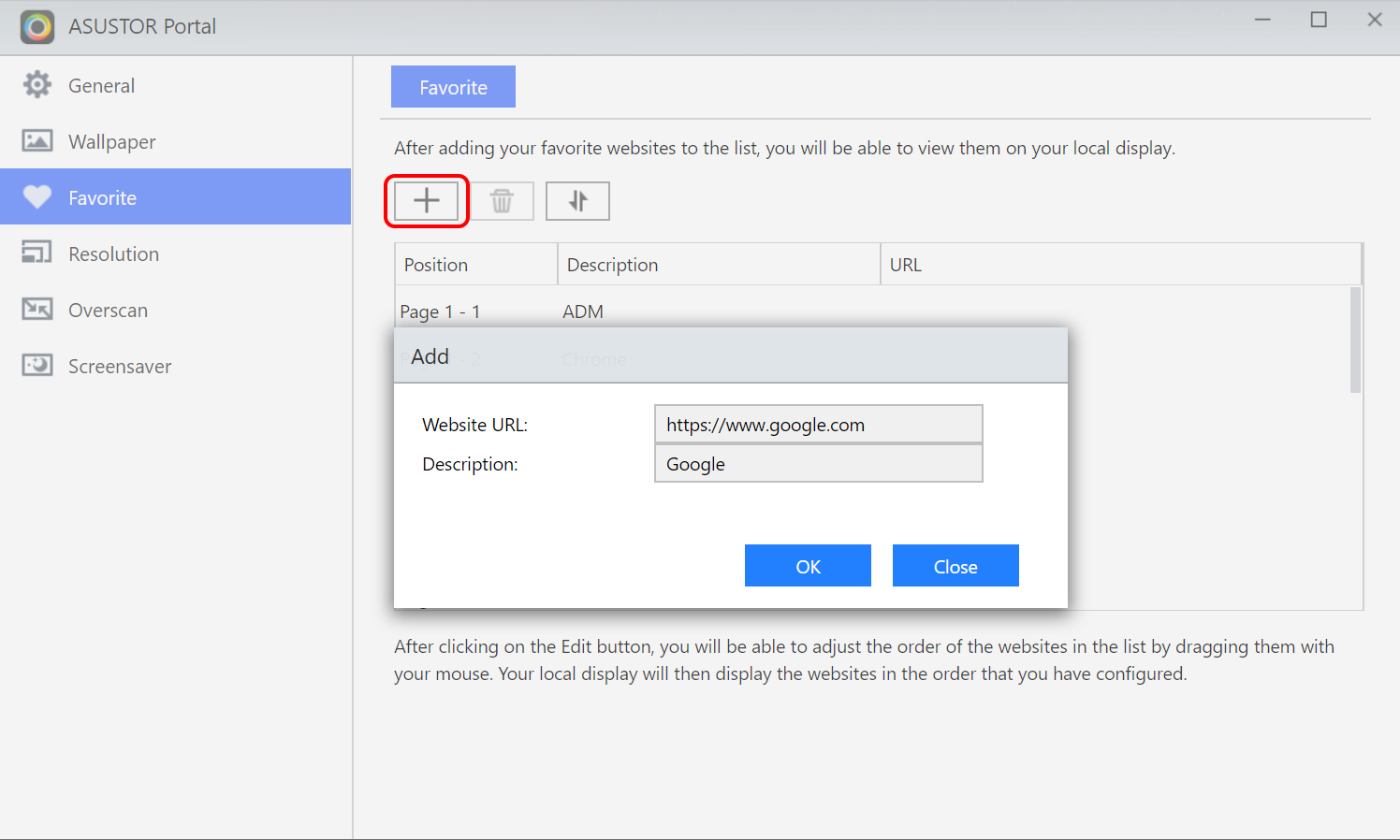
KROK 2
Możesz także zmienić kolejność skrótów pojawiających się w ASUSTOR Portal. Aby to zrobić:
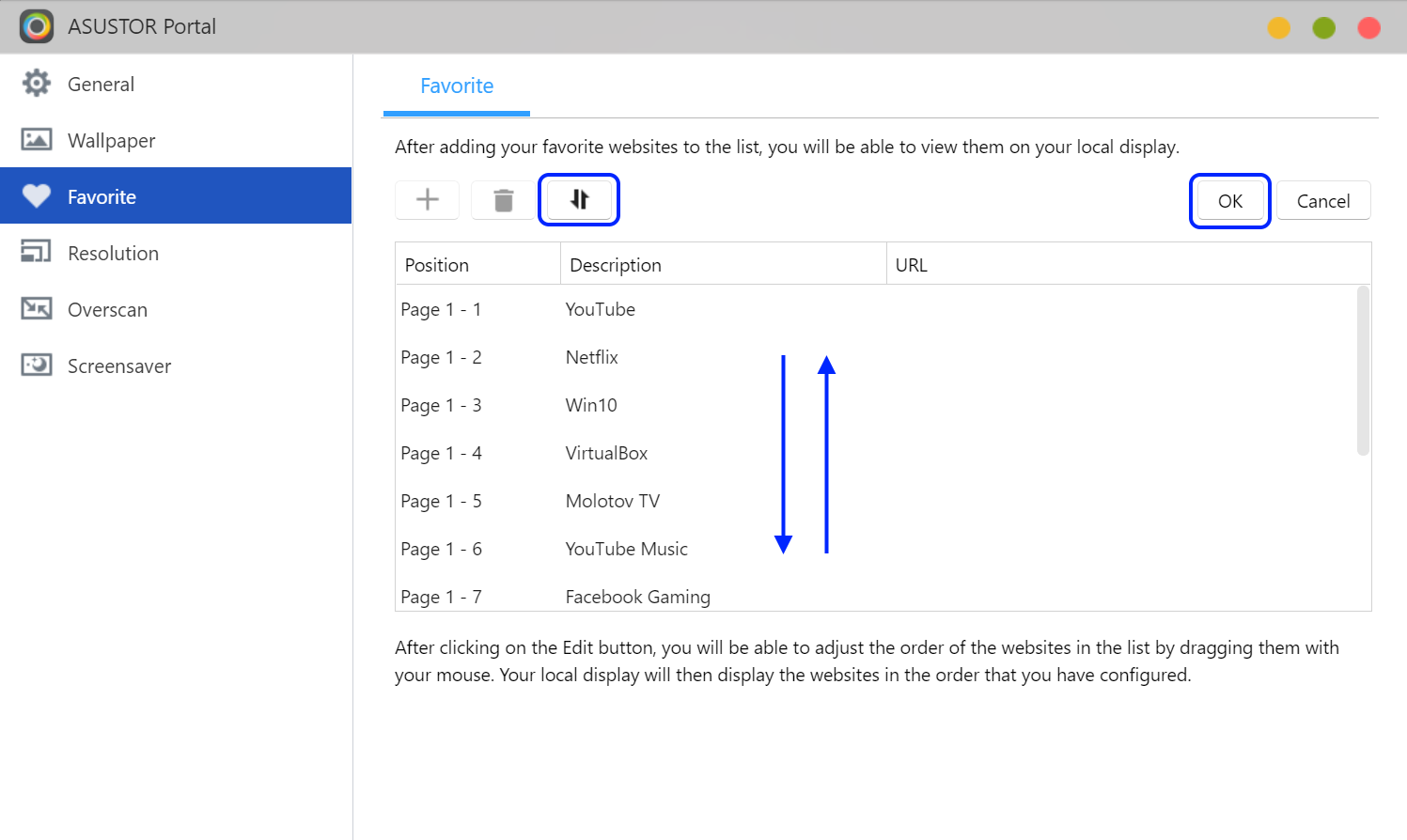
3.4 Naprawianie problemów z overscan w ASUSTOR Portal
Jeśli stwierdzisz, że ASUSTOR Portal został niepoprawnie wyskalowany na twoim monitorze, możesz użyć następujących dwóch metod, aby naprawić ten problem:
Uwaga: Jeśli podczas regulacji rozdzielczości wyjściowej lub innych powiązanych ustawień pojawi się komunikat o błędzie [Ref. 5015], należy sprawdzić, czy kabel HDMI jest prawidłowo podłączony. Po ponownym podłączeniu kabla HDMI uruchom ponownie serwer NAS, aby sprawdzić, czy problem nadal występuje. Jeśli problem nadal występuje, skontaktuj się z ASUSTOR Support Team.
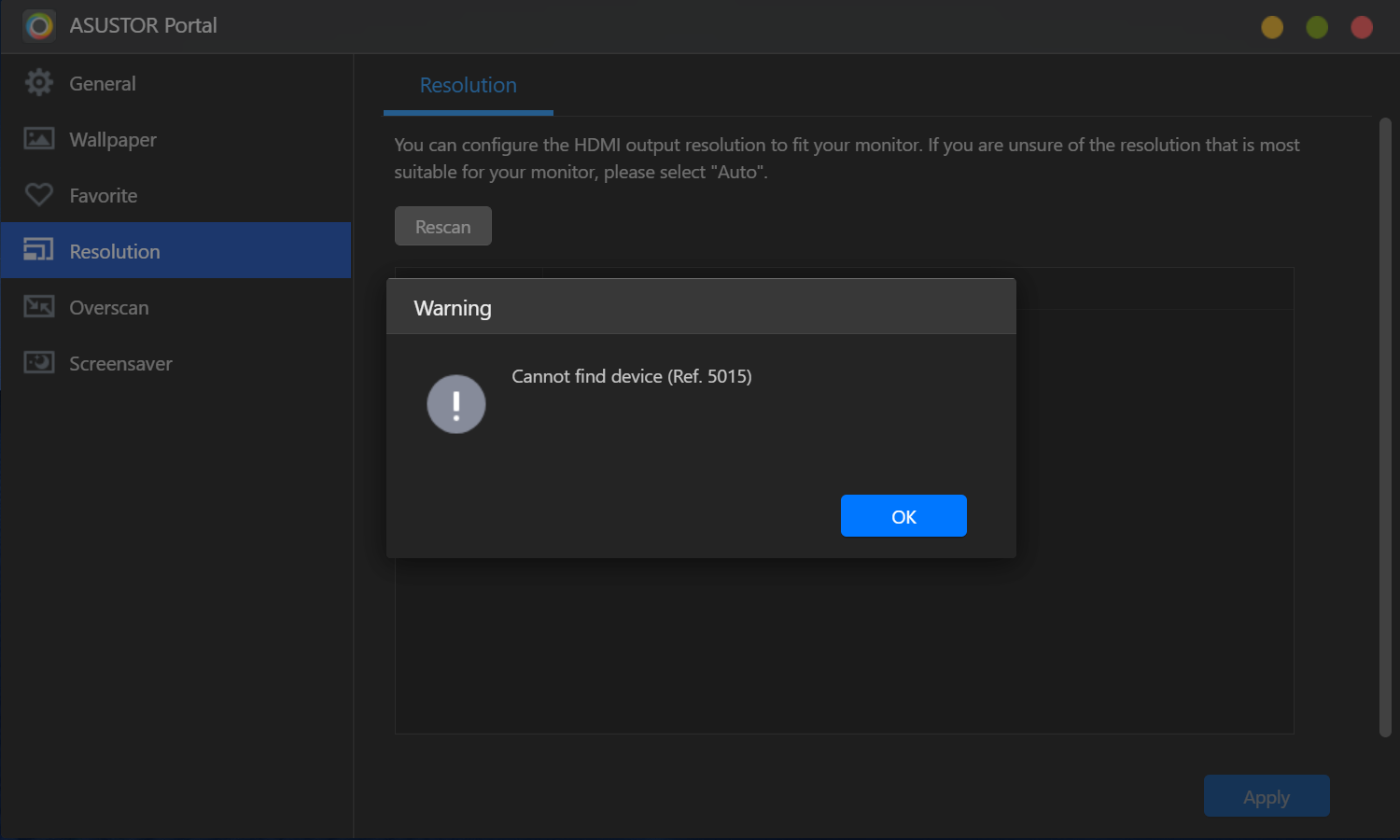
W poniższym przykładzie dostosujemy wartość overscan ASUSTOR Portal.
KROK 1
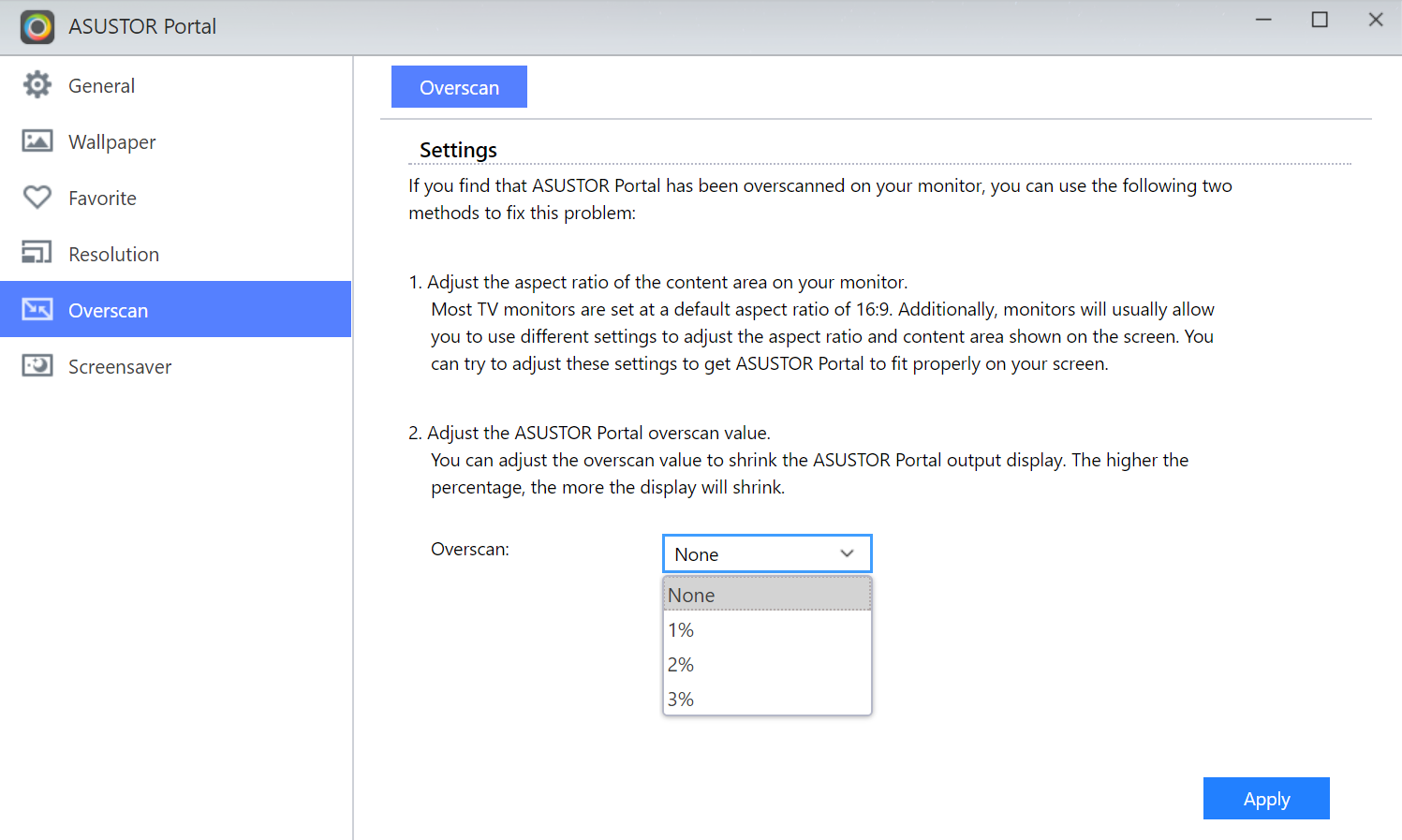
3.5 Konfiguracja wygaszacza ekranu
Możesz użyć ustawienia pokazanego na poniższym rysunku, aby skonfigurować wygaszacz ekranu. Kliknięcie [Zastosuj] spowoduje, że ustawienie zacznie obowiązywać.
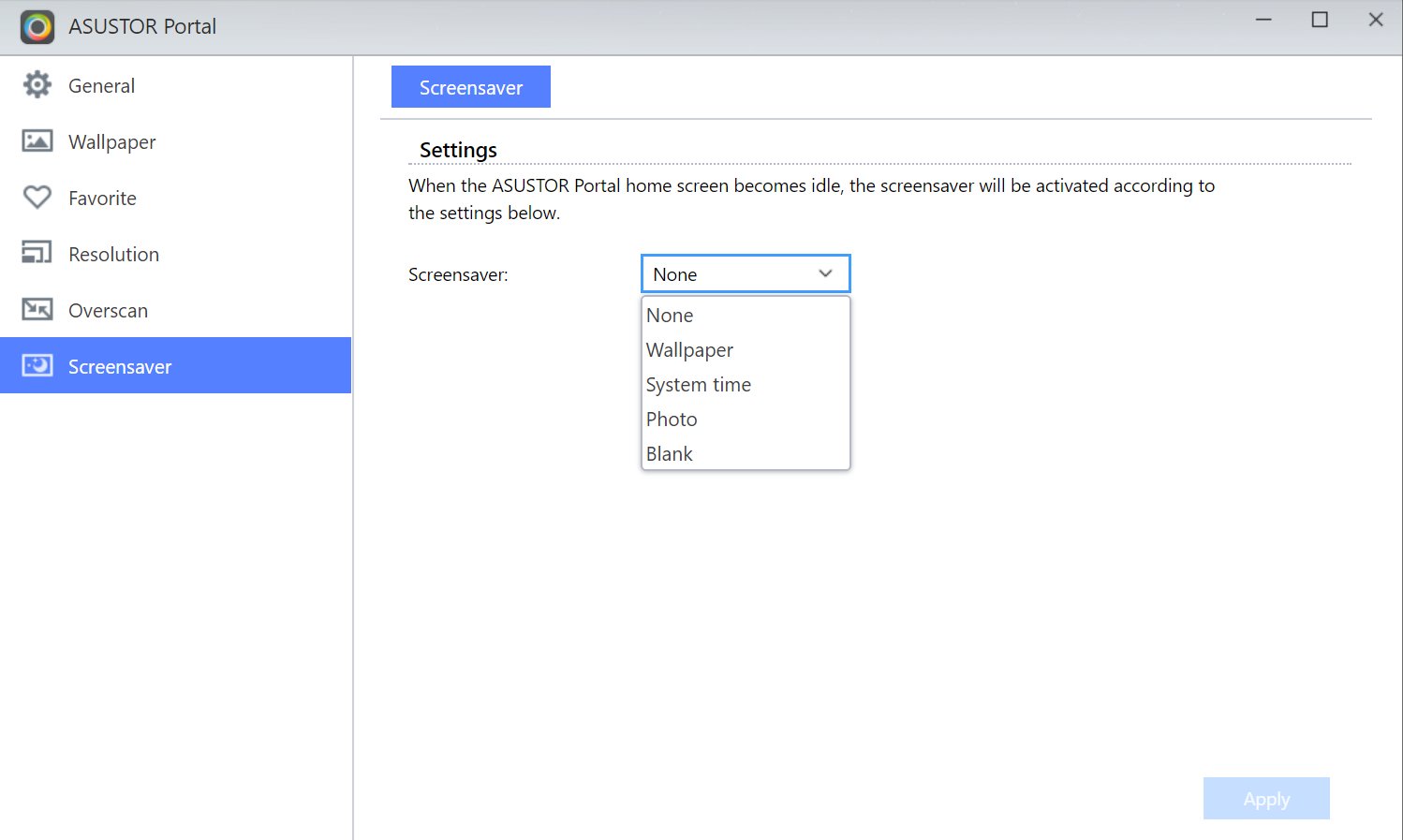
Poniższa grafika ilustruje podstawowe funkcje dostępne w interfejsie ASUSTOR Portal.
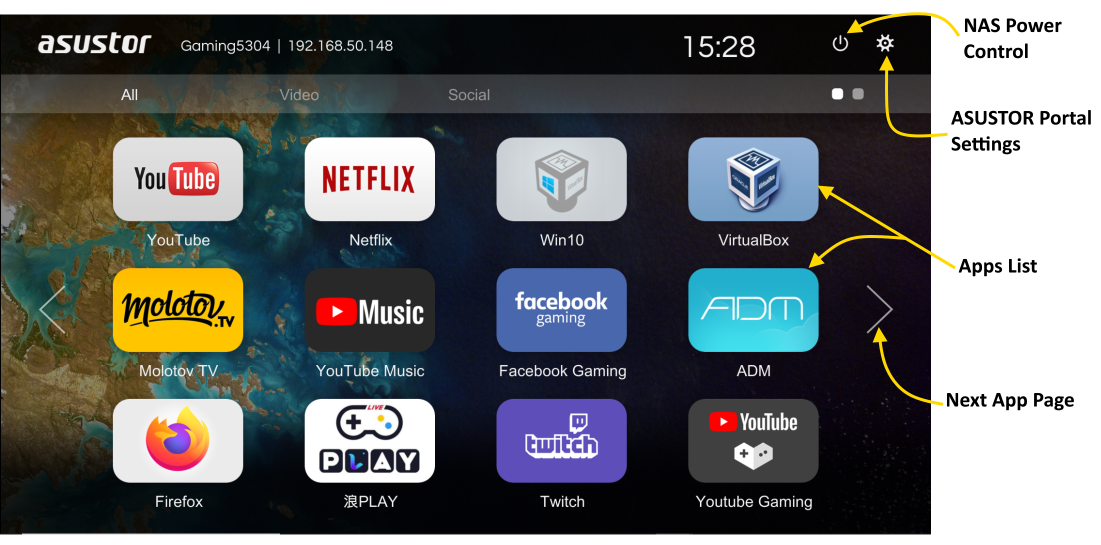
Kontrola zasilania NAS
Wybranie menu sterowania zasilaniem w prawym górnym rogu ekranu spowoduje wyświetlenie funkcji przedstawionych na poniższej grafice.
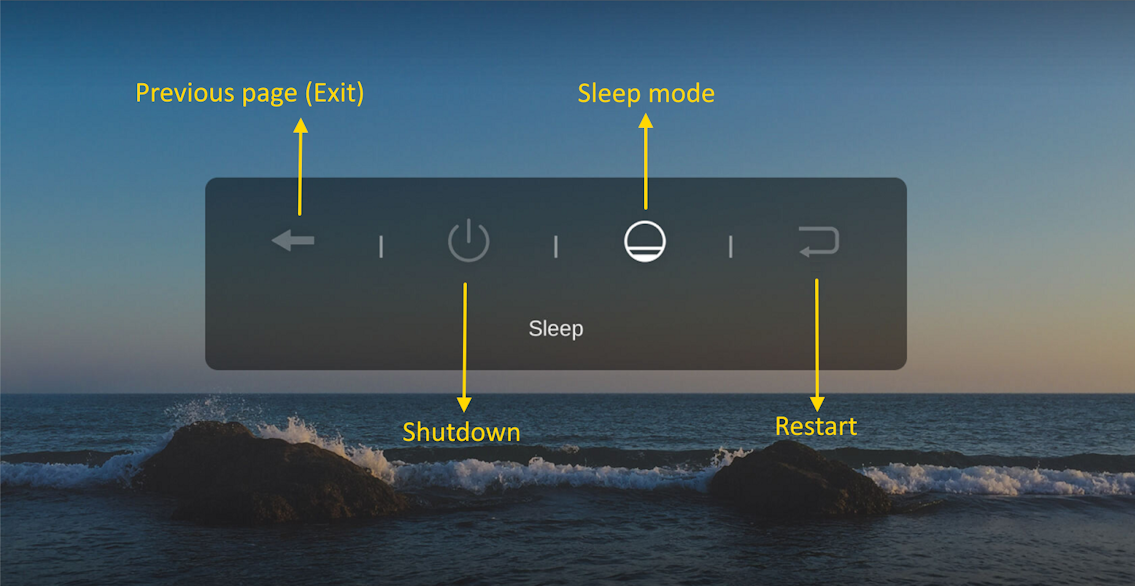
Po użyciu tych funkcji do wyłączenia serwera NAS lub przełączenia go w tryb uśpienia, będzie można użyć przycisku zasilania* na pilocie ASUSTOR do wybudzenia/włączenia serwera NAS.
*Funkcja dostępna w urządzeniach serii AS-20, AS-30, AS-60, AS31, AS32, AS50, AS51, AS52, AS53, AS54, AS61, AS62, AS63, AS64, AS66, AS67, AS70.
Ustawienia ASUSTOR Portal
Ustawienia Ogólne, Rozdzielczość, Overscan, Domyślna aplikacja, Wygaszacz ekranu są takie same, jak opisane w rozdziale 3.
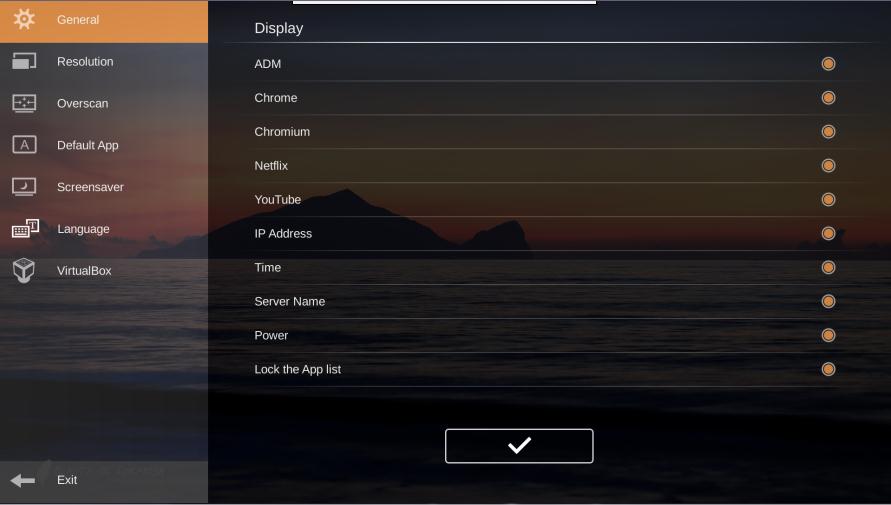
Ustawienia języka: Możesz skonfigurować język wyświetlania i język wprowadzania dla ASUSTOR Portal. Po skonfigurowaniu ustawień kliknij [], aby je zastosować.
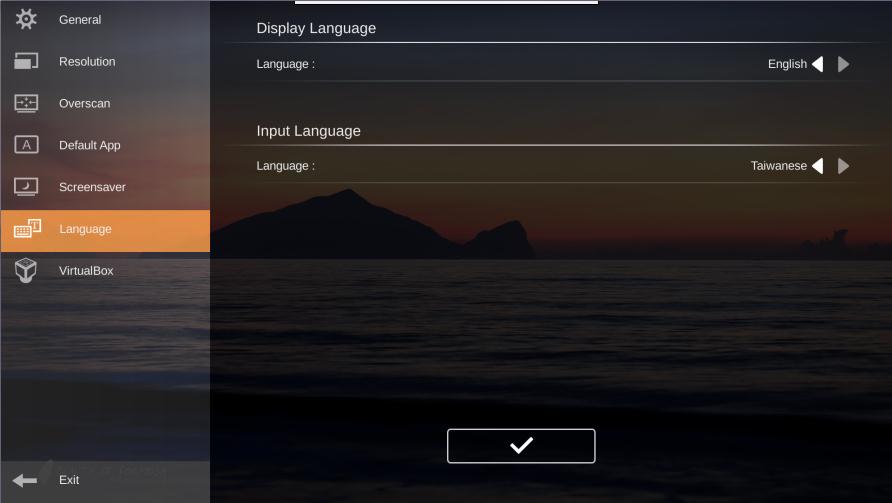
Ustawienia VirtualBox: Po skonfigurowaniu ustawień kliknij [], aby je zastosować.
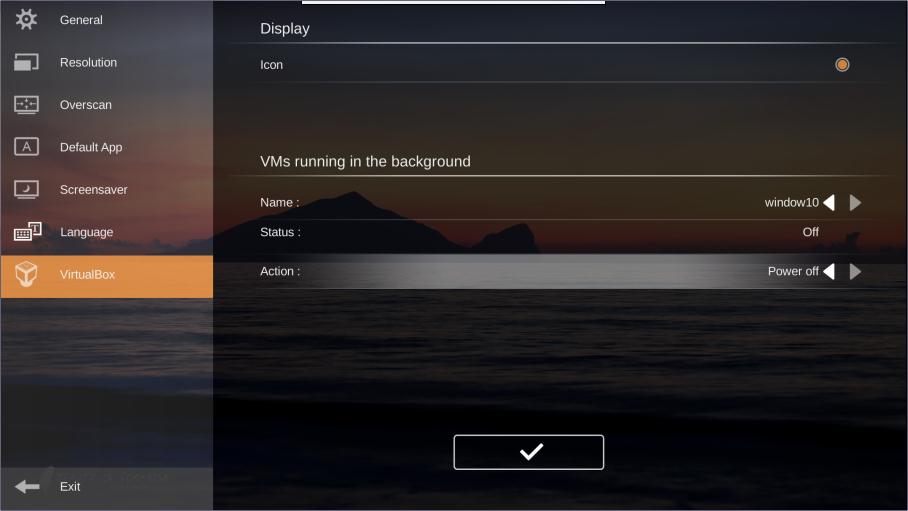
Netflix i YouTube są instalowane domyślnie wraz z ASUSTOR Portal. Jeśli przejdziesz do App Central, aby pobrać pokazane poniżej pakiety adresów URL innych firm, możesz poszerzyć swój wybór witryn multimedialnych, streamingowych, oraz platform mediów społecznościowych.
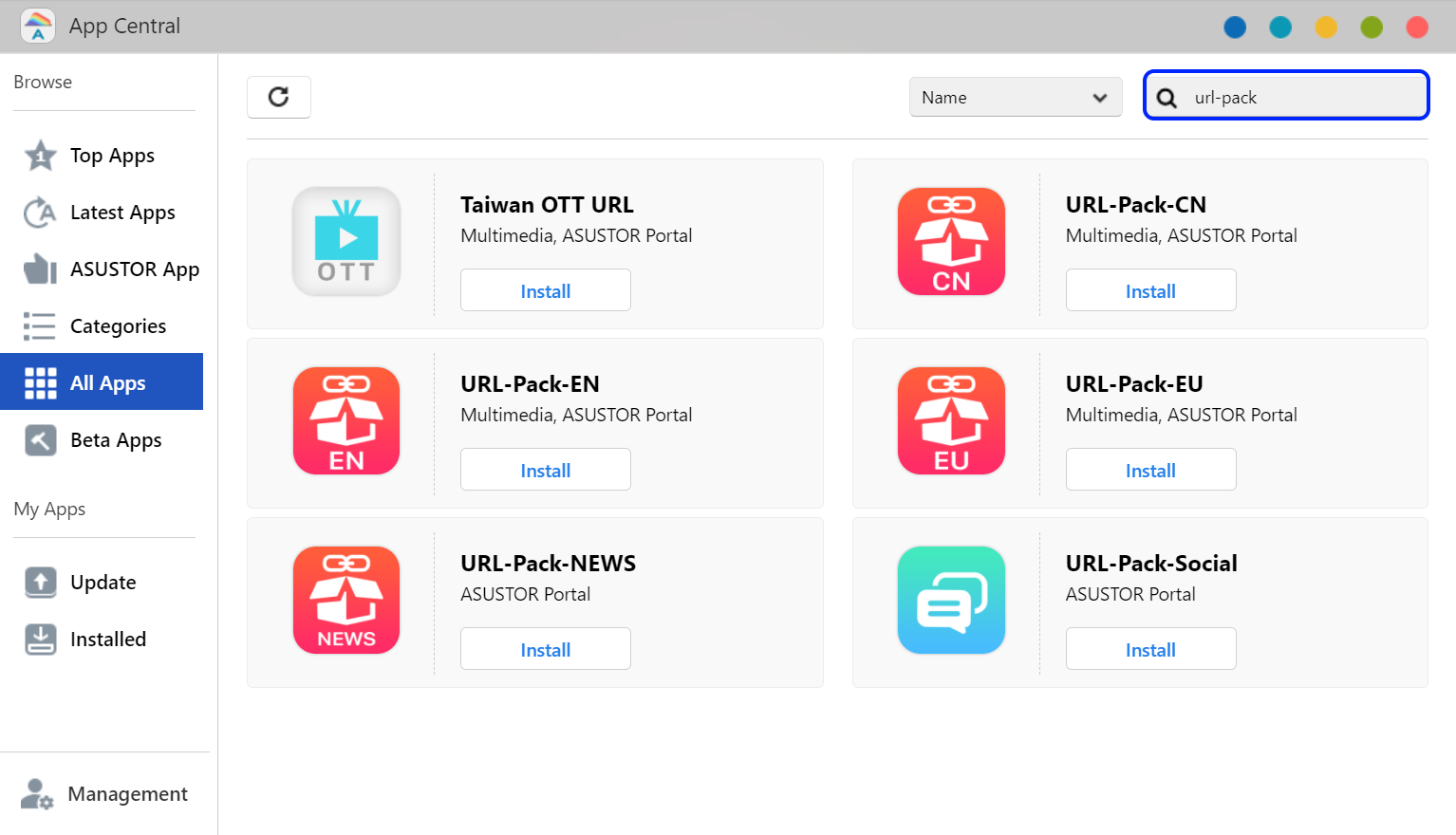
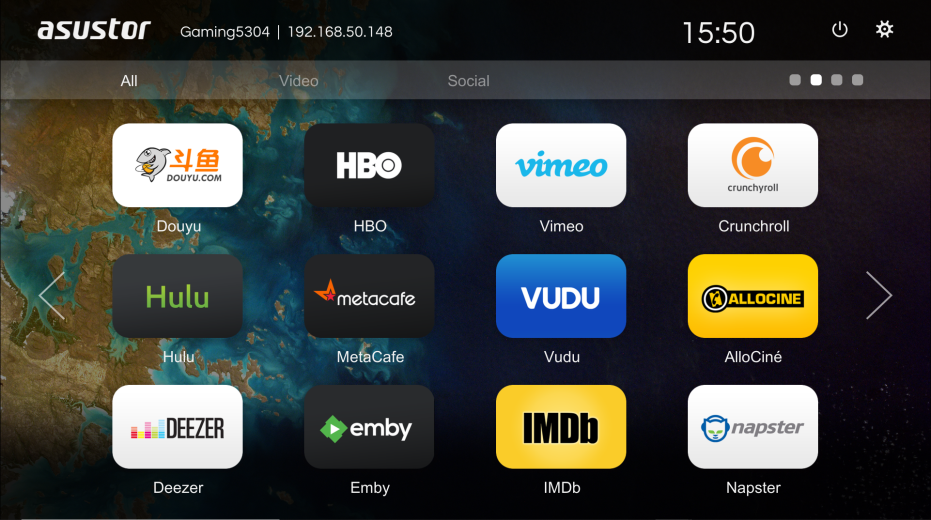
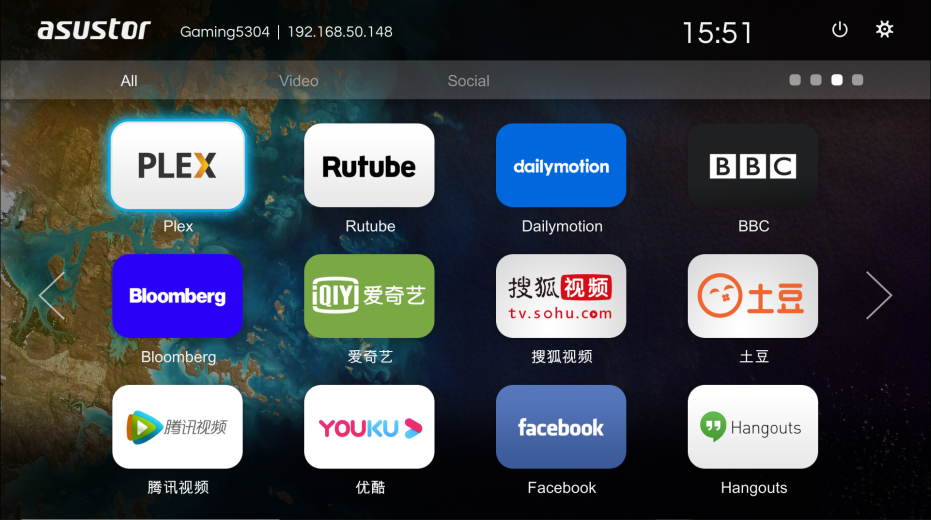
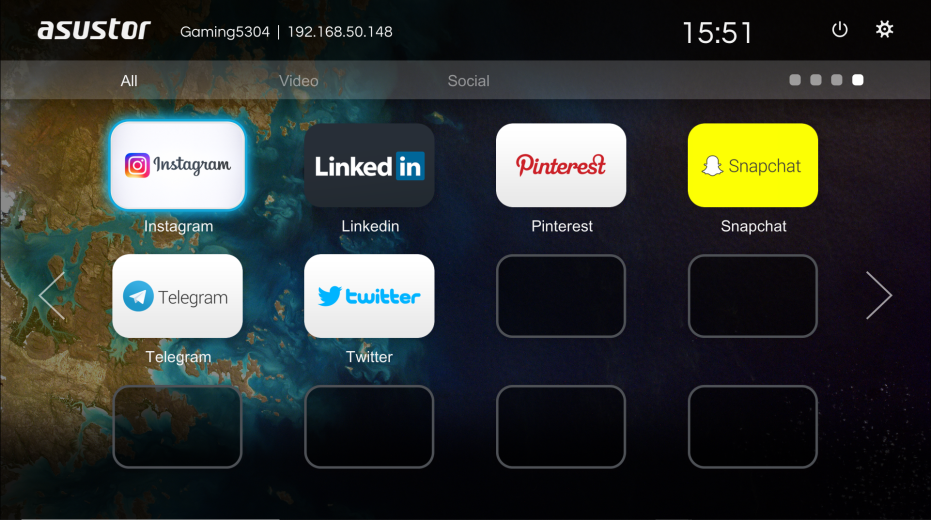
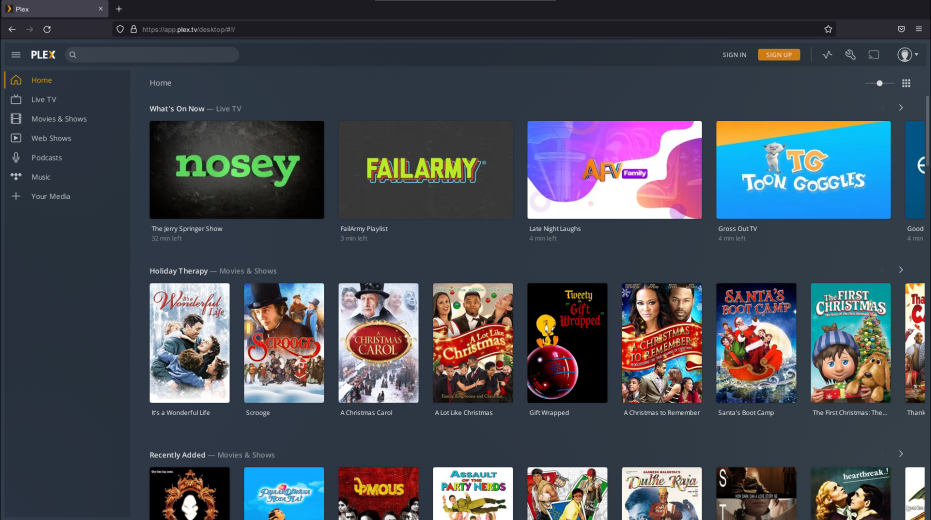
NAS 136: Sterowanie portalem ASUSTOR
Copyright © 2025 ASUSTOR Inc.