Korzystamy z ciasteczek, aby ulepszać naszą stronę. Prosimy przeczytać naszą politykę dotyczącą ciasteczek .

2025-02-07
1. Wstęp do Kontroli Dostępu
1.1 Co to jest kontrola dostępu?
Kontrola dostępu zarządza uprawnieniami do folderów współdzielonych i aplikacji dla wielu użytkowników i grup na serwerze ASUSTOR NAS. Urządzenia ASUSTOR NAS oferują ustawienia uprawnień w przypadku, gdy wiele osób korzysta z NAS, a informacje muszą być rozdzielone, na przykład w przypadku przechowywania informacji poufnych. Prawa i uprawnienia można dostosować do potrzeb użytkownika.
1.2 Jakie są różnice między prawami administratora a prawami użytkownika?
Konto administratora i uprawnienia administratora są ustawieniami domyślnymi przy zakupie ASUSTOR NAS, podczas gdy konta grup użytkowników mogą uzyskiwać dostęp tylko do określonych folderów i aplikacji wyznaczonych przez administratora.
Informacje o użytkownikach lokalnych
Po zainicjowaniu, ADM automatycznie tworzy konto administratora oraz konto gościa. Domyślne konto administratora można pozostawić bez zmian lub zmienić jego nazwę. Zapewnia ono pełne prawa w ramach NAS, podczas gdy konto gościa ma ograniczenia i może korzystać tylko z SAMBA i AFP. Konto gościa nie może zalogować się do ADM i nie można zmienić w nim hasła.
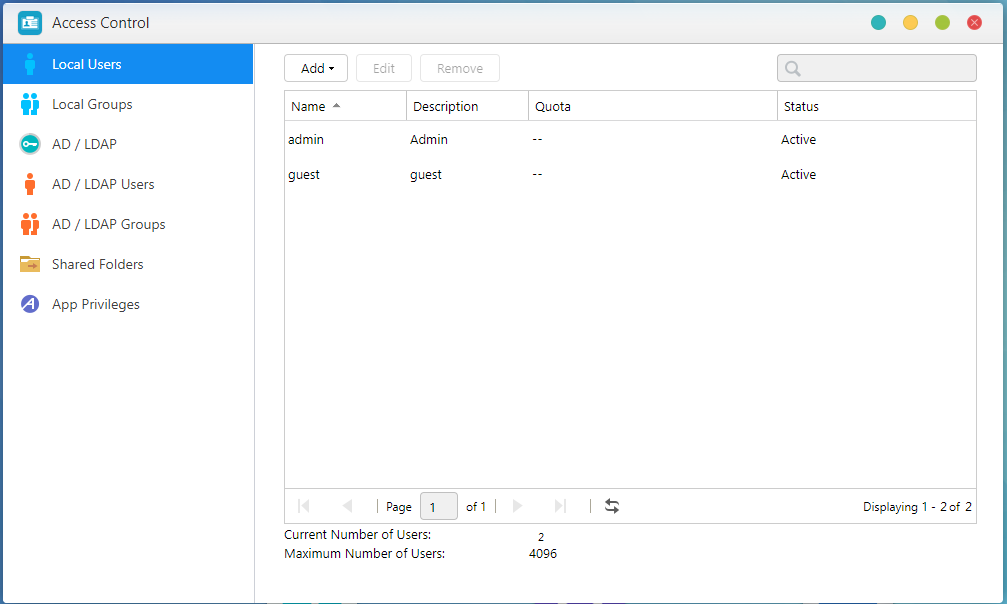
O grupach lokalnych
Po inicjacji, automatycznie tworzone są dwie grupy użytkowników o nazwach Administratorzy i Użytkownicy. Administratorzy to grupa domyślna. Jeśli użytkownik zostanie dodany do tej grupy, będzie posiadał większość praw dostępu administratora. Administrator domyślnie należy do grupy Administratorzy i nie można go z niej usunąć.
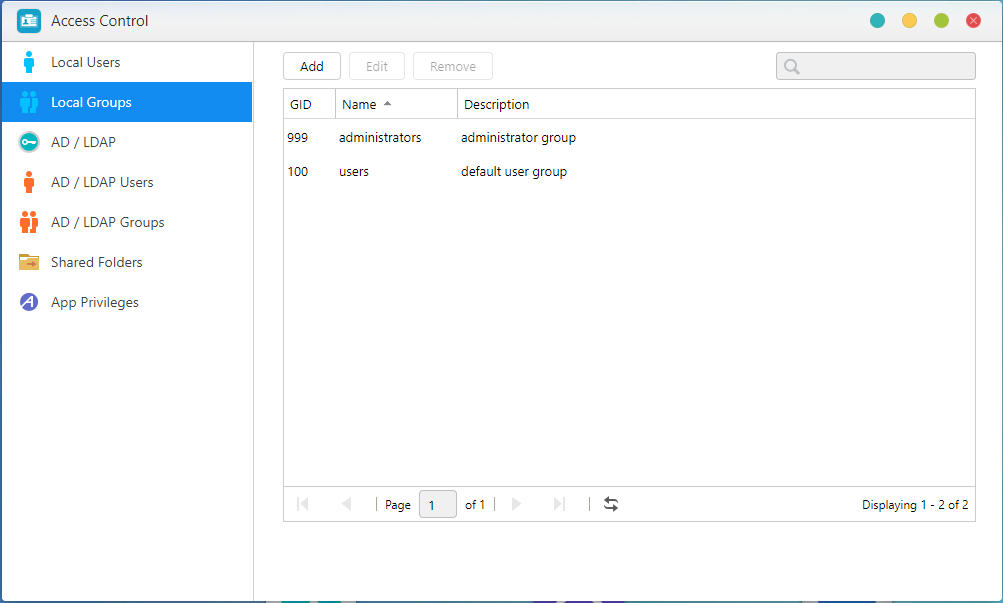
2. Konfiguracja kontroli dostępu
Dodawaj, edytuj i usuwaj lokalnych użytkowników tutaj. Uprawnienia można również nadawać, edytować i usuwać.
2.1.1 Dodawanie użytkownika i nadawanie uprawnień
1. Dodaj nowego użytkownika, klikając Dodaj.
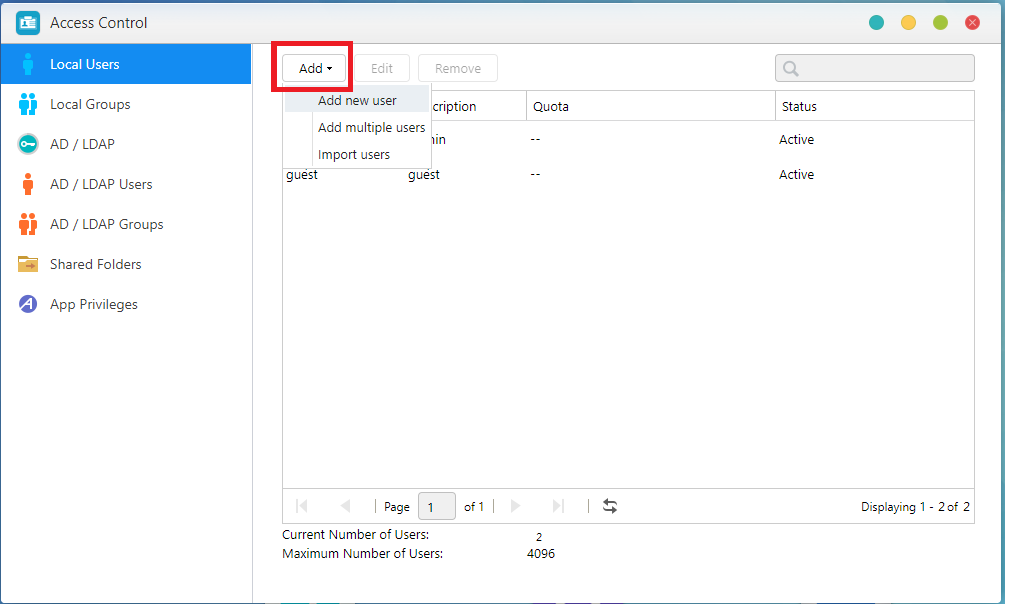
2. Wypełnij informacje o użytkowniku
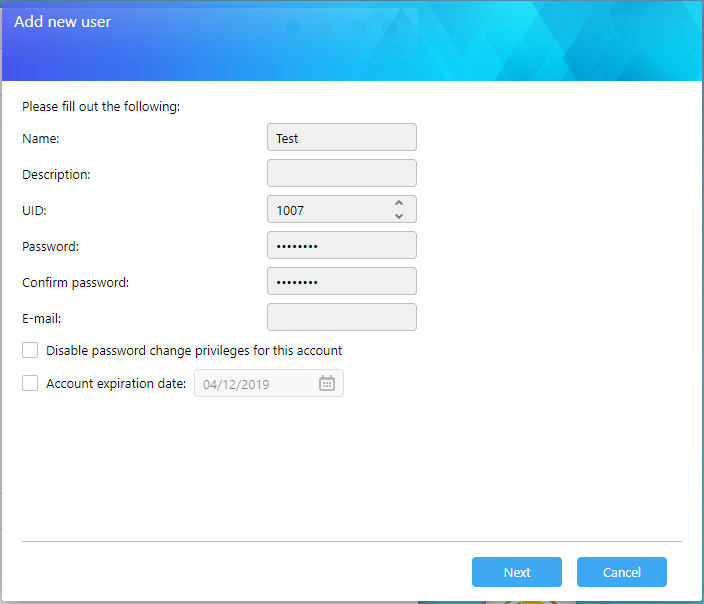
3. Wybierz, czy użytkownik ma otrzymać dostosowane prawa dostępu, czy jest administratorem. Wybranie pierwszej opcji otworzy opcje przypisywania uprawnień.
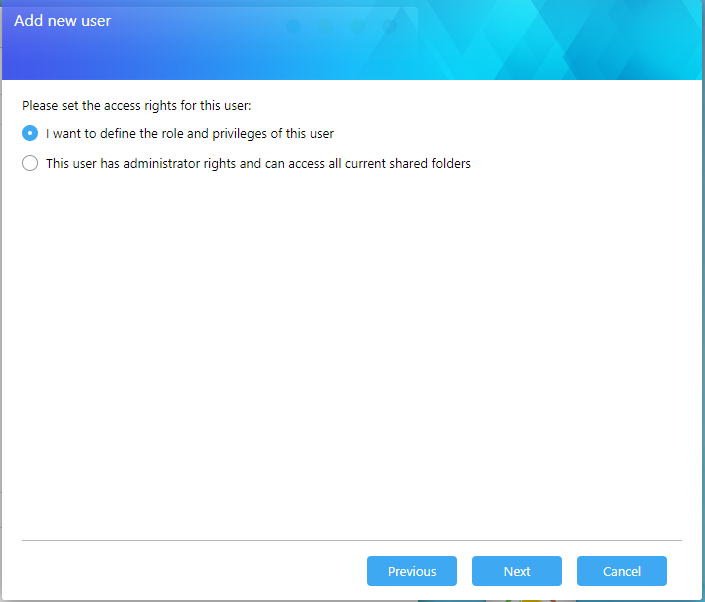
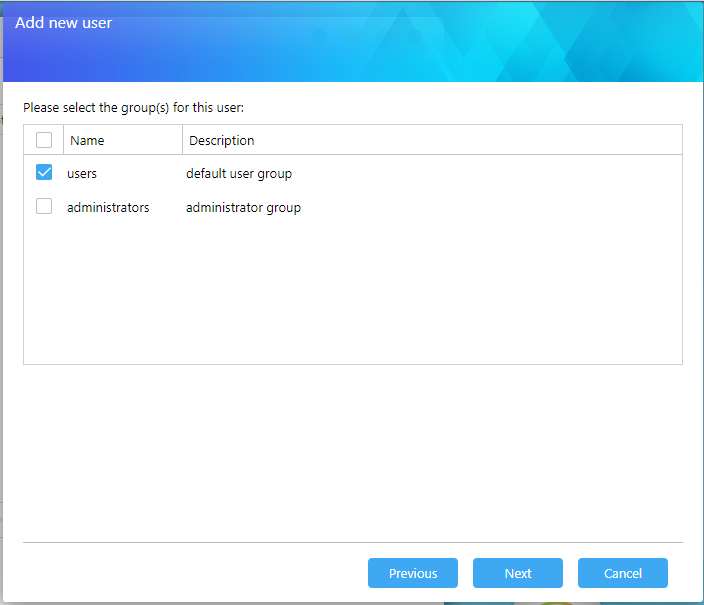
4. Tutaj przypiszesz prawa dostępu do folderu współdzielonego.
RW: Odczyt & Zapis
RO: Tylko do odczytu
Priorytet praw dostępu: Odmów Dostęp > Odczyt & Zapis > Tylko do odczytu>Brak ustawień
5. Tutaj można ustawić limity (quota). Woluminy Btrfs nie obsługują limitów (quota).
6. Przypisz uprawnienia aplikacji zgodnie z potrzebami, tworzenie użytkowników jest teraz ukończone.
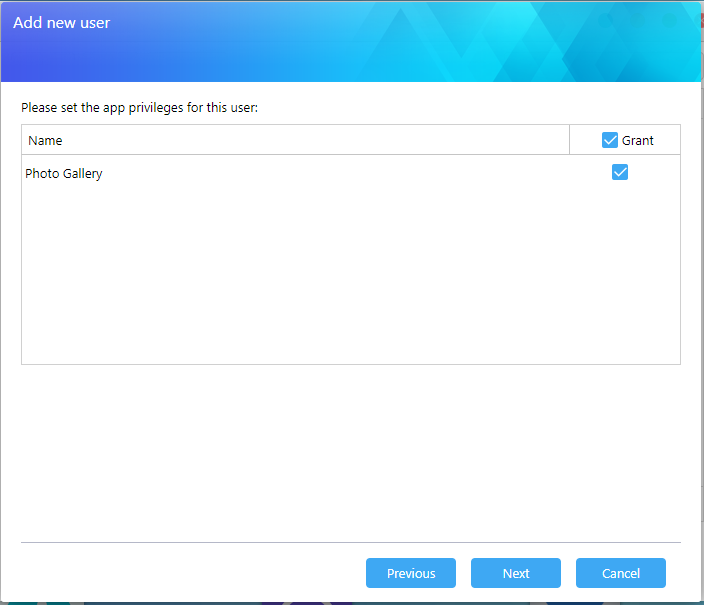
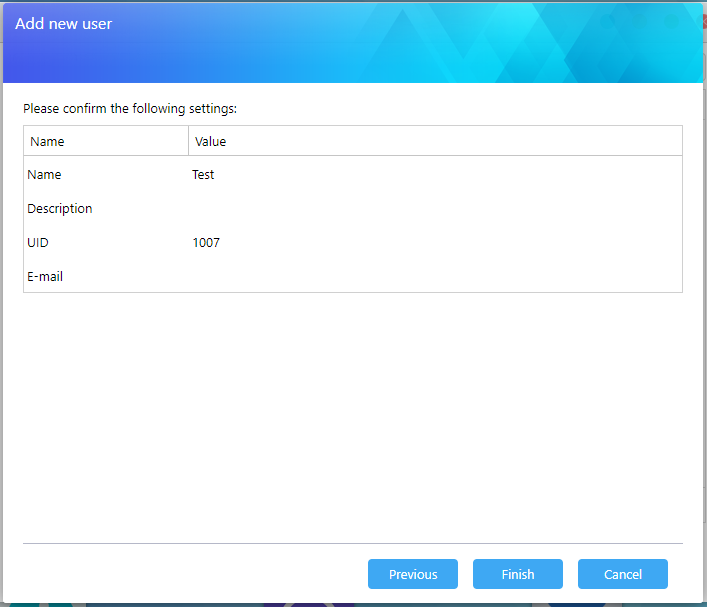
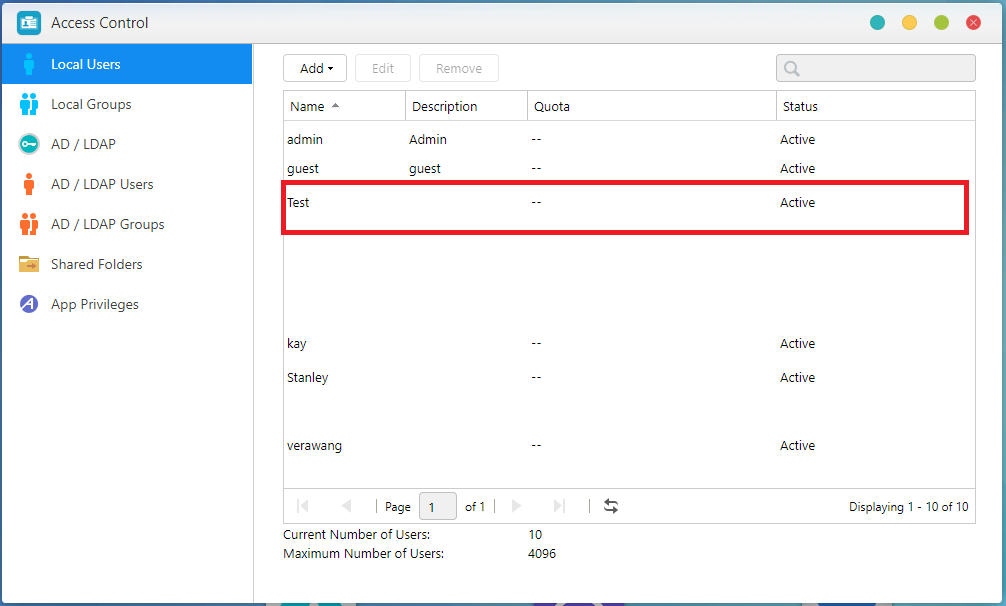
2.1.2. Edycja danych użytkownika i praw dostępu
Zaznacz użytkownika i kliknij edytuj, aby edytować informacje o użytkowniku.
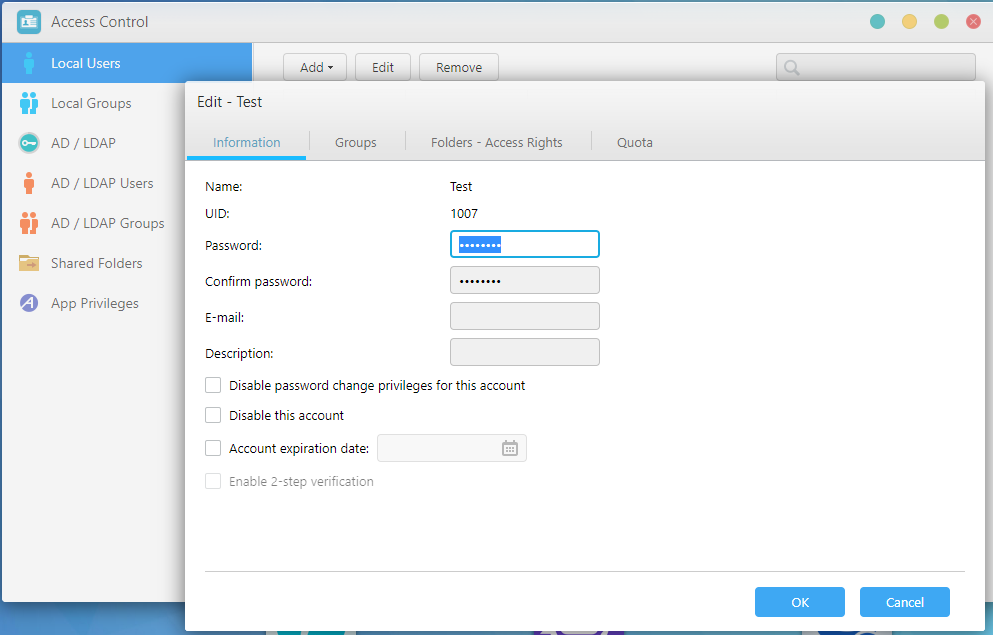
Kliknij Grupy, aby zmodyfikować grupę użytkownika lub przypisać nową.
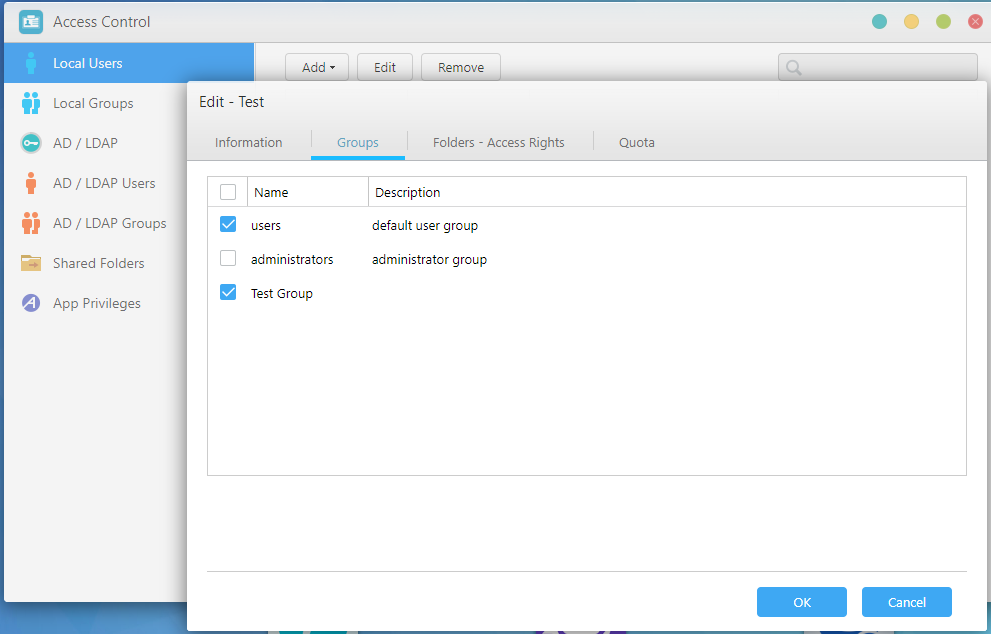
Kliknij Prawa dostępu do folderu, aby zmodyfikować prawa.
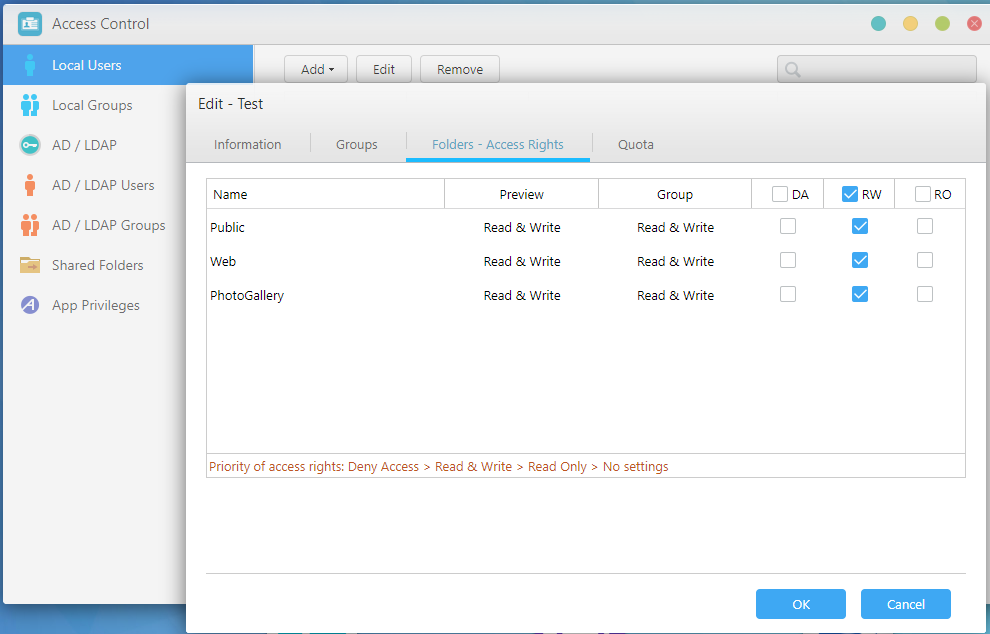
RW: Odczyt & Zapis
RO: Tylko do odczytu
Priorytet praw dostępu: Odmów Dostęp > Odczyt & Zapis > Tylko do odczytu>Brak ustawień
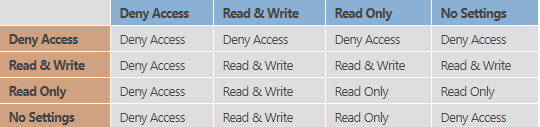
<div id="container-1268" font-size:14px;background-color:#ffffff;"="" style="white-space: normal; color: rgb(68, 68, 68);">
 : prawa dostępu użytkownika do folderów udostępnionych
: prawa dostępu użytkownika do folderów udostępnionych
<div id="container-1271" font-size:14px;background-color:#ffffff;"="" style="white-space: normal; color: rgb(68, 68, 68);">
 : prawa dostępu grupy do folderów współdzielonych
: prawa dostępu grupy do folderów współdzielonych
Kliknij limity, aby zmodyfikować limity (quota) dla użytkownika.
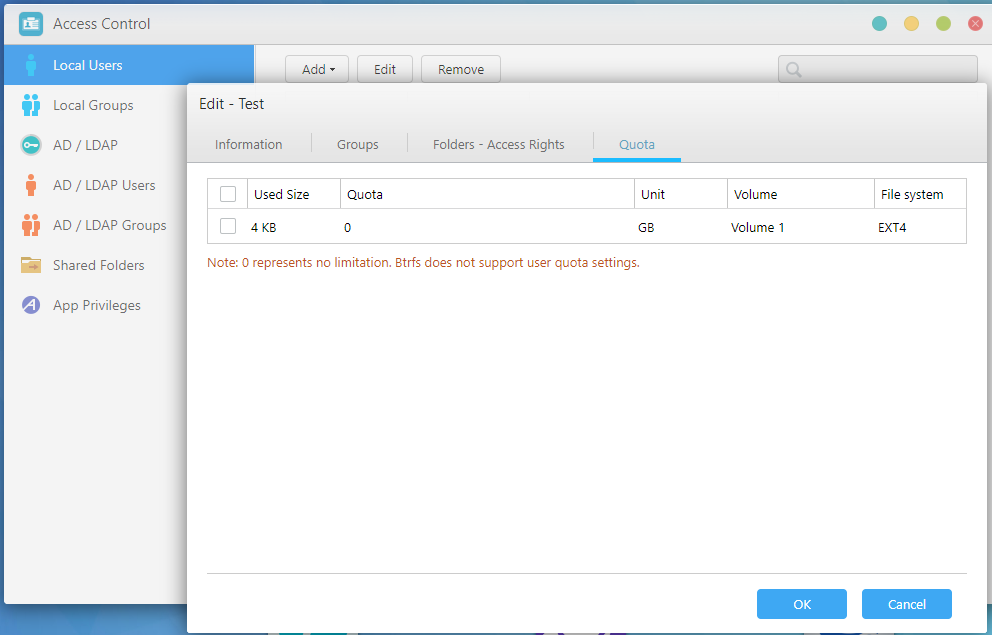
Kliknij Grupy lokalne, aby dodawać, modyfikować i usuwać grupy lokalne.
Przypomnienie: ASUSTOR zaleca rezerwowanie grup dla dużych liczb użytkowników.
2.2.1 Dodawanie grup lokalnych i przypisywanie praw
1. Kliknij Dodaj, aby utworzyć nową grupę lokalną.
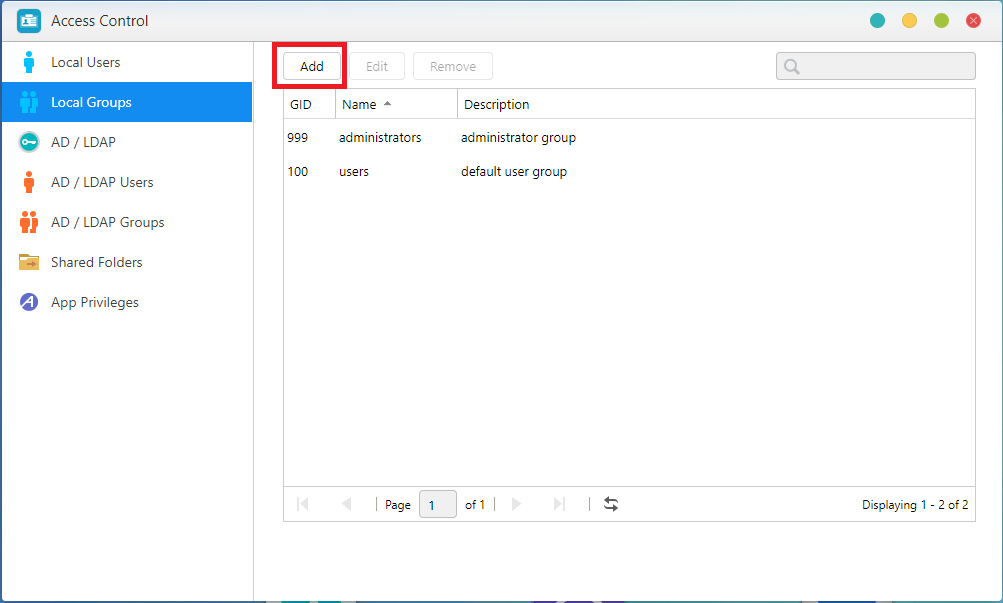
2. Wpisz nazwę grupy, opis i wybierz Identyfikator grupy.
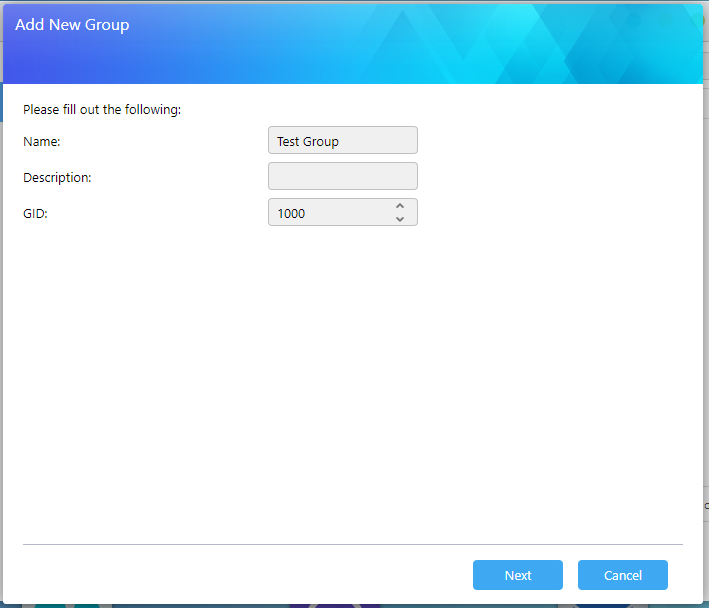
3. Wybierz jednego lub więcej użytkowników, aby dodać do nowej grupy.
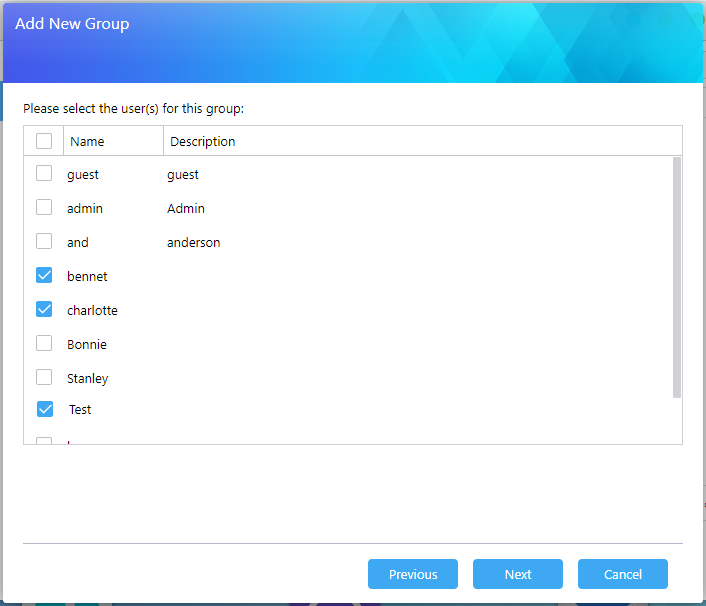
4. Przypisz prawa dostępu do folderu dla grupy i przejrzyj ustawienia.
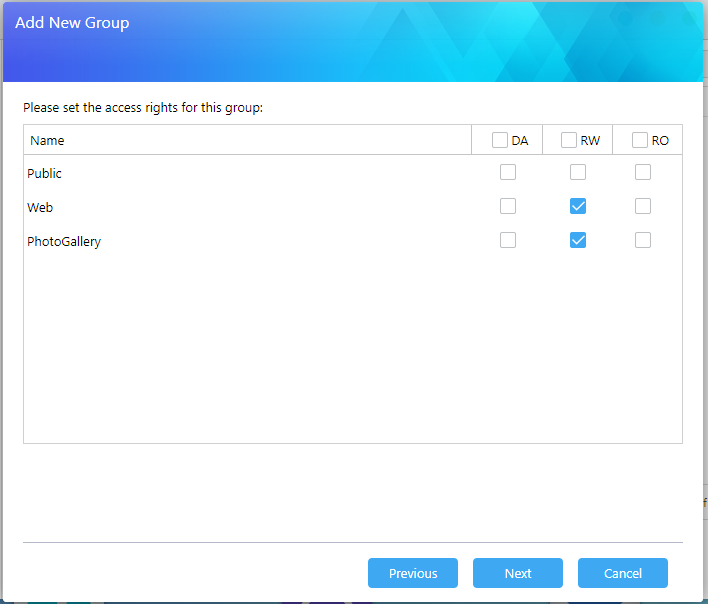
RW: Odczyt & Zapis
RO: Tylko do odczytu
Priorytet praw dostępu: Odmów Dostęp > Odczyt & Zapis > Tylko do odczytu>Brak ustawień
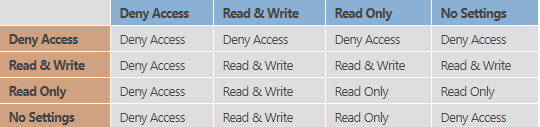
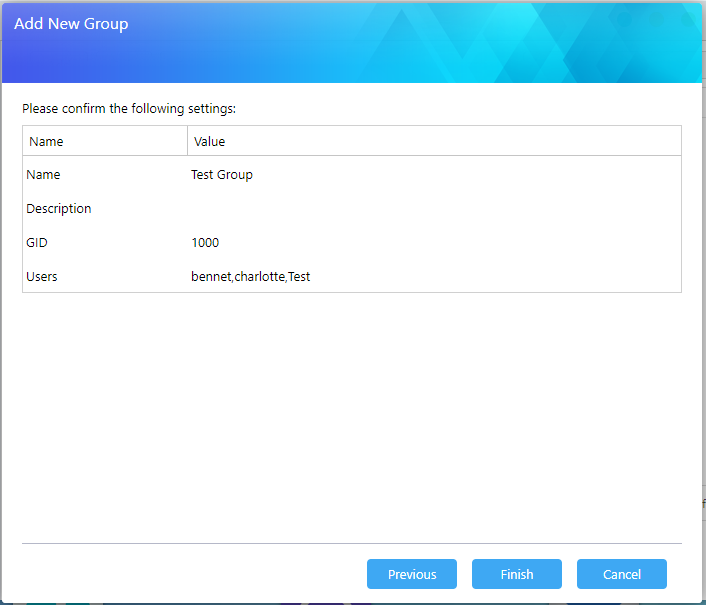
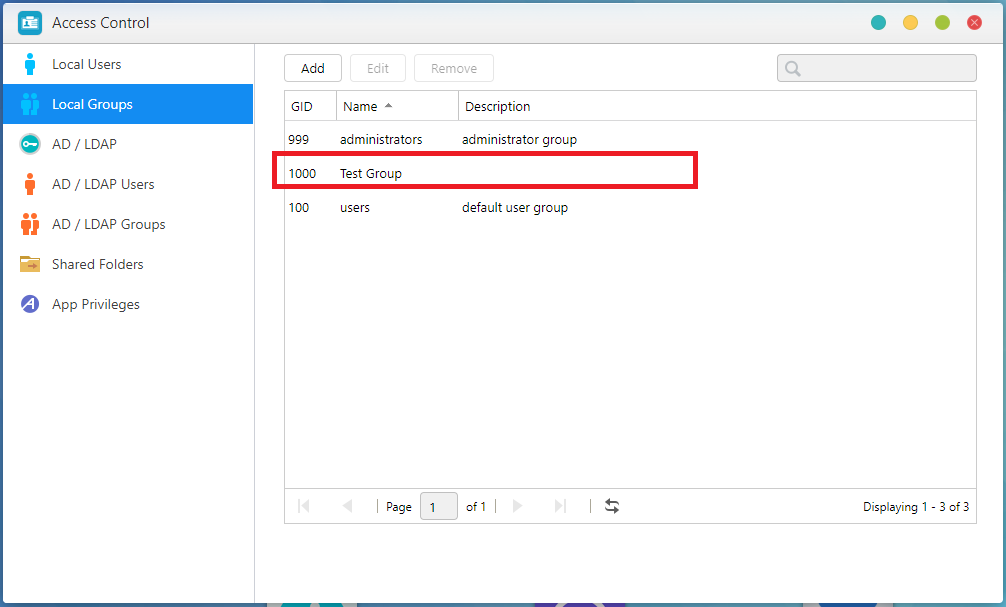
2.2.2 Edycja informacji o grupie i modyfikowanie praw.
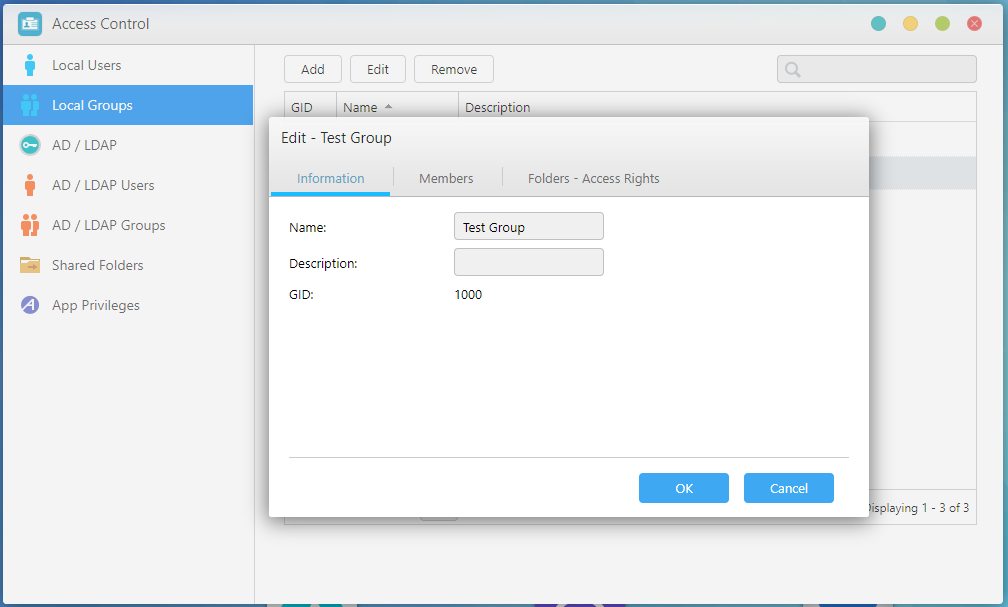
Edytuj grupę
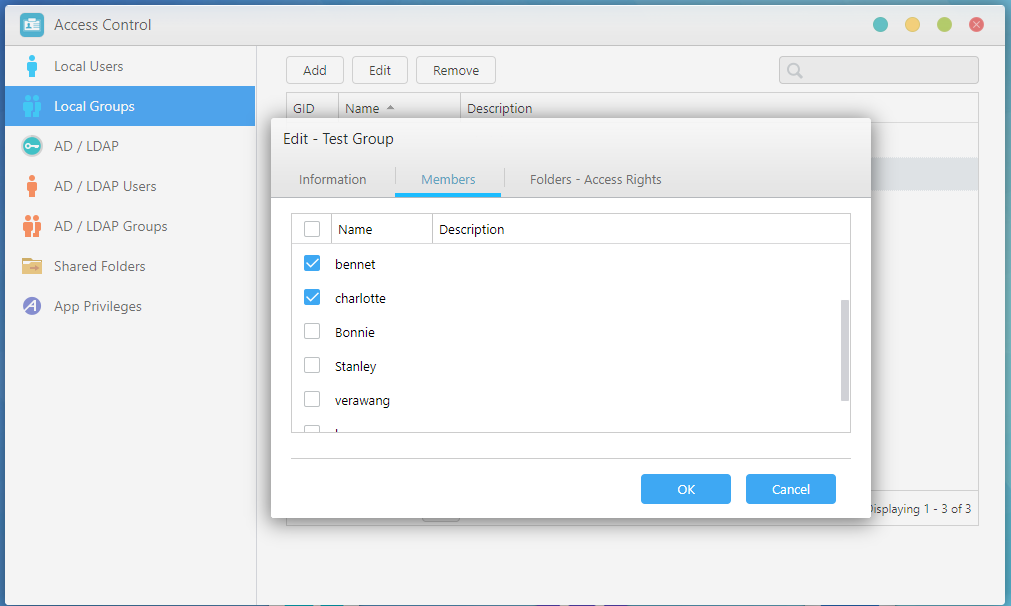
Edytuj członków
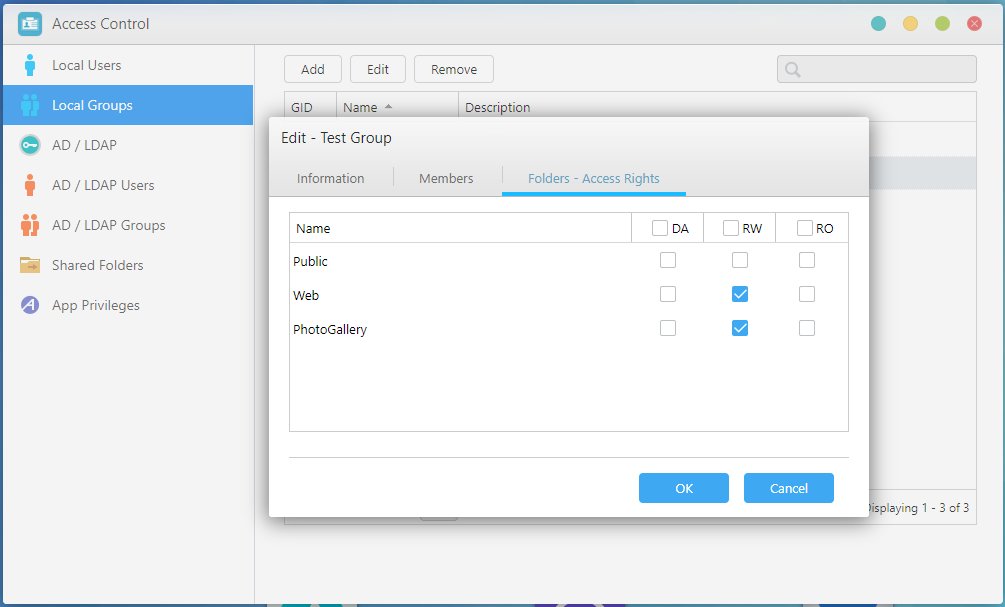 DA: Odmów dostępu (Odmów grupie dostępu do folderu)
DA: Odmów dostępu (Odmów grupie dostępu do folderu)
RW: Odczyt & Zapis (grupa może odczytywać i zapisywać folder)
RO: Tylko do odczytu (grupa może tylko odczytywać folder)
Priorytet praw dostępu: Odmów Dostęp > Odczyt & Zapis > Tylko do odczytu > Brak ustawień
Jeśli korzystasz z Windows Active Directory (nazywanego dalej „AD”), możesz dodać swój serwer NAS do swojej domeny AD.
Windows Active Directory:
Po pomyślnym dodaniu serwera NAS do domeny Active Directory, możesz skonfigurować prawa dostępu za pomocą ustawień użytkowników domeny, grup domen i folderów współdzielonych za pomocą aplikacji Access Control. Użytkownicy Active Directory mogą wtedy używać własnych kont Active Directory do logowania się i uzyskiwania dostępu do NAS.
Lightweight Directory Access Protocol (LDAP):
LDAP, czyli Lightweight Directory Access Protocol, jest używany głównie do ujednoliconego zarządzania kontami i hasłami. Korzystanie z LDAP pozwala wydajniej zarządzać uwierzytelnianiem użytkowników lub uprawnieniami do zasobów komputera w całym przedsiębiorstwie. Użytkownicy mogą łatwo dodać ASUSTOR NAS do istniejącego serwera LDAP, zapewniając łatwiejsze sposoby zarządzania wydajnością.
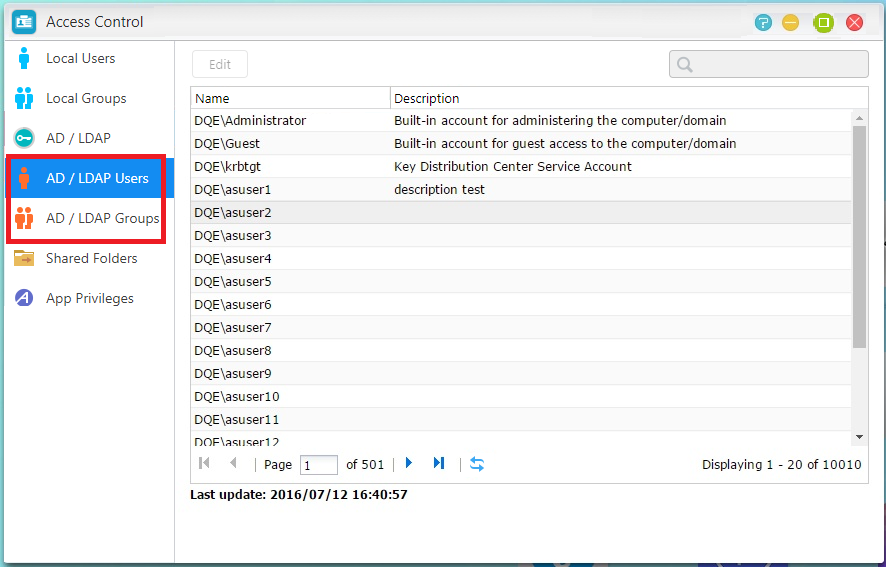
Wybierz kartę LDAP w AD/LDAP, kliknij przycisk Włącz klienta LDAP. Wypełnij pola: adres serwera, Base DN, Bind DN i Bind Password.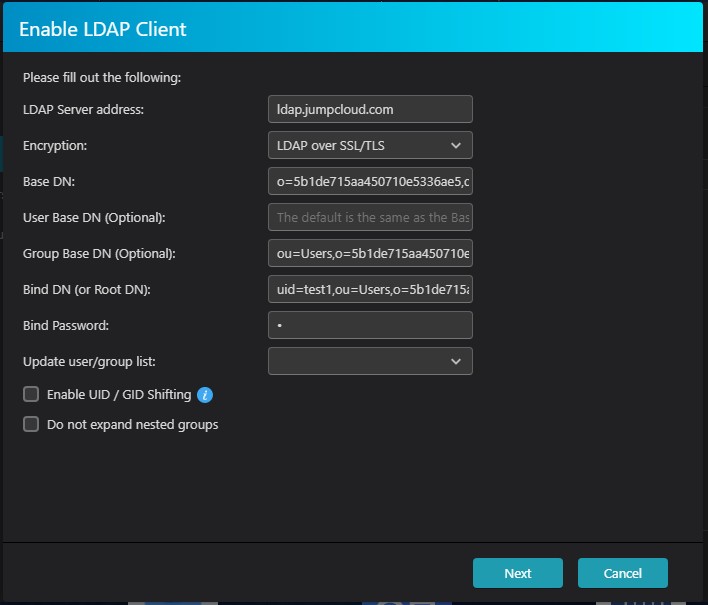
Wybierz Lokalnych użytkowników lub Użytkowników LDAP korzystających z SMB i naciśnij Dalej.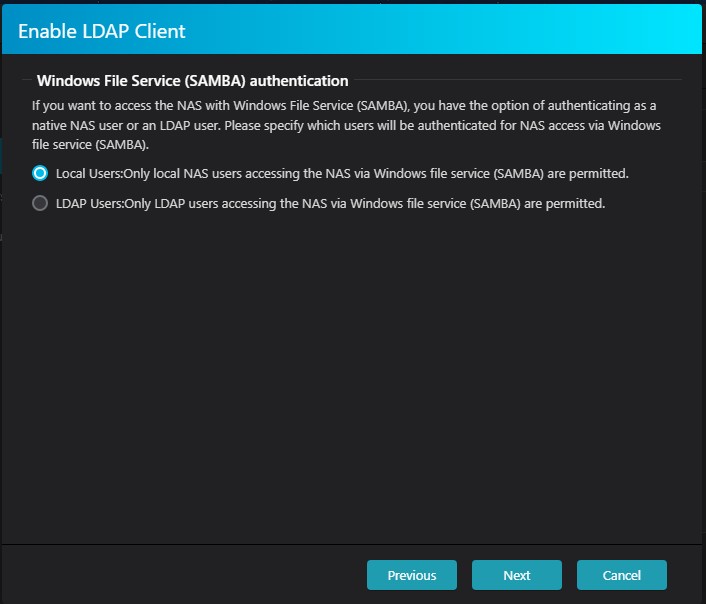
Po przejrzeniu ustawień naciśnij Zakończ.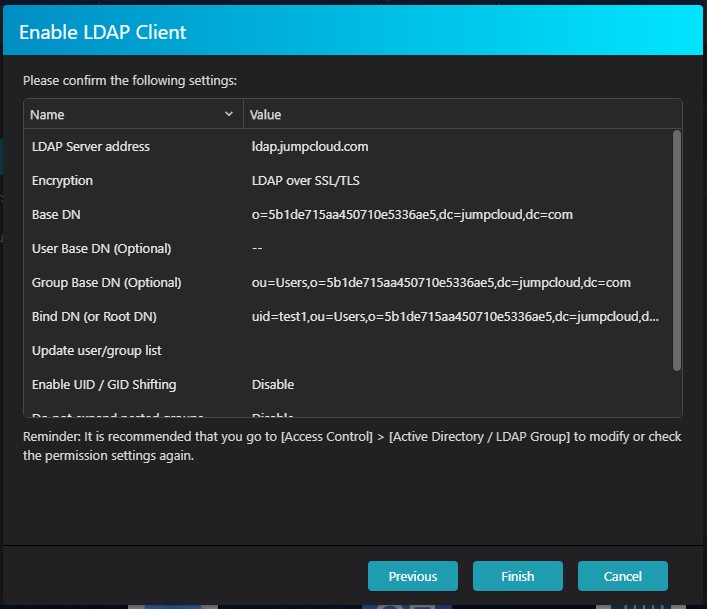
Jeśli przesunięcie UID/GID nie jest włączone podczas wypełniania strony informacji na początku, to pytanie może pojawić się po kliknięciu Gotowe po podglądzie, aby uniknąć konfliktów UID/GID między serwerem LDAP a NAS-em.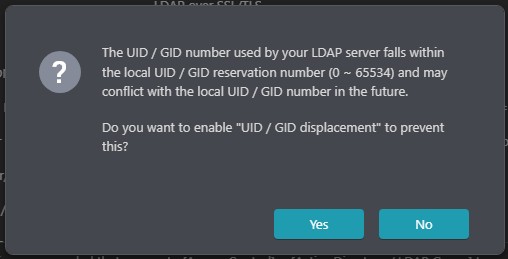
Przypomnienie: ASUSTOR NAS może obsługiwać ponad 200 000 użytkowników i grup AD. Przy pierwszym dołączaniu do domeny AD, w zależności od liczby użytkowników i grup, może minąć trochę czasu, zanim wszystkie staną się widoczne.
Więcej
NAS 206 — Używanie NAS z Windows Active Directory
Tutaj możesz zarządzać swoimi folderami współdzielonymi i ustawić ich prawa dostępu w odniesieniu do użytkowników i grup użytkowników. Foldery współdzielone pozwalają serwerowi NAS stać się serwerem plików. Mają one fundamentalne znaczenie w udostępnianiu plików światu zewnętrznemu. W związku z tym prawidłowe ustawienie ich praw dostępu jest bardzo ważne w zarządzaniu twoimi danymi.
Po zainicjowaniu system automatycznie utworzy udostępniony folder „public”. Domyślnie wszyscy użytkownicy mają dostęp do plików w tym folderze. Dodatkowo system automatycznie utworzy osobisty folder dla każdego użytkownika (przy użyciu nazwy konta użytkownika), do którego domyślnie dostęp ma tylko ten użytkownik.
2.4.1 Jak dodać foldery współdzielone i ustawić prawa dostępu?
1. Dodaj
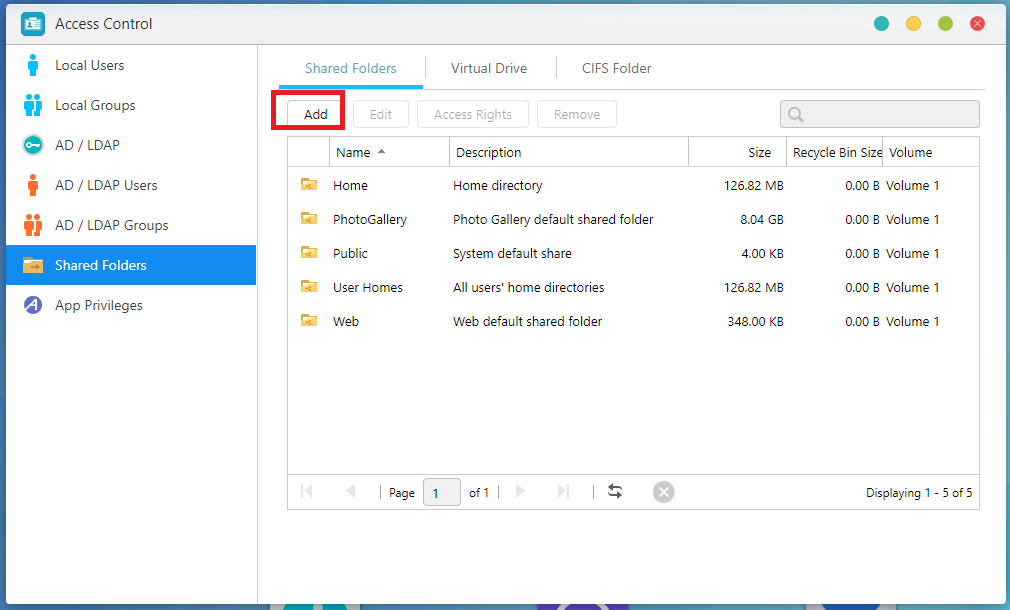
2. Wypełnij informacje
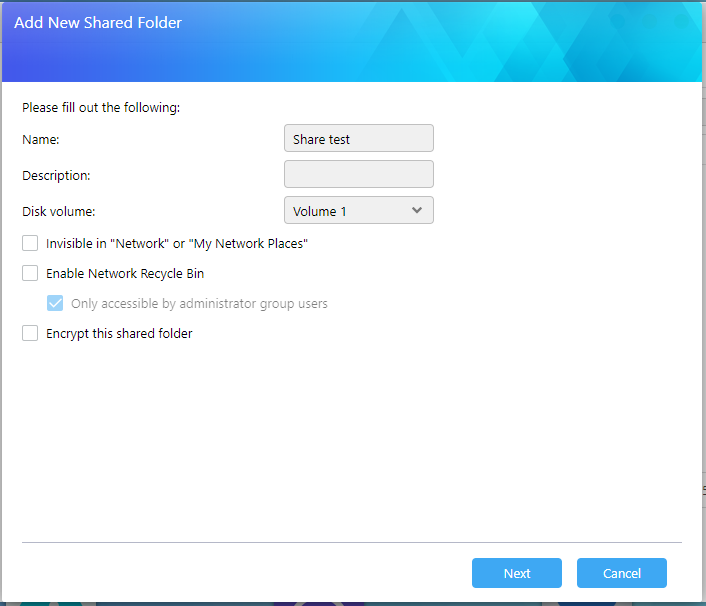
Uwaga: znajdziesz tutaj trzy dodatkowe opcje do wyboru przez użytkownika.
Ostrzeżenie:
Decydując się na korzystanie z zaszyfrowanych folderów współdzielonych, należy koniecznie pamiętać o zapamiętaniu hasła. Jeśli zapomnisz hasła, dane w udostępnionym folderze będą nie do odzyskania.
3.Ustawienie praw dostępu do folderów Domyślna opcja to
Tylko do odczytu dla wszystkich użytkowników, Odczyt & Zapis dla administratorów „.Naciśnij Dalej, aby potwierdzić informacje.
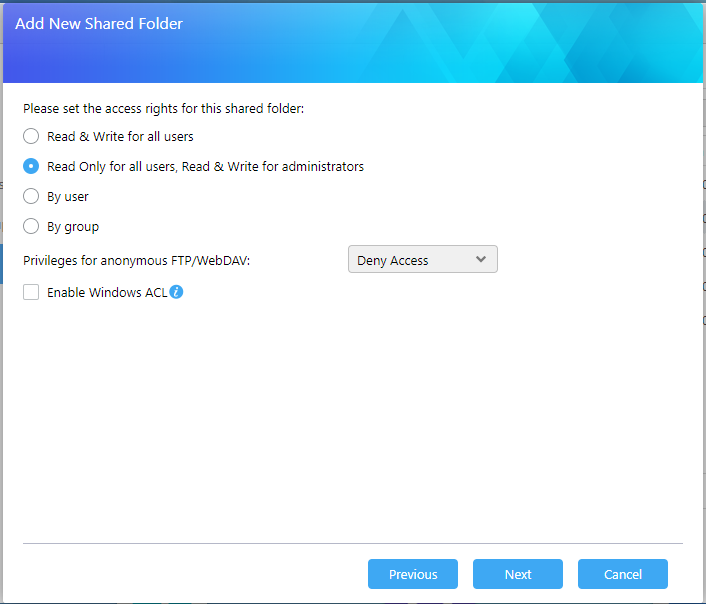
Inne dwie opcje: Według użytkownika i Według grupy
Według użytkownika
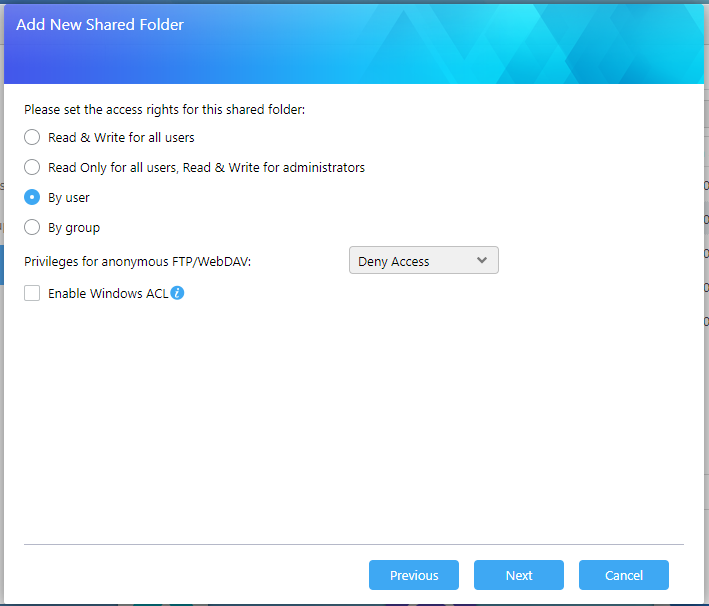
Wybierz użytkownika
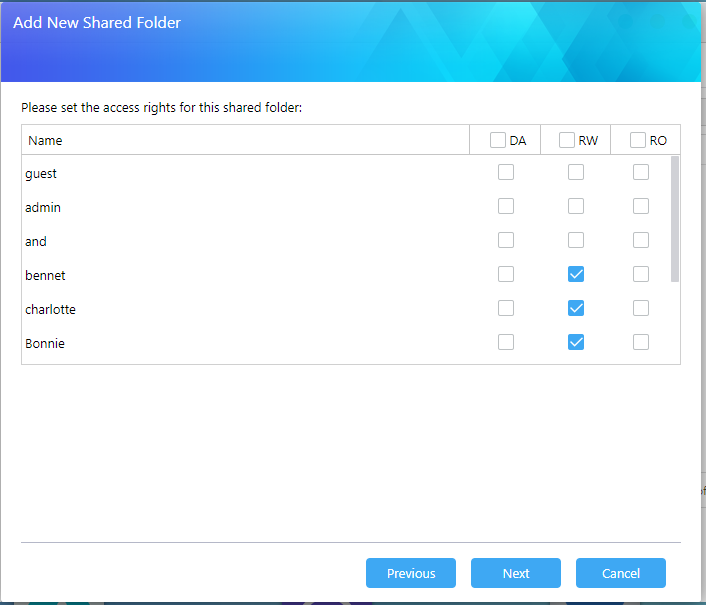
DA: Odmów dostępu (Odmów grupie dostępu do folderu)
RW: Odczyt & Zapis (grupa może odczytywać i zapisywać folder)
RO: Tylko do odczytu (grupa może tylko odczytywać folder)
Priorytet praw dostępu: OdmówDostęp > Odczyt & Zapis > Tylko do odczytu > Brak ustawień Zakończ
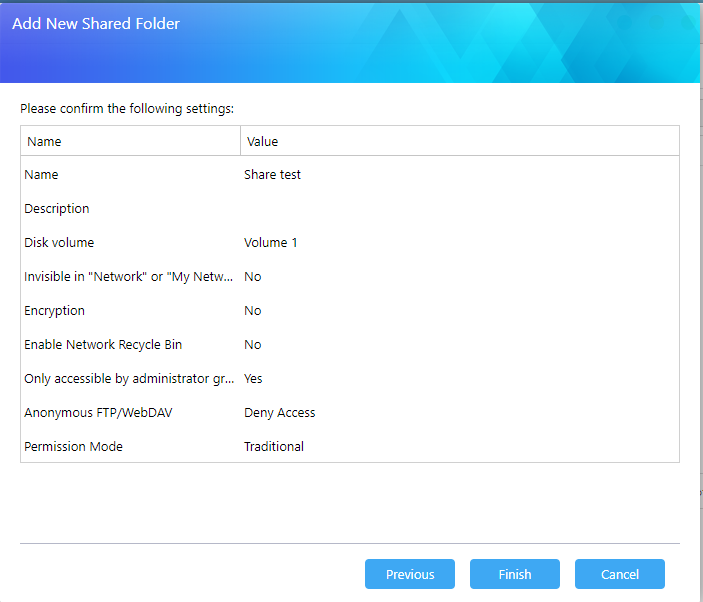
Według grupy
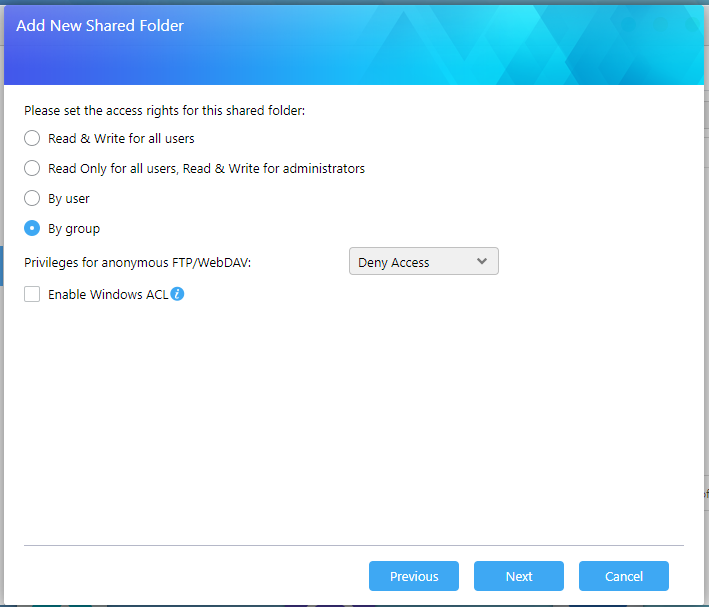
Ustaw prawa dostępu grupy do folderu współdzielonego
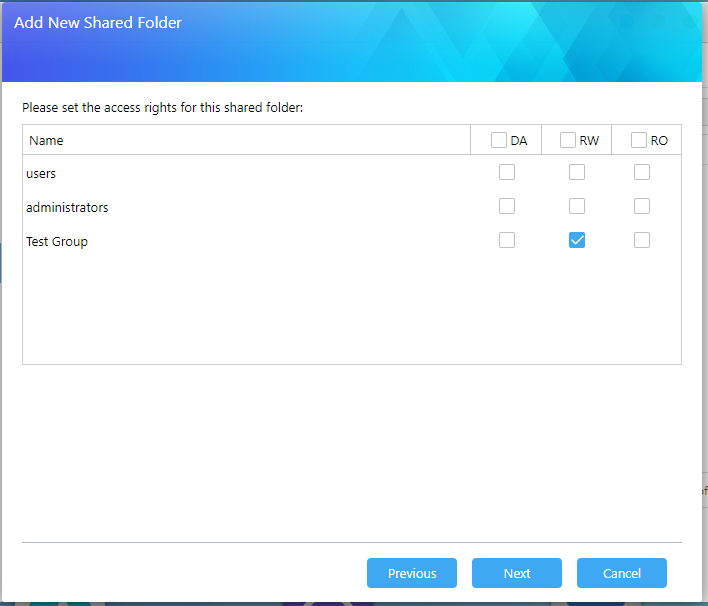
DA: Odmów dostępu (Odmów grupie dostępu do folderu)
RW: Odczyt & Zapis (grupa może odczytywać i zapisywać folder)
RO: Tylko do odczytu (grupa może tylko odczytywać folder)
Priorytet praw dostępu: OdmówDostęp> Odczyt & Zapis > Tylko do odczytu > Brak ustawień Zakończ
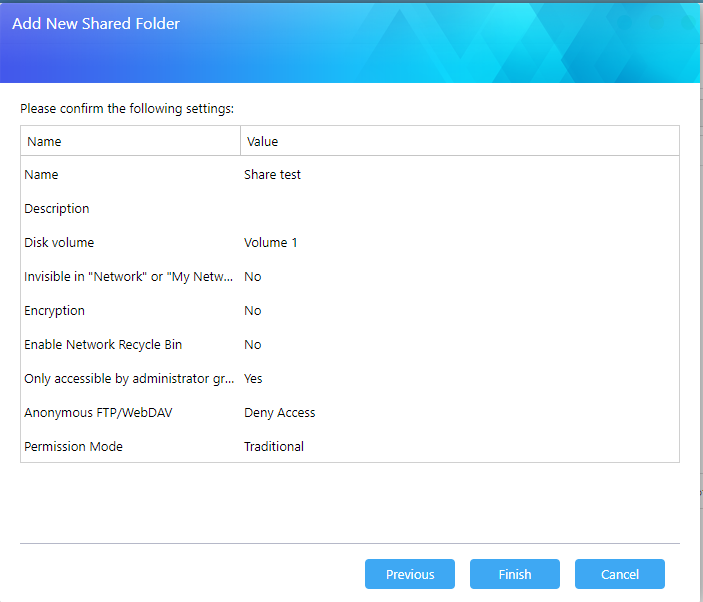
Uwaga:
O Windows ACL
1.Po włączeniu listy ACL systemu Windows dla folderu współdzielonego, do folderu współdzielonego oraz wszystkich podfolderów i plików w nim zawartych można przypisać uprawnienia użytkownika lub grupy.
2.Następujące foldery współdzielone nie obsługują uprawnień Windows ACL: Home, User Homes, PhotoGallery, Web, Surveillance, MyArchive, Network Recycle Bin, urządzenia wirtualne, urządzenia zewnętrzne (dyski twarde USB, napędy optyczne).
3.Po włączeniu Windows ACL będziesz mógł używać Eksploratora plików ADM lub Eksploratora Microsoft Windows do konfigurowania uprawnień. Po wyłączeniu Windows ACL będziesz mógł konfigurować uprawnienia tylko z Eksploratora plików ADM.
4.Jeśli włączysz listę ACL systemu Windows, a później zdecydujesz się ją wyłączyć, wszystkie pliki i foldery zostaną ponownie przypisane z uprawnieniami Odczyt i amp; Zapis dla wszystkich użytkowników.
5.Bez względu na to, czy korzystasz z listy ACL systemu Windows, czy nie, użytkownicy nadal będą potrzebować uprawnień do folderów współdzielonych i plików, aby uzyskać dostęp do plików.
Więcej
NAS 471 - Wprowadzenie do Windows ACL
2.4.2 Jak edytować folder współdzielony i prawa dostępu?
Wybierz udostępniony folder i naciśnij edytuj
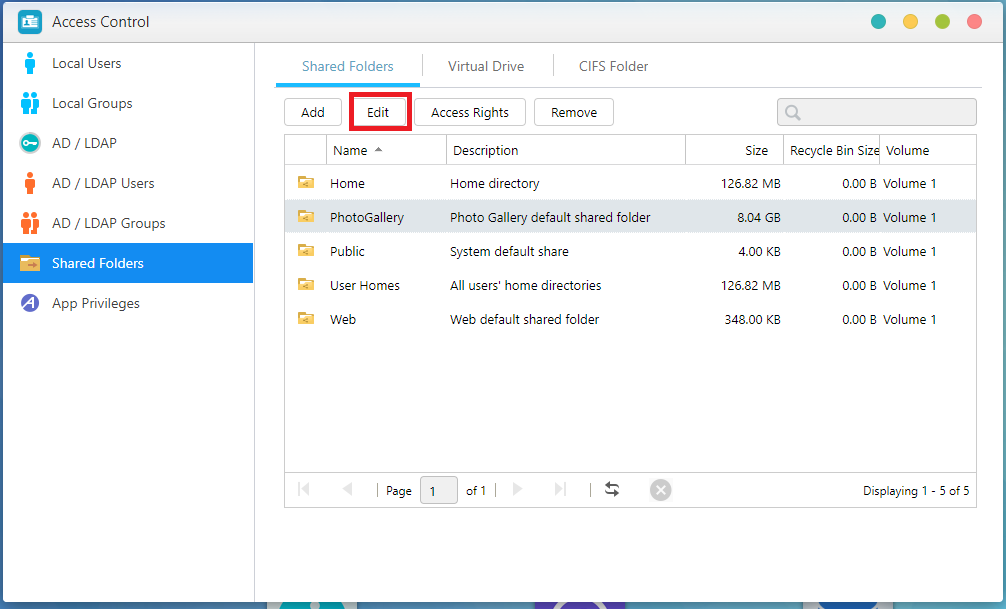
Edytuj
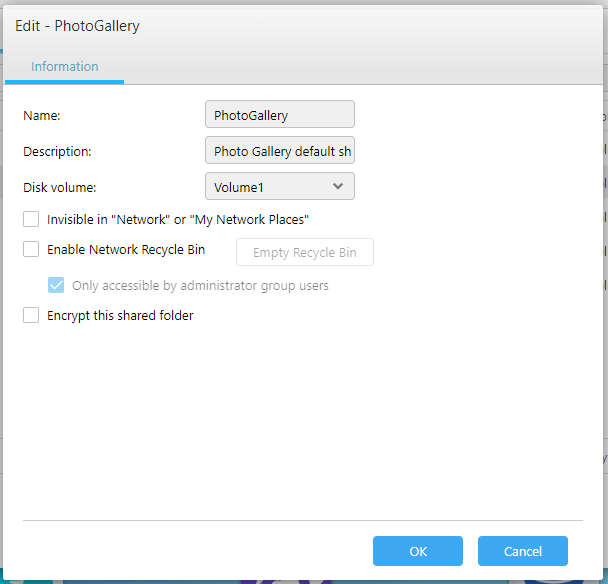
Dostosuj prawa dostępu
Wybierz udostępnione foldery i naciśnij Prawa dostępu
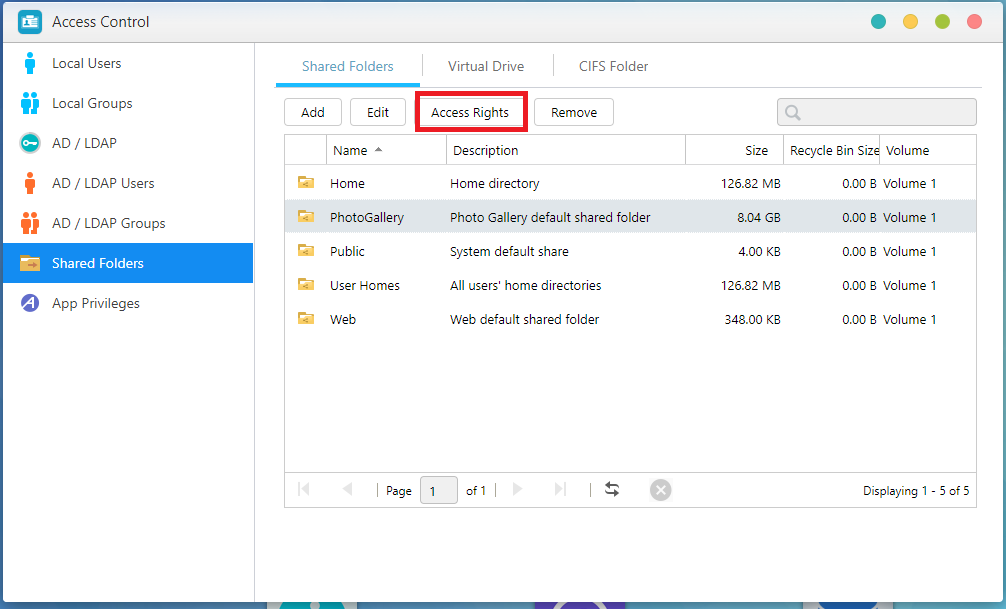
Dostosuj prawa dostępu (Dla wygody system udostępnia tryb podglądu, który umożliwia szybki podgląd zmian wprowadzonych w prawach dostępu).
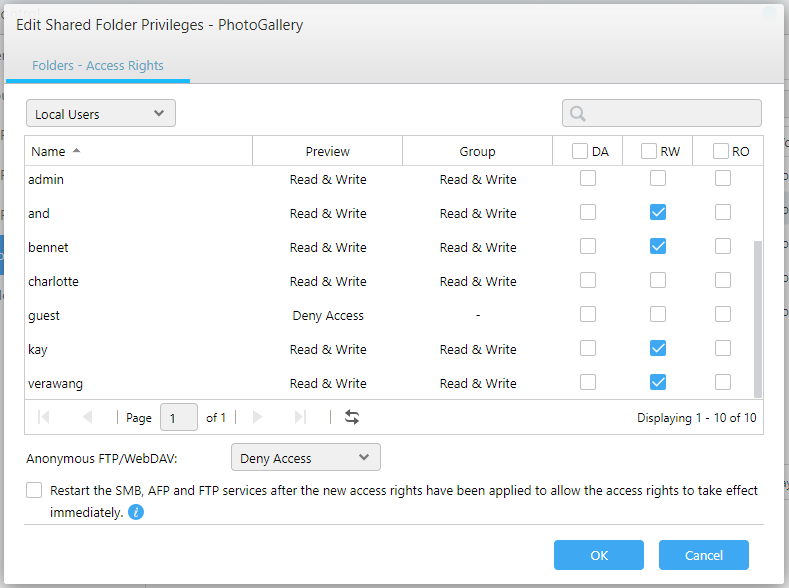
DA: Odmów dostępu (Odmów grupie dostępu do folderu)
RW: Odczyt & Zapis (grupa może odczytywać i zapisywać folder)
RO: Tylko do odczytu (grupa może tylko odczytywać folder)
Priorytet praw dostępu: Odmów> Odczyt & Zapis > Tylko do odczytu > Brak ustawień
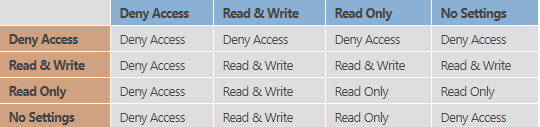
<div id="container-1268" font-size:14px;background-color:#ffffff;"="" style="white-space: normal; color: rgb(68, 68, 68);">
 : prawa dostępu użytkownika do folderów współdzielonych
: prawa dostępu użytkownika do folderów współdzielonych
<div id="container-1271" font-size:14px;background-color:#ffffff;"="" style="white-space: normal; color: rgb(68, 68, 68);">
 : prawa dostępu grupy do folderów współdzielonych
: prawa dostępu grupy do folderów współdzielonych
2.4.3 Wirtualny dysk
Możesz zamontować plik obrazu ISO (plik .iso) jako dysk wirtualny i bezpośrednio przeglądać zawartość pliku obrazu ISO. Funkcja wirtualnego napędu ADM zapewnia również uproszczone ustawienia kontroli dostępu, co pozwala albo skonfigurować dostęp dla wszystkich użytkowników, albo ograniczyć dostęp tylko do administratorów.
2.4.4 Folder CIFS
Tutaj możesz zamontować foldery zdalne jako foldery współdzielone CIFS i skonfigurować ich uprawnienia użytkowania zgodnie z użytkownikami lub grupami użytkowników.
Więcej
NAS 344 — Jak tworzyć foldery CIFS
Tutaj możesz skonfigurować prawa dostępu użytkowników lub grup użytkowników do aplikacji. Na przykład, jeśli konto konkretnego użytkownika otrzymuje odmowę dostępu do aplikacji Surveillance Center, po zalogowaniu się, nie będzie on mógł zobaczyć ikony aplikacji Surveillance Center na swoim ekranie głównym ADM. Użytkownik nie będzie miał możliwości otwarcia aplikacji ani dostępu do niej.
Aplikacje internetowe mogą mieć charakter publiczny (np. WordPress) lub posiadać własne systemy zarządzania kontem (np. Joomla). Dlatego nie ma możliwości ograniczenia dostępu do nich za pośrednictwem ADM.
W odniesieniu do użytkowników domeny system oferuje jedynie
opcję ustawienia ich praw dostępu do Eksploratora plików.
Uwaga: Ustawienia uprawnień są dostępne tylko dla użytkowników niebędących członkami grupy [administratorzy].
2.5.1 Jak edytować uprawnienia aplikacji?
Wybierz aplikację i naciśnij Edytuj
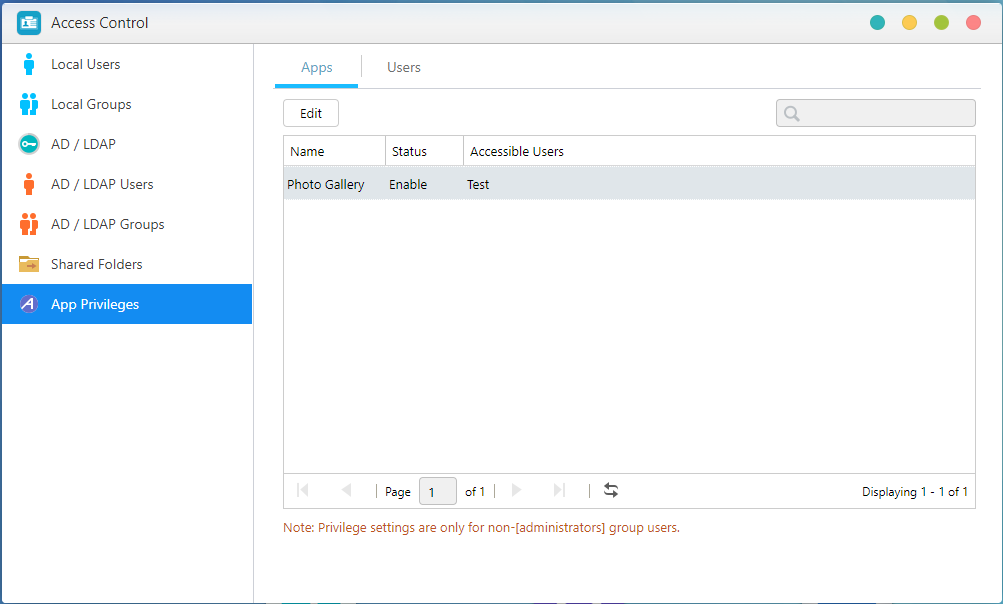
Wybierz użytkownika
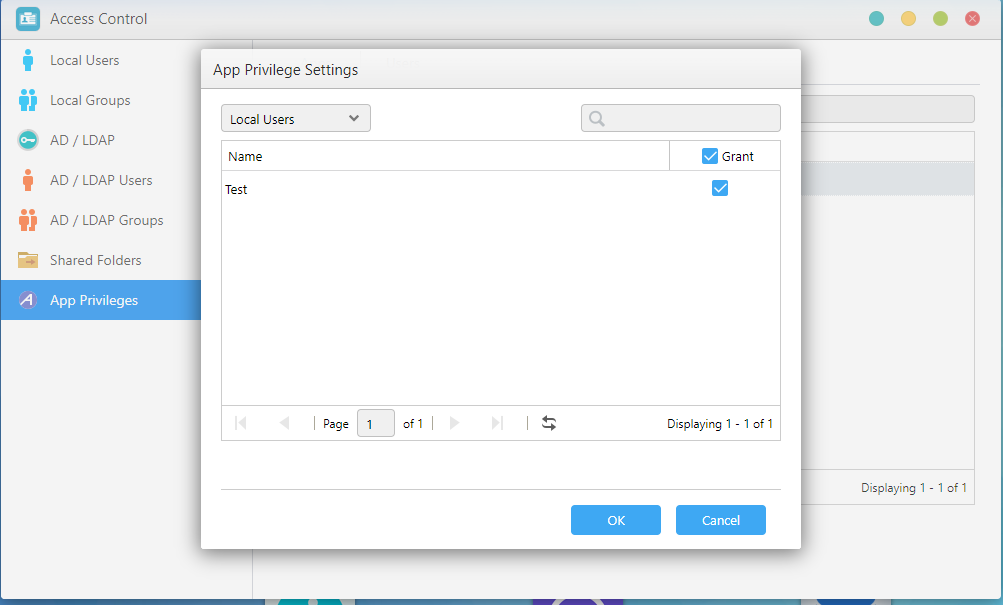
2.5.2 Jak edytować prawa dostępu użytkownika?
Wybierz użytkownika i naciśnij Edytuj
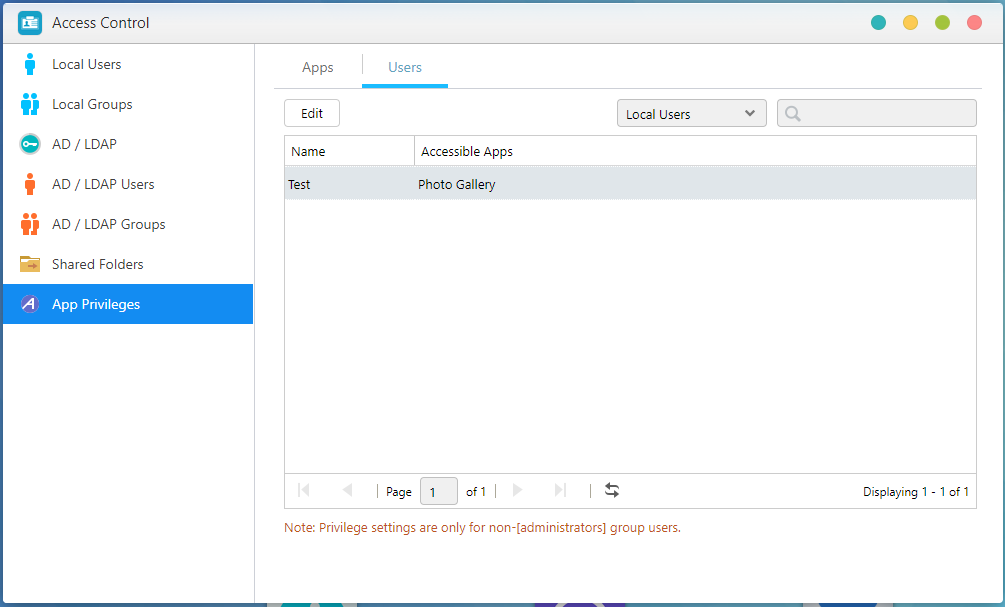
Wybierz aplikację
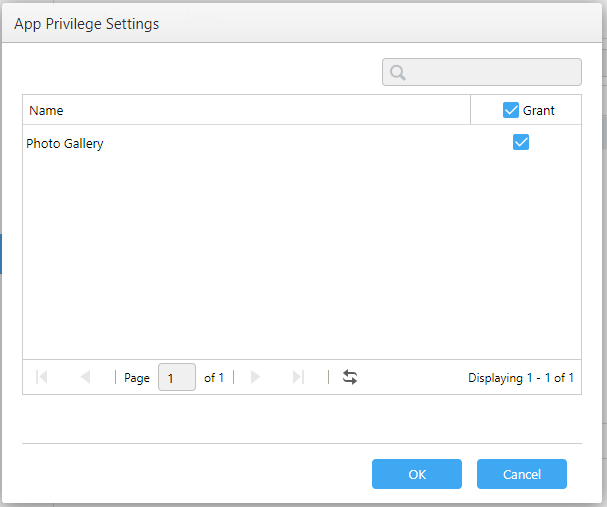
Copyright © 2025 ASUSTOR Inc.