弊社のウェブページの改善のためにクッキーを使用しています。弊社のクッキーポリシーをお読みください。

2023-10-25
コースの目標
このコースを修了すると、下記のことができるようになります:
ASUSTOR NAS のメールサーバーを使用してメールを送受信すること
前提条件
受講前提条件:
なし
次の項目についての知識を持つ受講生を対象としている:
メールサーバーとドメイン名
概要
1. メールサーバーの紹介
2. NASの設定
2.1 メールドメイン名の登録
2.3 メールサーバーのインストール
3. メールサーバーの設定
3.1 SMTPの有効化と設定
3.1.1 複数のSMTPドメイン名の追加
3.1.2 サードパーティのSMTPリーレサーバーを介したメールの送信
3.2 IMAP/POP3の有効化と設定
3.3 セキュリティ
3.3.1 スパムフィルター
3.3.2 メールサーバーのブラックリストとホワイトリストの設定
3.4 メールサーバーのエイリアスの設定
3.5 キュー
3.6 メールログ
3.7 メールのバックアップ
3.8 メールサーバーのパーソナル設定
ASUSTORのメールサーバーをインストールすると、ASUSTOR NASはSMTP、IMAP、POP3プロトコルをサポートし、電子メールを送受信できるメールサーバーとして使用することができます。アカウントの集中管理、電子メールのバックアップ、自動転送や自動応答などのパーソナライズされた設定の提供を行うことができます。
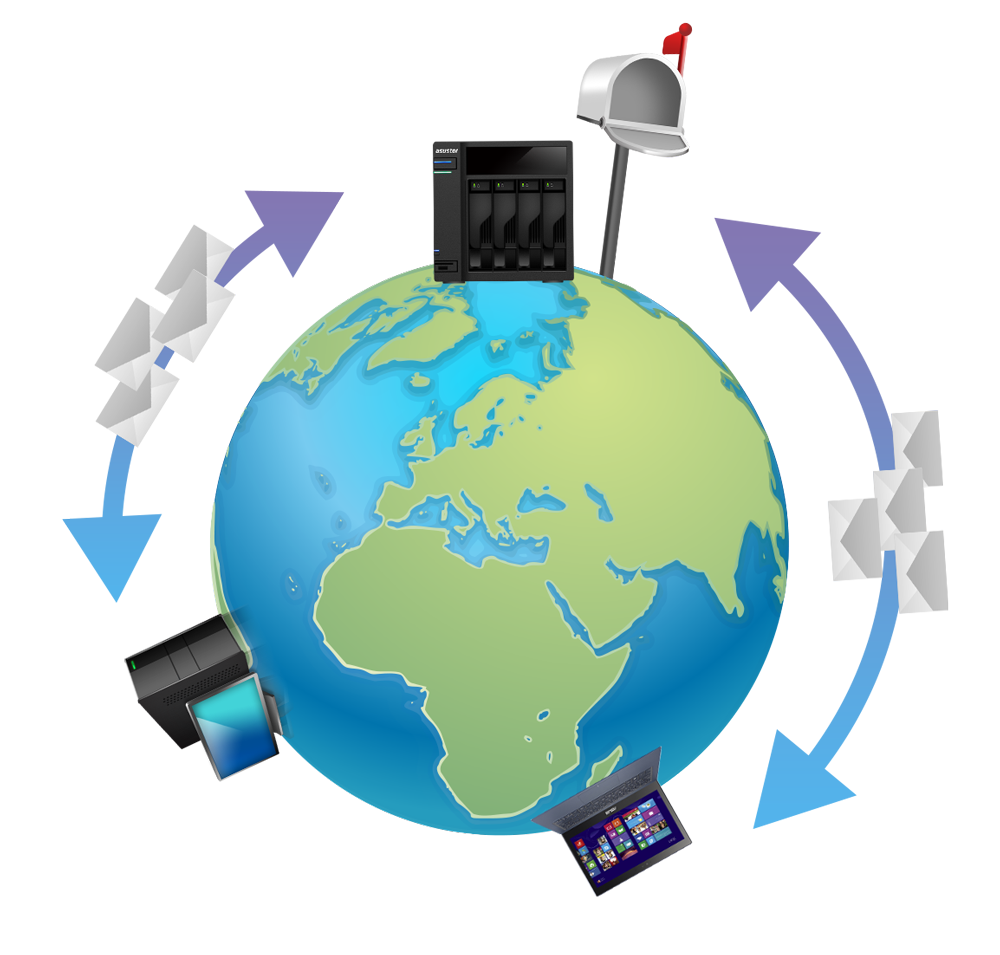
-下記の例では、no-ip.comで専用のドメイン名を登録し、ホスト名(asustorwoody.ddns.net)を追加します。 no-ip.comを使用したくない場合は、CloudID.myasustor.comを使用して、Let'SEncryptを申請することもできます。
https://www.asustor.com/online/College_topic?topic=324
-IPアドレスにはNASのWAN IPを入力(例:36.226.187.21)。ADMデスクトップから、[設定]>[手動接続]>[DDNS]>[ネットワークステータス]を選択して、NASの現在のWAN IPを確認することができます。
-下図のように、MXレコードの欄に契約したドメイン名を入力します。ドメイン名を入力後、[Update Hostname]をクリックします。
-ADMにログインし、デスクトップから「設定」を選択する
-[手動接続]>[DDNS]を選択する
-[DDNSサービスを有効にする]のチェックボックスにチェックを入れる
CloudID.myasustor.comを使用して、Let'SEncryptを申請することもできます。
https://www.asustor.com/online/College_topic?topic=324
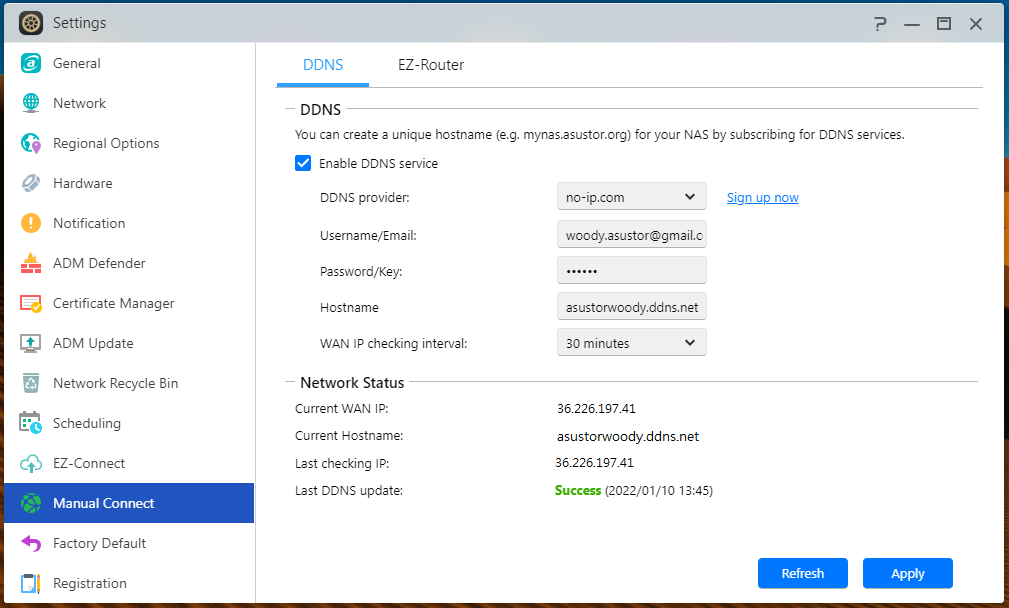
STEP 1
-ADM にログインし、[App Central]を開く
-[ASUSTOR Apps]>[Mail-Server]を選択し、[インストール]ボタンをクリックする
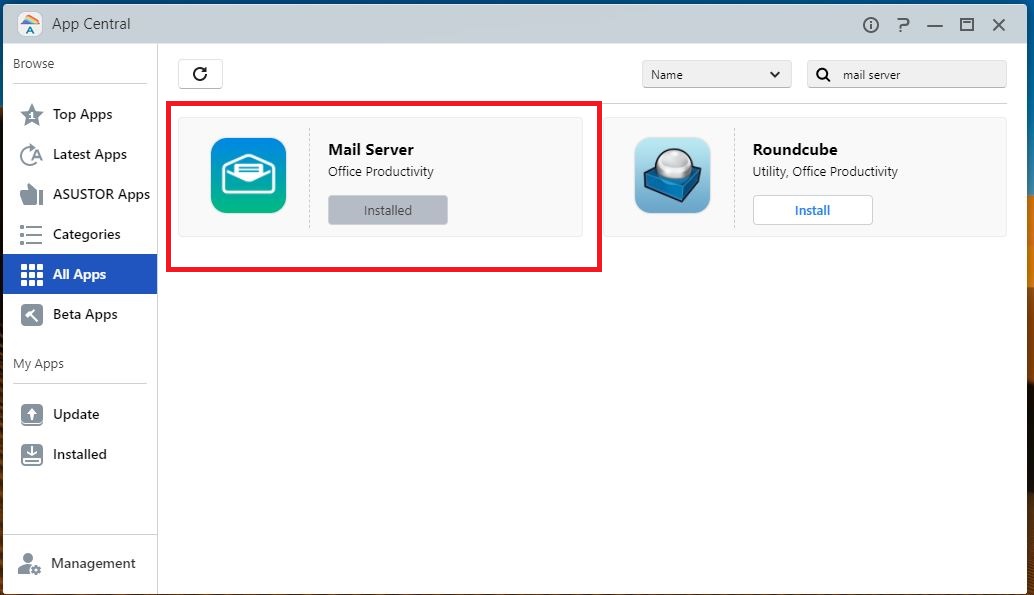
STEP 1
-[設定]>[手動接続]>[EZ-Router]>[ポートフォワーディング]>[自己定義]を選択する
-下図のサービスにポートフォワーディングを設定し、[OK]をクリックする
注3:メールサーバーの関連ポートについて、下表をご参照ください。
|
Mail Server Service |
Default Port Number |
|
SMTP |
25 |
|
SMTP-SSL |
465 |
|
POP3 |
110 |
|
POP3s (SSL/TLS) |
995 |
|
IMAP |
143 |
|
IMAPs (SSL/TLS) |
993 |
STEP 1
-[SMTP]タブを選択して、[SMTPを有効にする]のチェックボックスを選択する
-ドメイン名(この例では asustormail.ddns.net)を入力し、[適用]をクリックする
以前の[asustorwoody.ddns.net]またはCloudID.myasustor.comを使用することもできます。
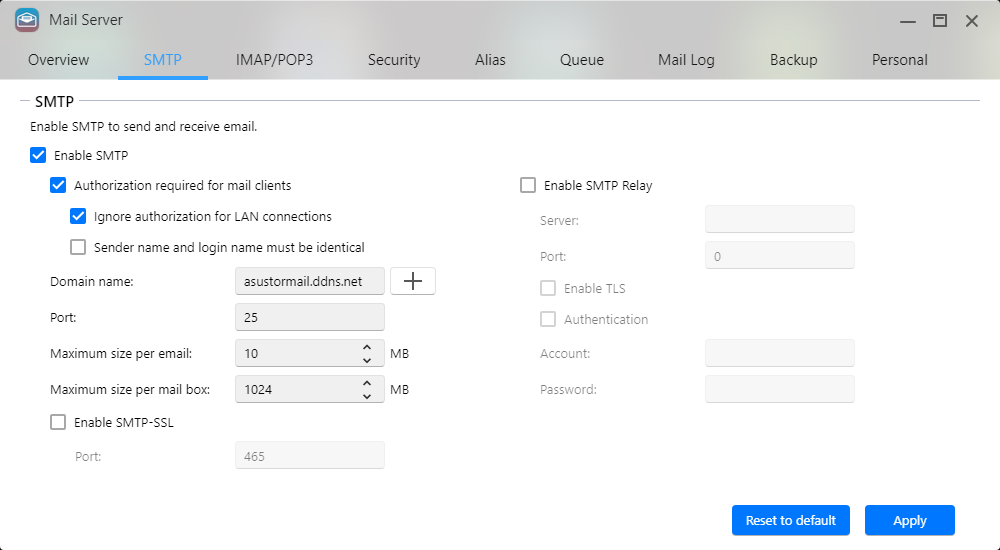
注4:1つのメールアイテムの最大容量は50MBです。
注5:1つのメールアカウントの最大容量は100GBです。
下図のように、[ + ]ボタンをクリックします。
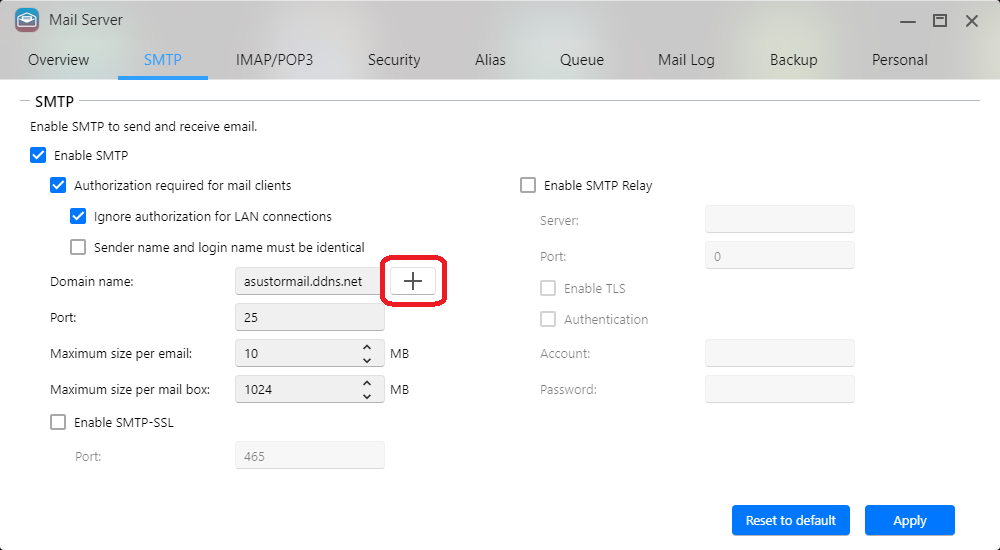
これで[ドメイン]ウィンドウが表示されます。[+]ボタンをクリックします。
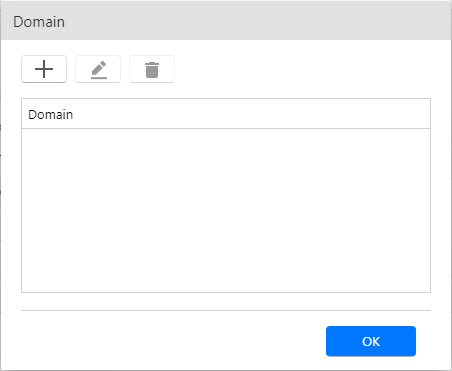
-ドメイン名を入力し、[OK]をクリックします。この例では、asustorwoody.ddns.netと入力します。
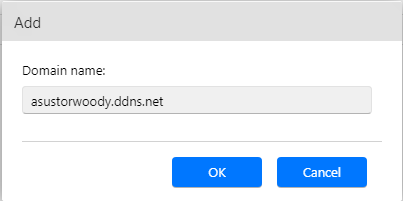
-[ドメイン]ウィンドウに新しく追加されたドメイン名が表示されています。
-[OK]をクリックします。
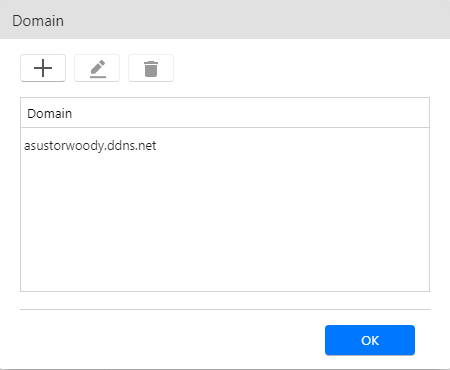
3.1.2 サードパーティのSMTPリレーサーバを介したメールの送信
ほとんどのインターネットサービスプロバイダーは、不明なドメインから送信されたメールをブロックしたり、返送したりします。 自分のドメインからメールを送信できない場合は、他のSMTPサーバーを介してメールを送信する必要があります。
STEP 1-[SMTPリレーを有効にする]チェックボックスを選択し、必要な項目を入力します
-入力後、[適用]をクリックします
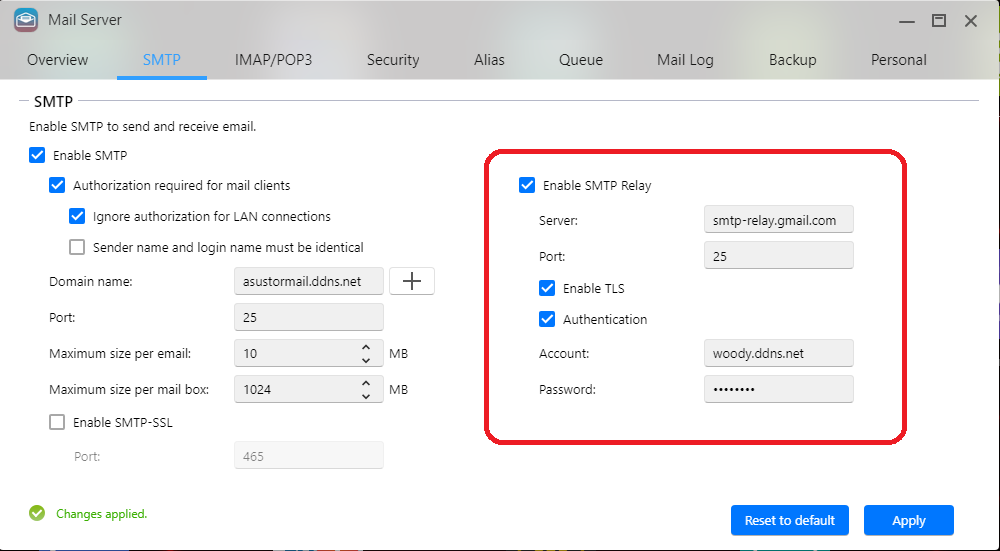
-[IMAP/POP3]タブを選択し、[POP3]、[POP3(SSL/TLS)]、[IMAP]、[IMAPs(SSL/TLS)]を有効にすることができます。
[POP3]、[POP3(SSL/TLS)]、[IMAP]、[IMAPs(SSL/TLS)]を有効にすることで、すべてのメールをメールサーバーに保存したり、独自のメールソフト(Thunderbirdなど)にダウンロードすることができます。
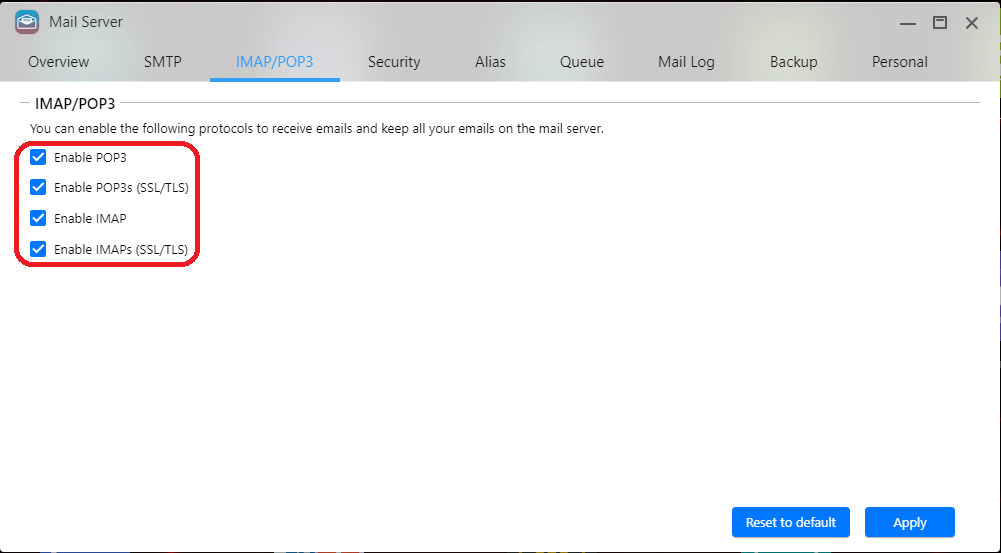
-スパムフィルターを有効にするには、[セキュリティ]タブを選択し、[スパムフィルターを有効にする]チェックボックスを選択します。
-[適用]ボタンをクリックします。
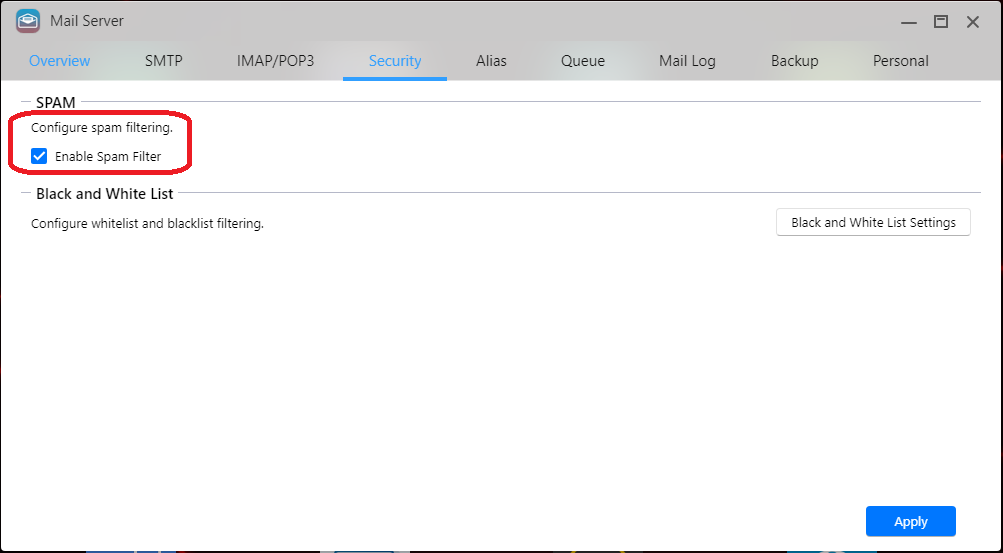
3.3.2 メールサーバーのブラックリストとホワイトリストの設定
STEP 1-[セキュリティ]タブの下にある「ブラック/ホワイトリスト設定」ボタンをクリックします。
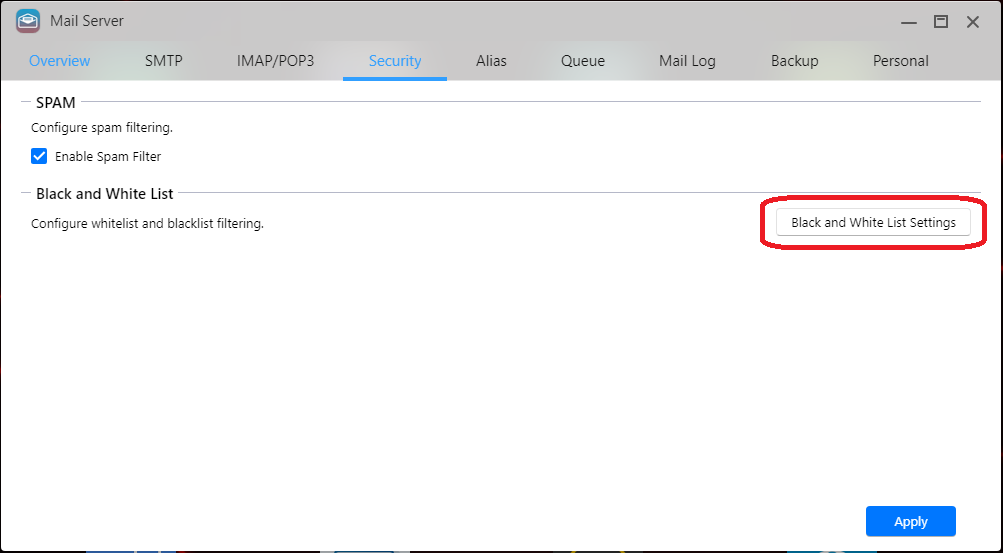
STEP 2
-[+]ボタンをクリックし、「ブラック/ホワイトリスト」を追加します。
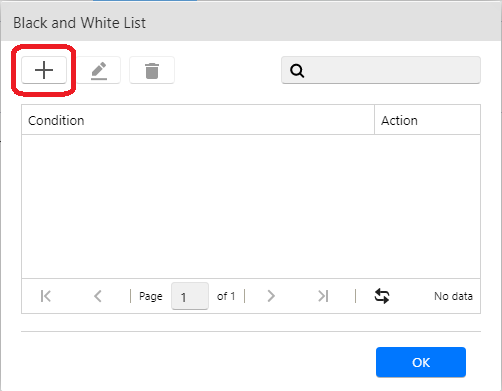
STEP 3
-[条件]と[アクション]を設定し、[OK]ボタンをクリックします
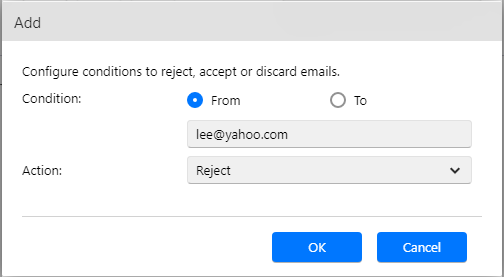
STEP 4
-ブラック/ホワイトリストに新しく追加した条件とアクションが表示されます
-[OK]をクリックします
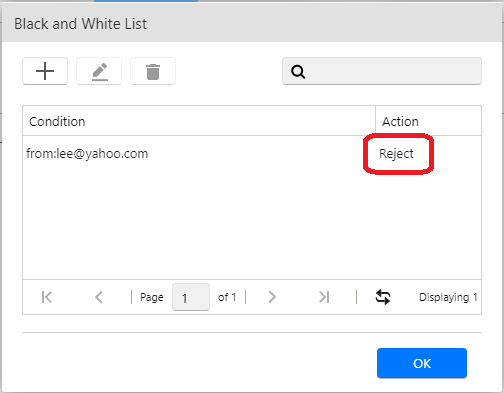
複数の電子メールアドレスを 1 つにまとめるために、エイリアスを作成する必要があります。ASUSTOR NAS のユーザーとグループからエイリアスのメンバーを選択できます。
STEP 1-[エイリアス]タブを選択し、[追加]ボタンをクリックします。
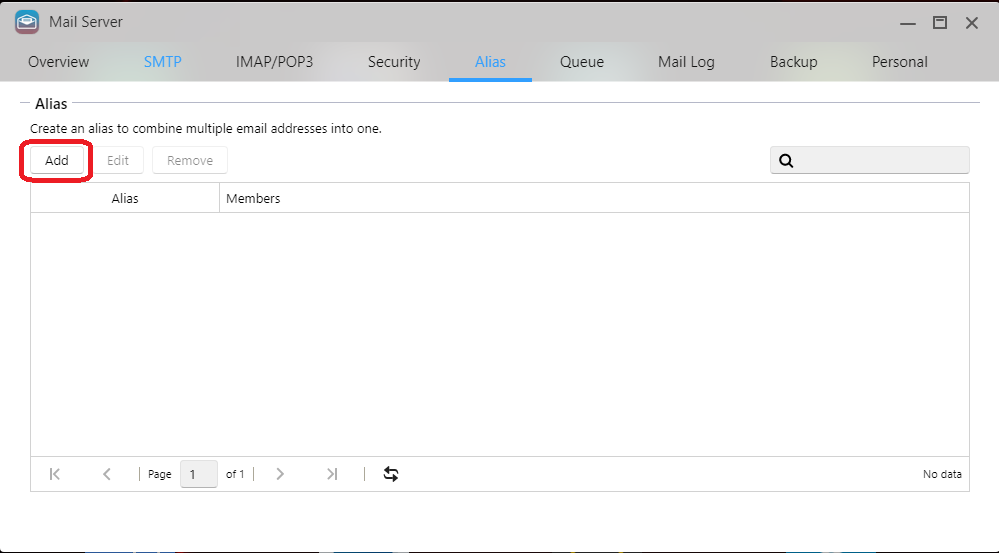
STEP 2
エイリアス名を入力し、エイリアスに追加するユーザーまたはグループを選択します。完了したら[OK]をクリックします。
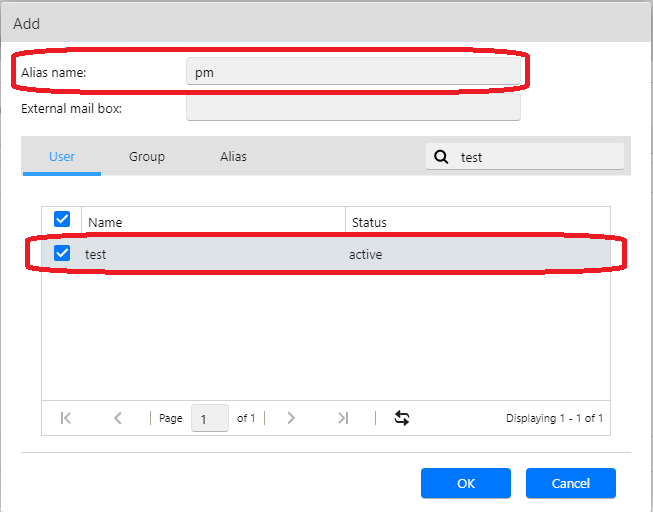
[キュー]タブを選択し、メールキュー内のすべてのアイテムを確認することができます。各アイテムの日付、送信者、受信者、サイズ、ステータスなどが表示されます。また、キューを検索したり、CSVファイルにエクスポートすることもできます。
[メールログ]タブを選択し、送受信されたすべてのメールの時刻、送信者、受信者、サイズ、ステータスなどの情報を確認できます。また、メールログの検索やエクスポート(CSVファイル)も可能です。
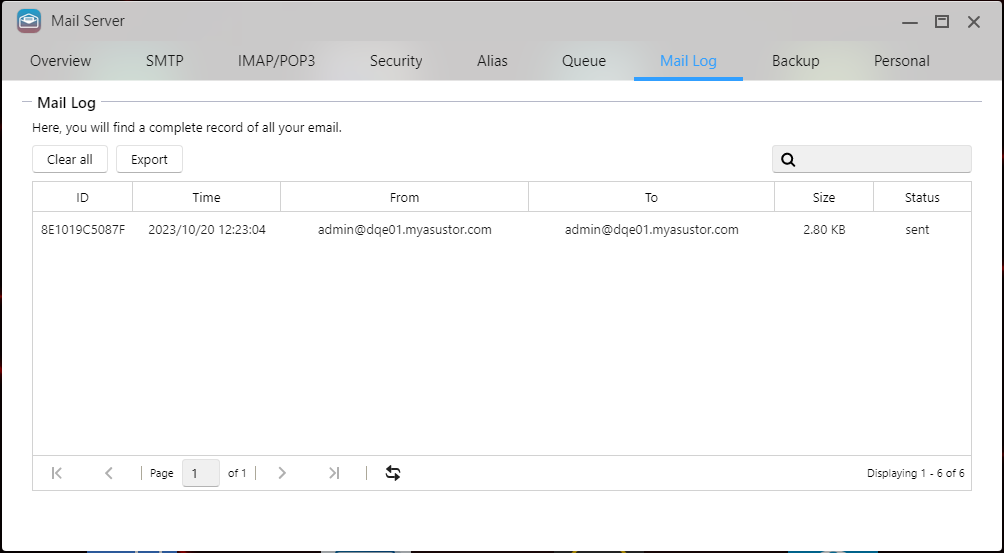
STEP 1
-[バックアップ]タブを選択し、[作成]ボタンをクリックします。
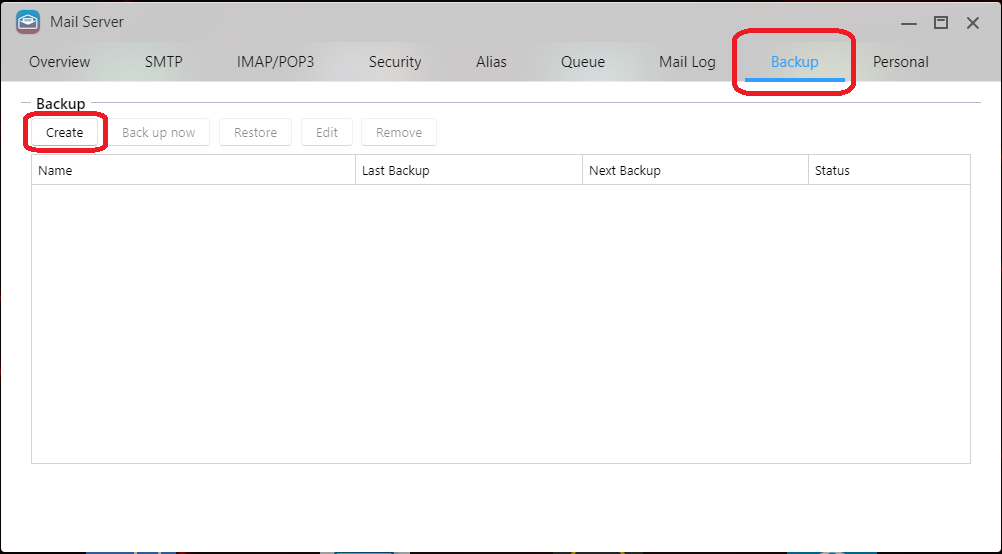
STEP 2
-バックアップ先のフォルダを選択して、[次へ]をクリックします。
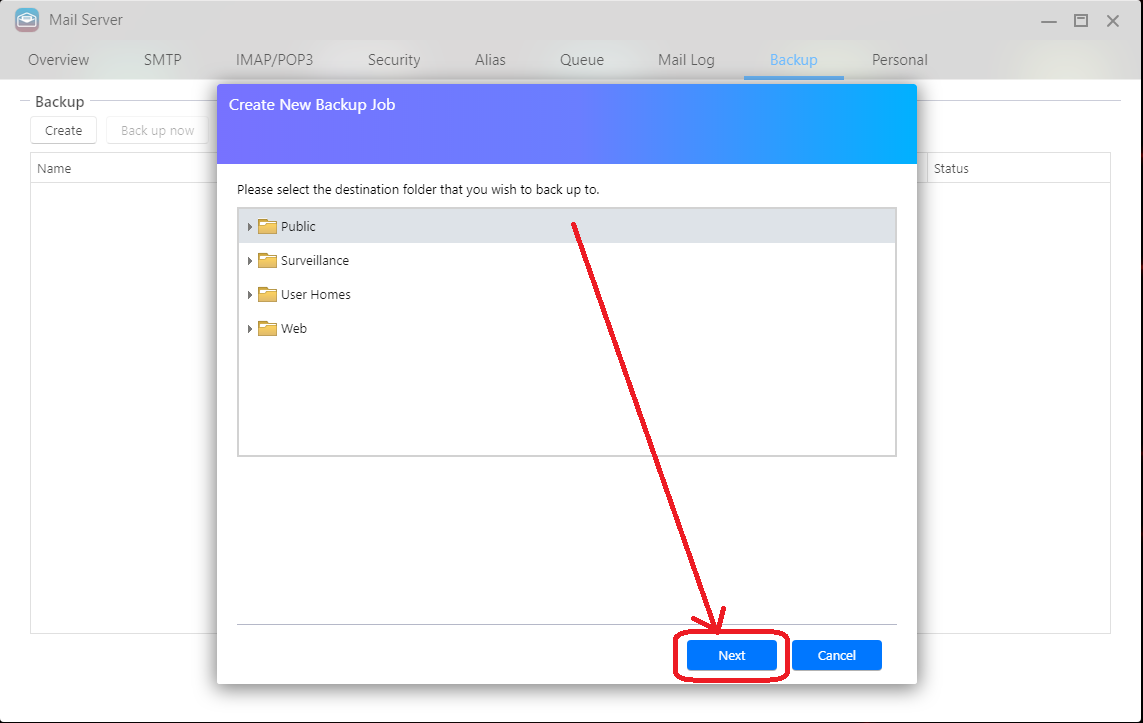
STEP 3
-[今バックアップする]または[スケジュールバックアップ]チェックボックスを選択し、[次へ]をクリックします。
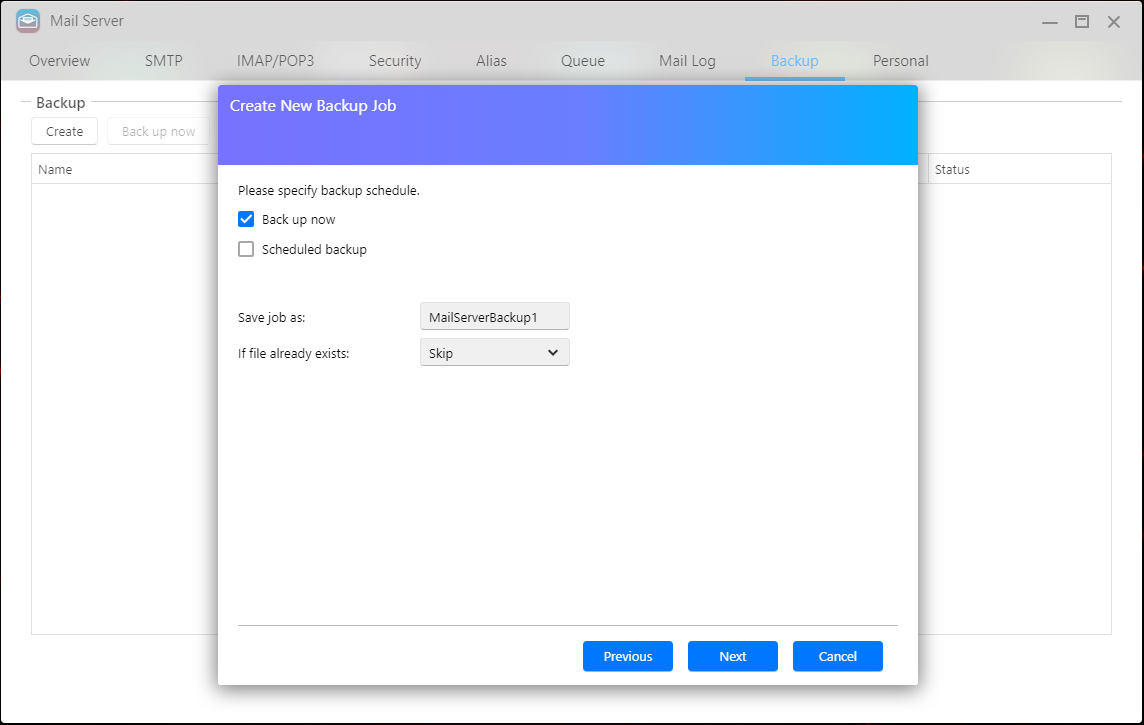
STEP 4
-設定した内容を確認して、[終了]をクリックします。
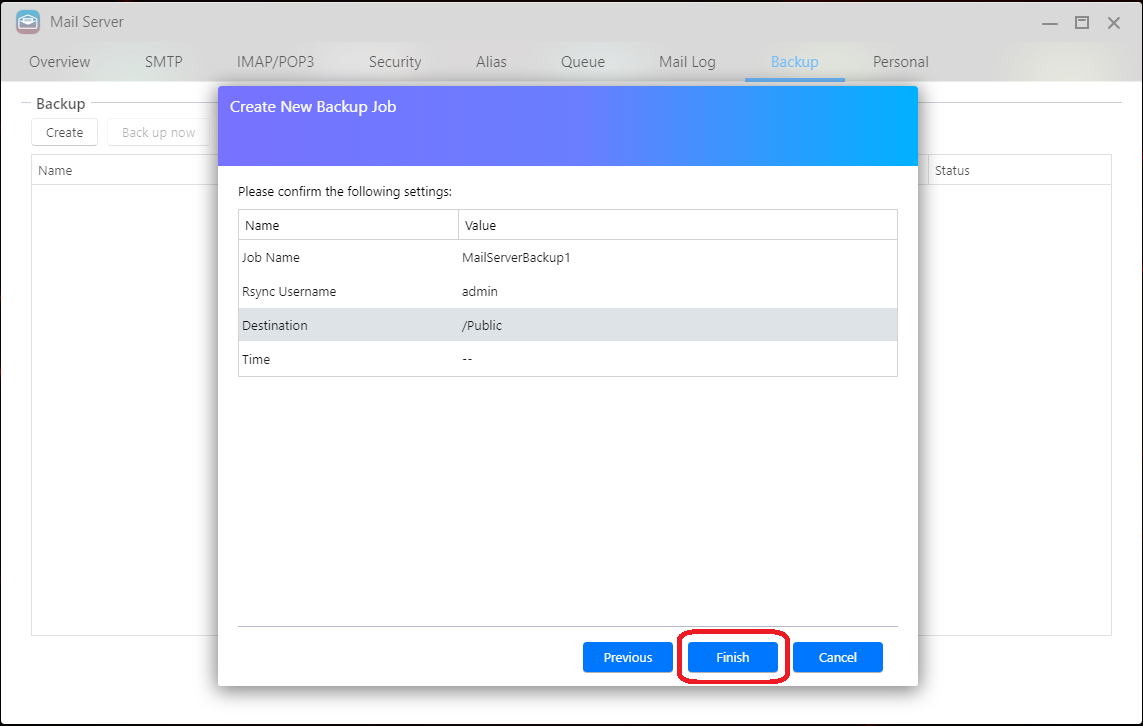
・自動転送の設定
[パースナル設定]タブを選択し、[自動転送を有効にする]チェックボックスを選択し、転送先のメールアドレスを入力して、[適用]ボタンをクリックします。
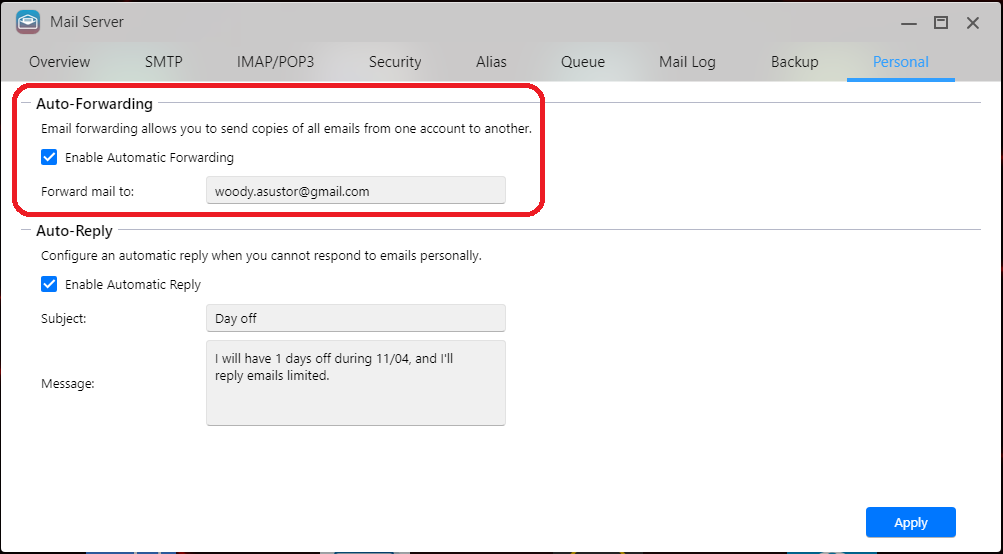
・自動返信の設定
[パースナル設定]タブを選択し、[自動返信を有効にする]チェックボックスを選択し、件名とメッセージを入力して、[適用]ボタンをクリックします。
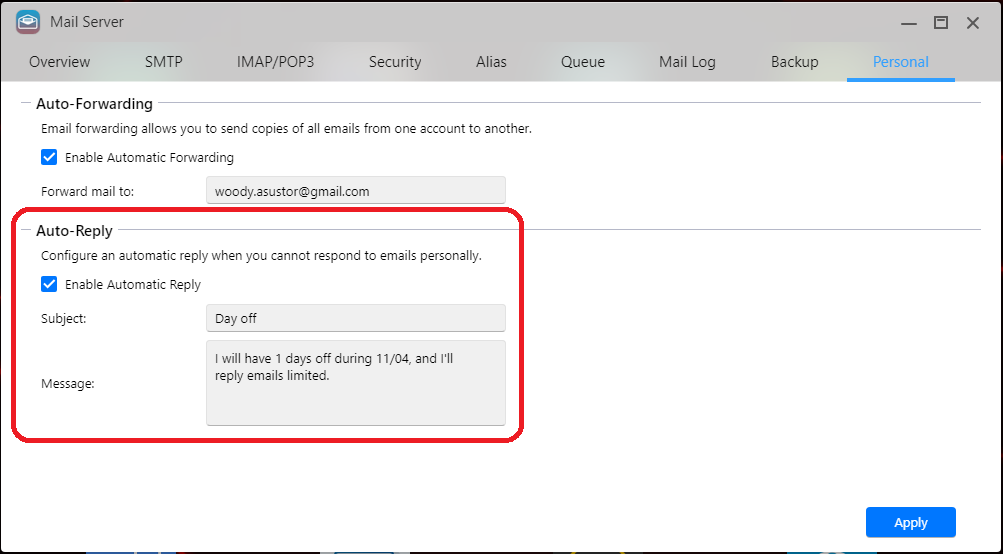
STEP 1
-[Email]をクリックします
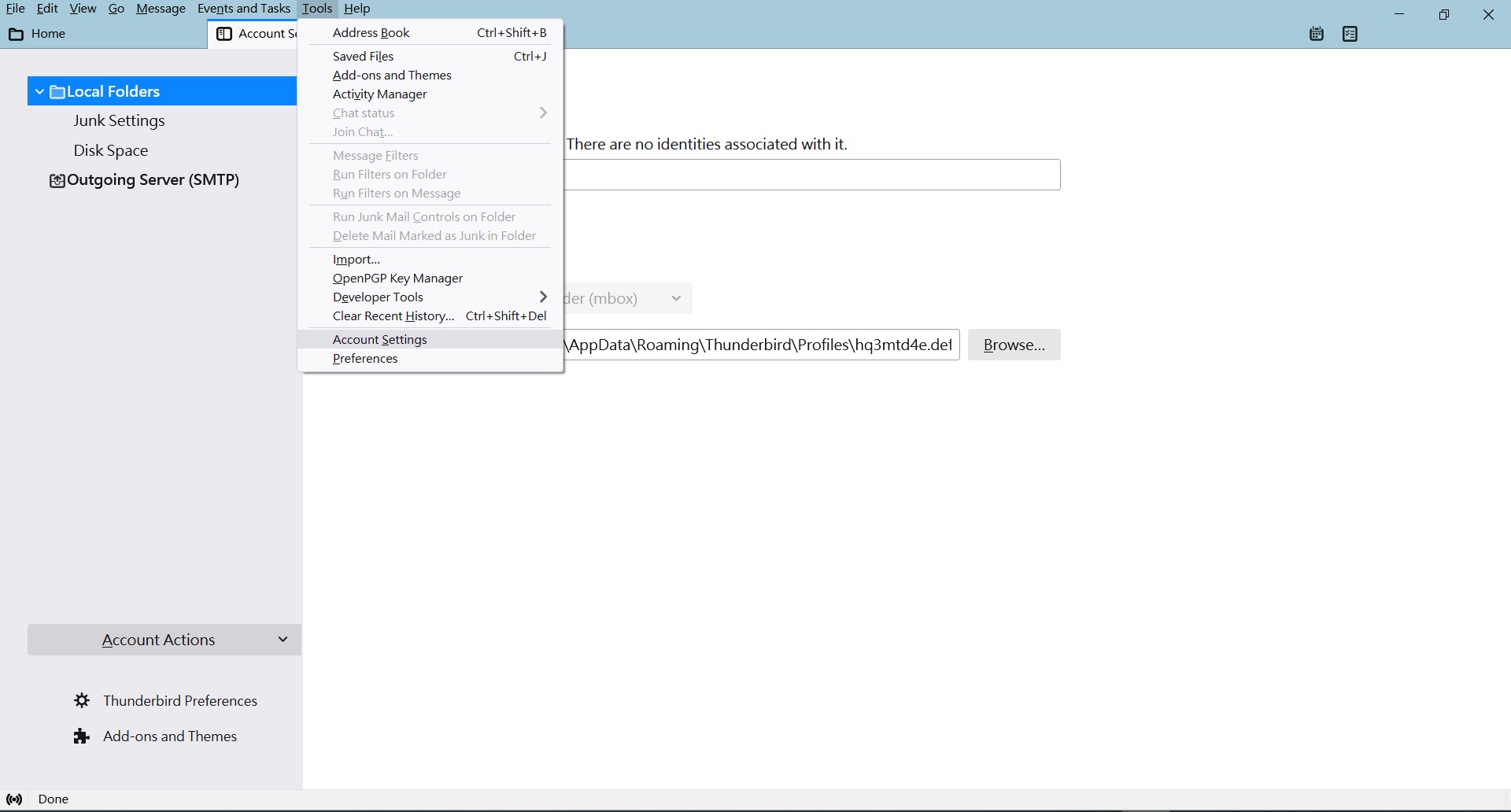
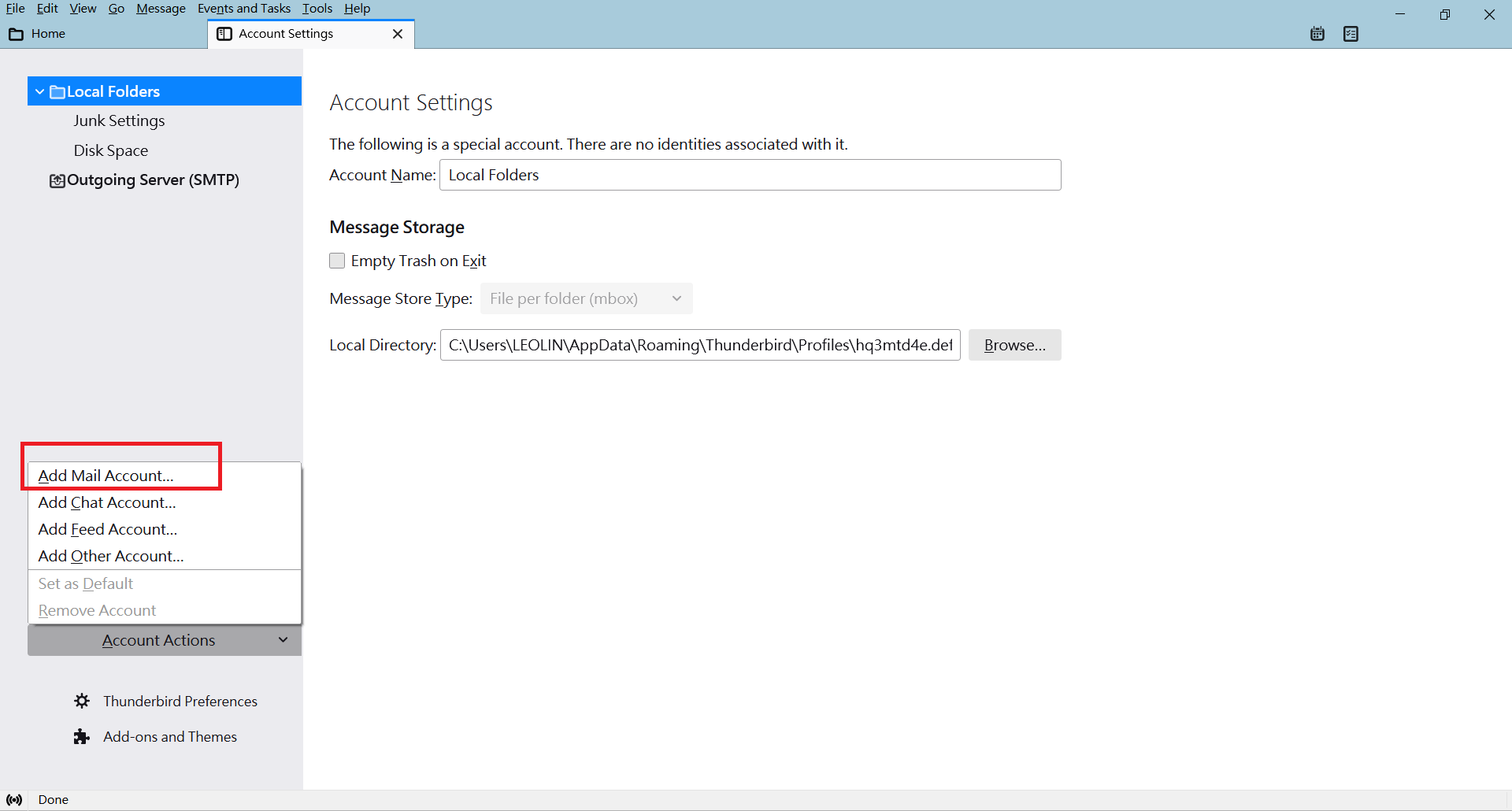
-[Skip this and use my existing email]ボタンをクリックします
STEP 3
-お名前、メールアドレス、パスワードを入力して、[Continue]をクリックします
[名前]:好きな単語を入力してください。
[メールアドレス]:NASアカウントplus @DDNSホスト名を使用できます。 たとえば、admin @ asustorwoody.ddns.netです。 または、myasustor.comで使用する場合は、admin @ dqe01.myasustor.com。
[パスワード]:NASアカウントを使用する場合は、NASアカウントのパスワードを入力してください。
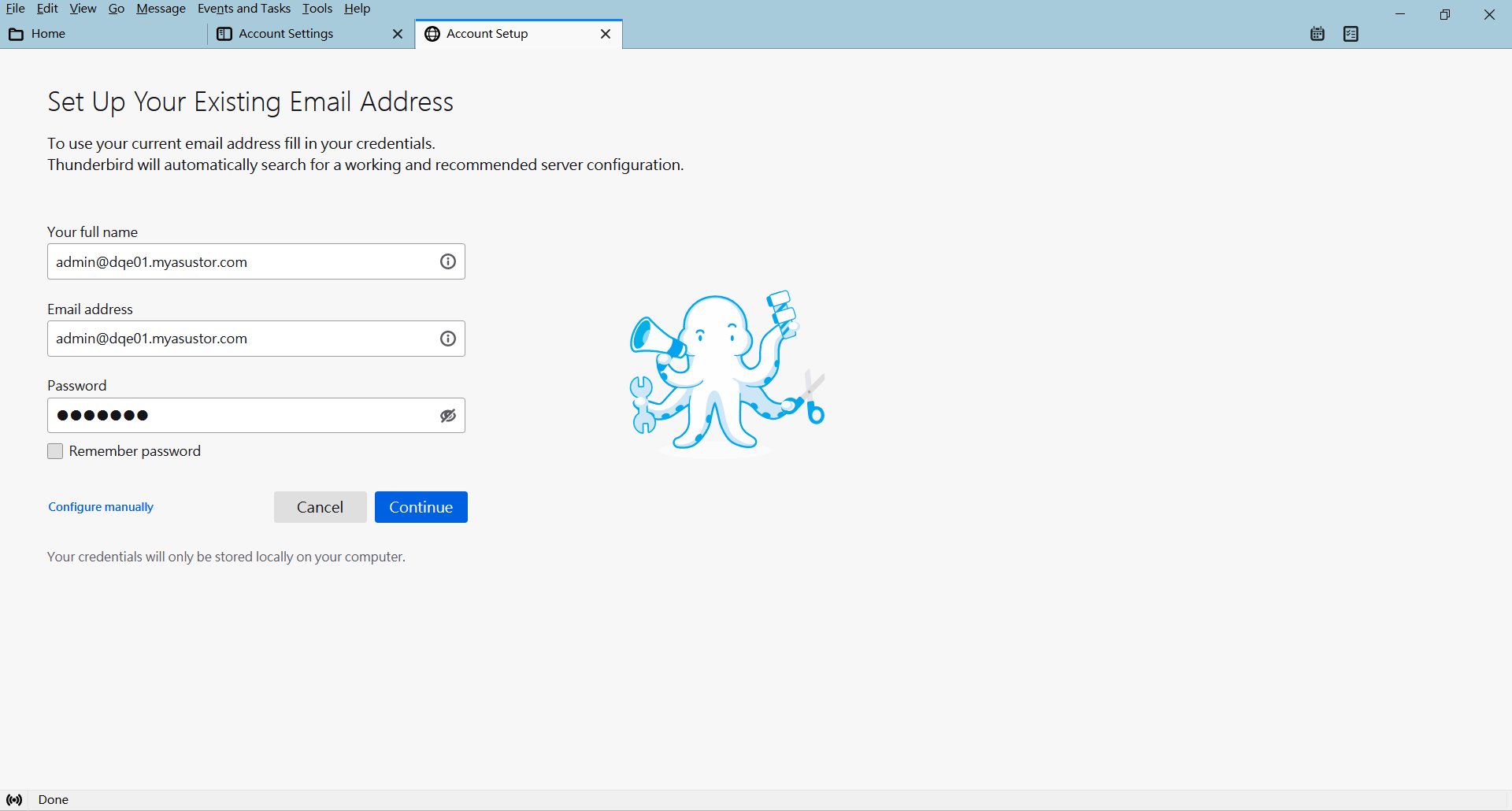
-ASUSTOR NAS のメールサーバーに接続するために[IMAP]または[POP3]のいずれかを選択し、[Done]をクリックします。
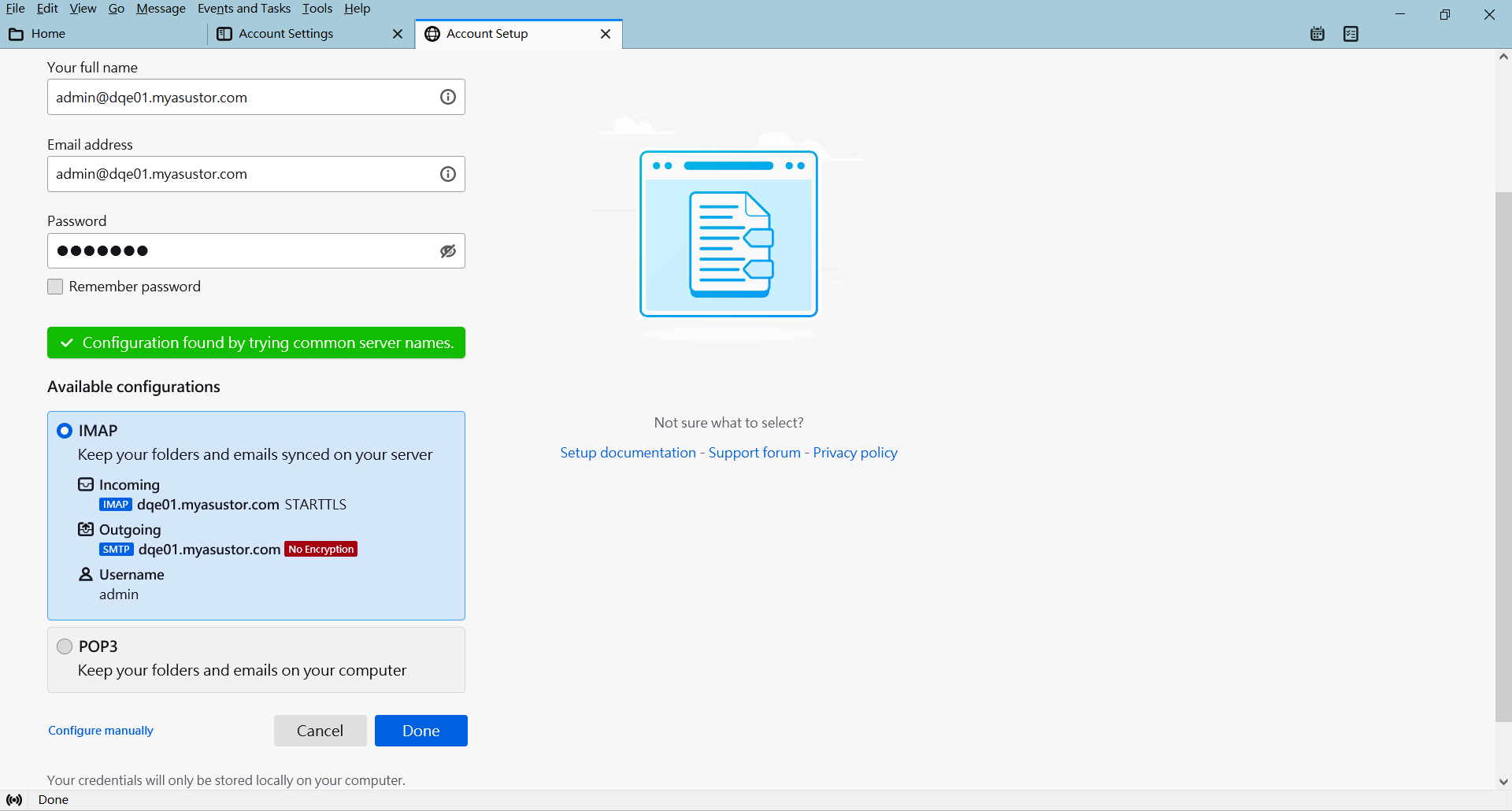
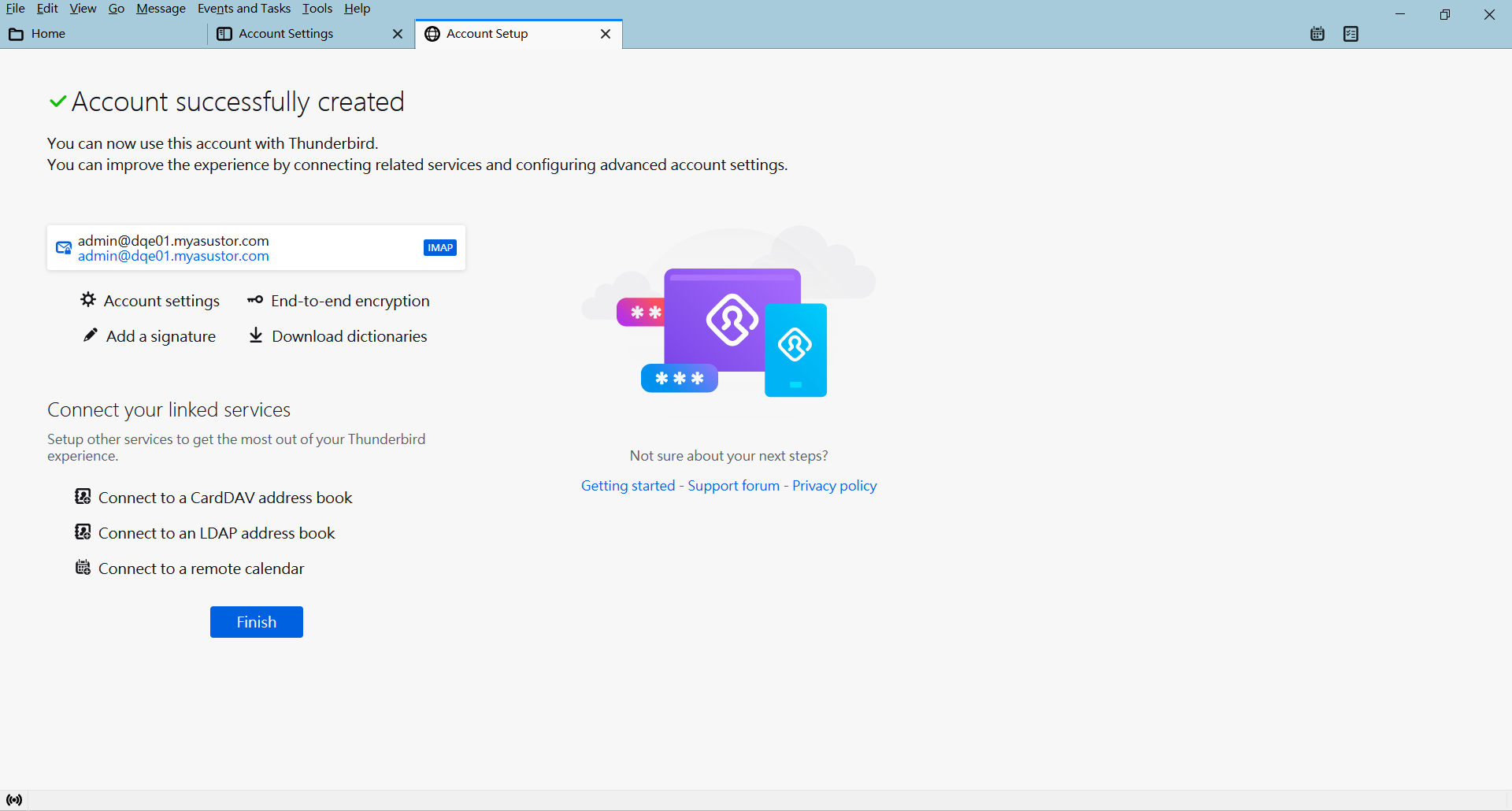
-Thunderbirdでメールの送受信ができるようになりました。
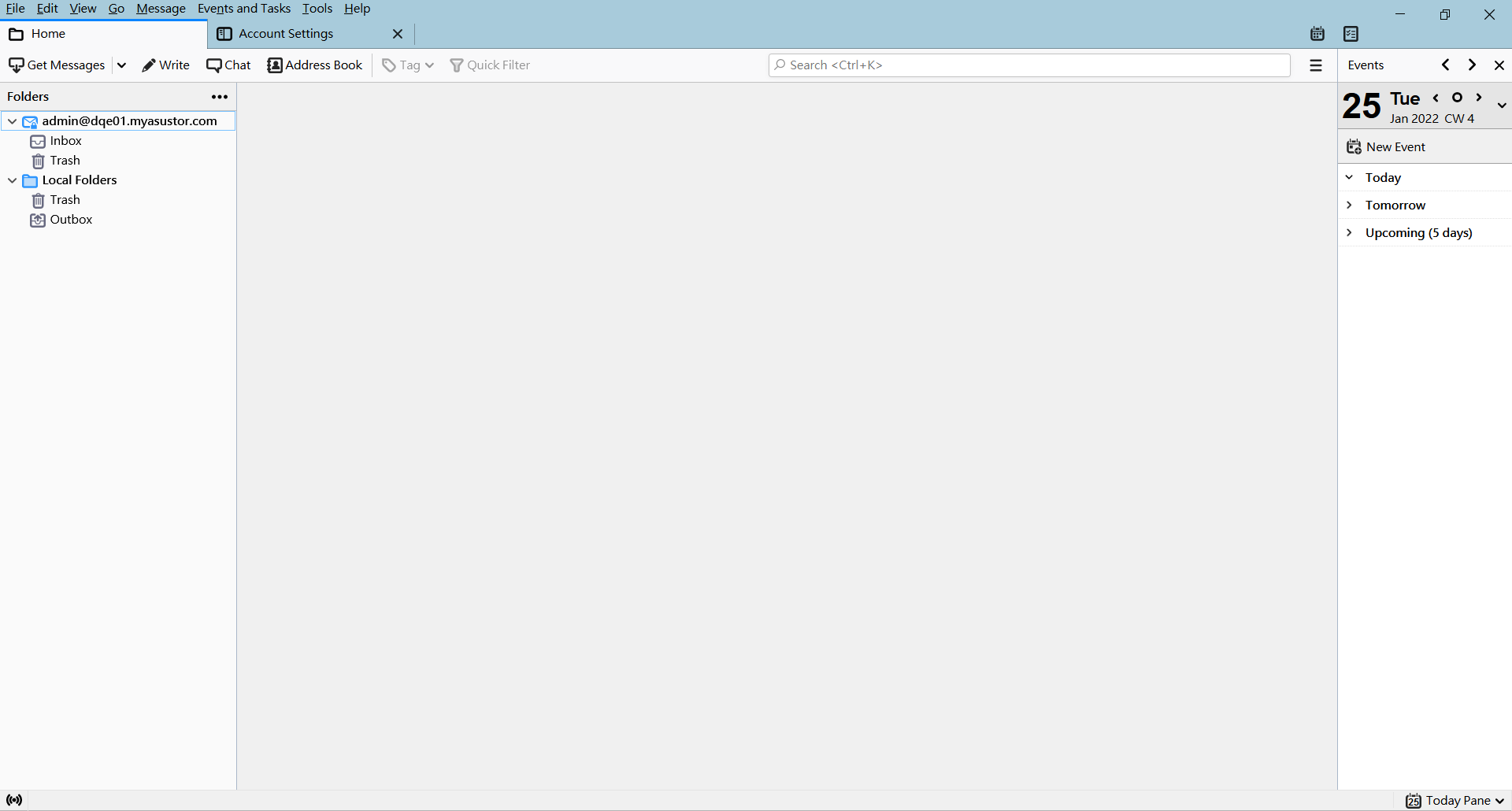
Copyright © 2025 ASUSTOR Inc.