Utilizamos cookies para ayudarnos a mejorar nuestra página web. Lea nuestra Política de cookies .

2023-07-20
OBJETIVOS DEL CURSO
Al finalizar este curso, deberás poder:
REQUISITOS PREVIOS
Requisitos Previos del Curso:
Ninguno
Se espera que los estudiantes tengan conocimiento práctico de:
N/A
ESQUEMA
SoundsGood es una aplicación de reproductor de música desarrollada para amantes de la música. Los usuarios de ASUSTOR NAS pueden descargar e instalar SoundsGood desde la App Central. Después de importar tu colección de música o composiciones personales a la biblioteca de música de SoundsGood, los usuarios tendrán su propia plataforma dedicada de transmisión de música.
Después de habilitar EZ-Connect, los usuarios pueden conectarse fácilmente a su plataforma de transmisión de música personal desde cualquier lugar con acceso a Internet. Incluso fuera de casa, podrán usar la aplicación móvil AiMusic para transmitir música directamente desde su NAS, llevando toda su colección de música dondequiera que vayan.
PASO 1
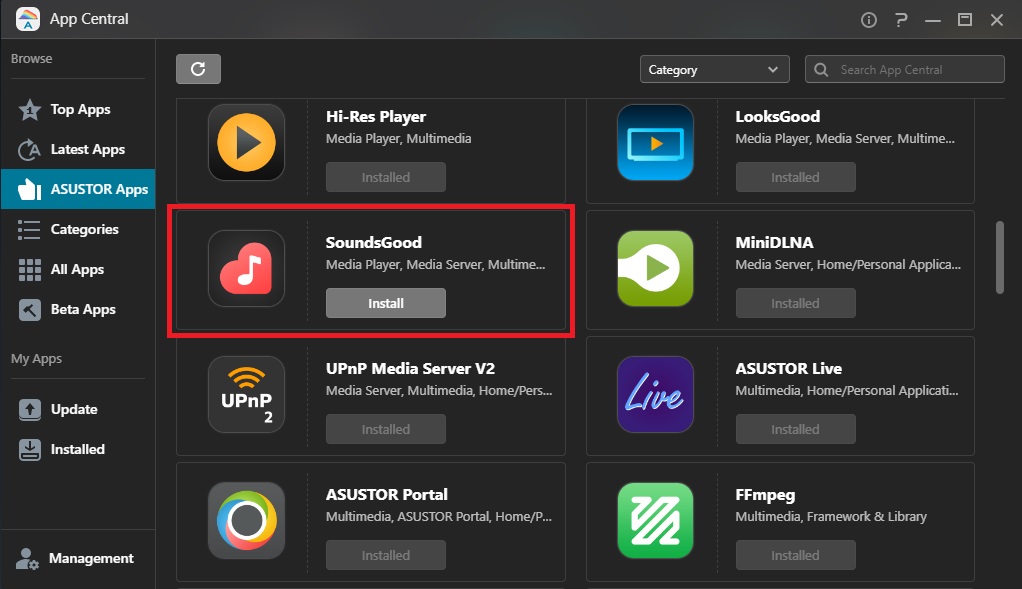
PASO 2
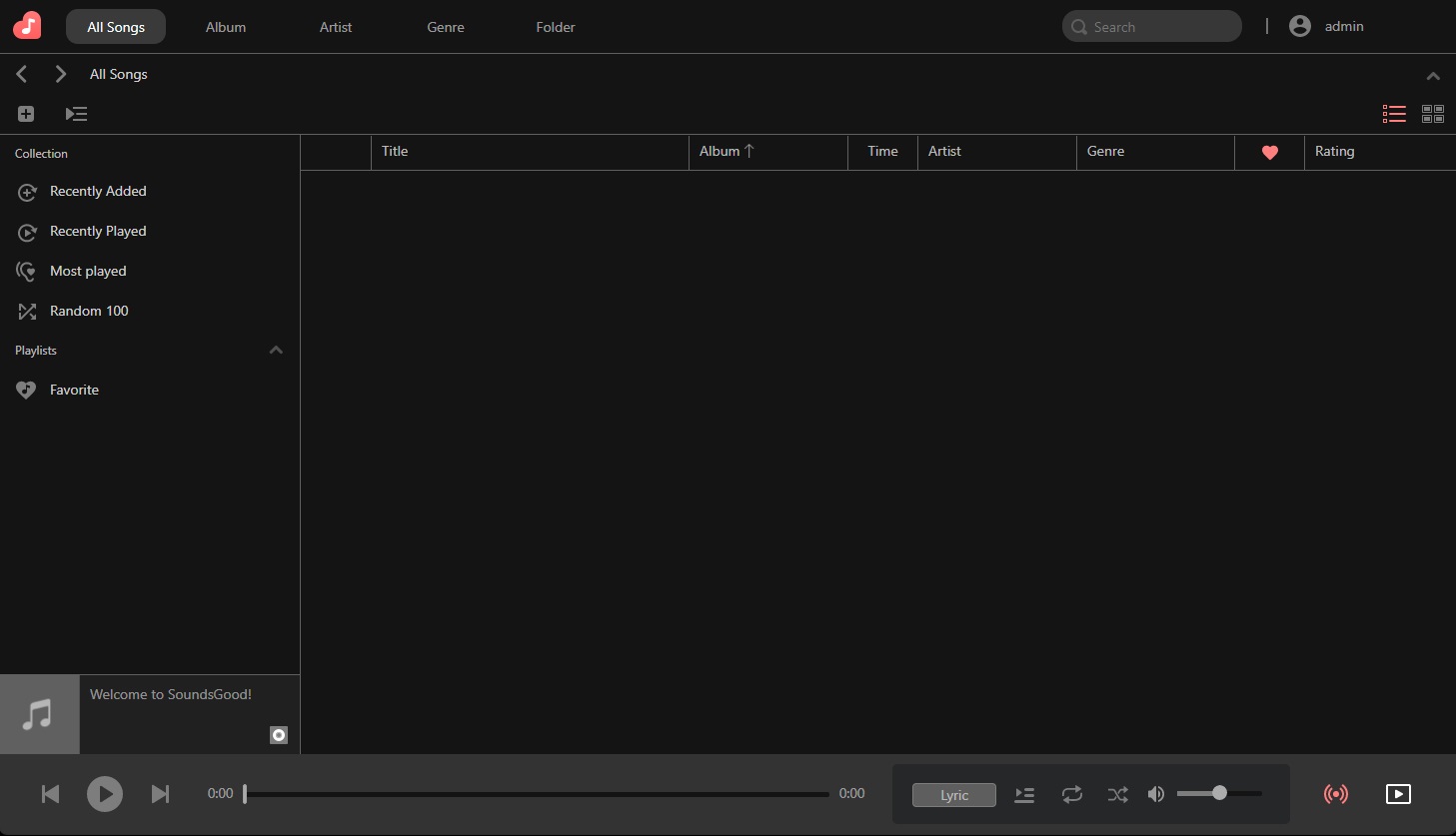
Nota:
1. Si deseas reproducir música en tu teléfono, puedes descargar la aplicación móvil AiMusic desde Google Play (Android) o App Store (iOS).
2. Si te encuentras fuera de casa, solo necesitas habilitar la función EZ Connect de ADM y podrás usar tu Cloud ID para conectarte de forma remota a tu NAS y reproducir toda tu música almacenada.
2.1 Copiar Música a una Carpeta NAS
Después de instalar SoundsGood, se creará automáticamente una carpeta compartida "Music" en el NAS. Primero debes copiar tu música en esta carpeta para que SoundsGood importe la música a su propia biblioteca de música.
PASO 1
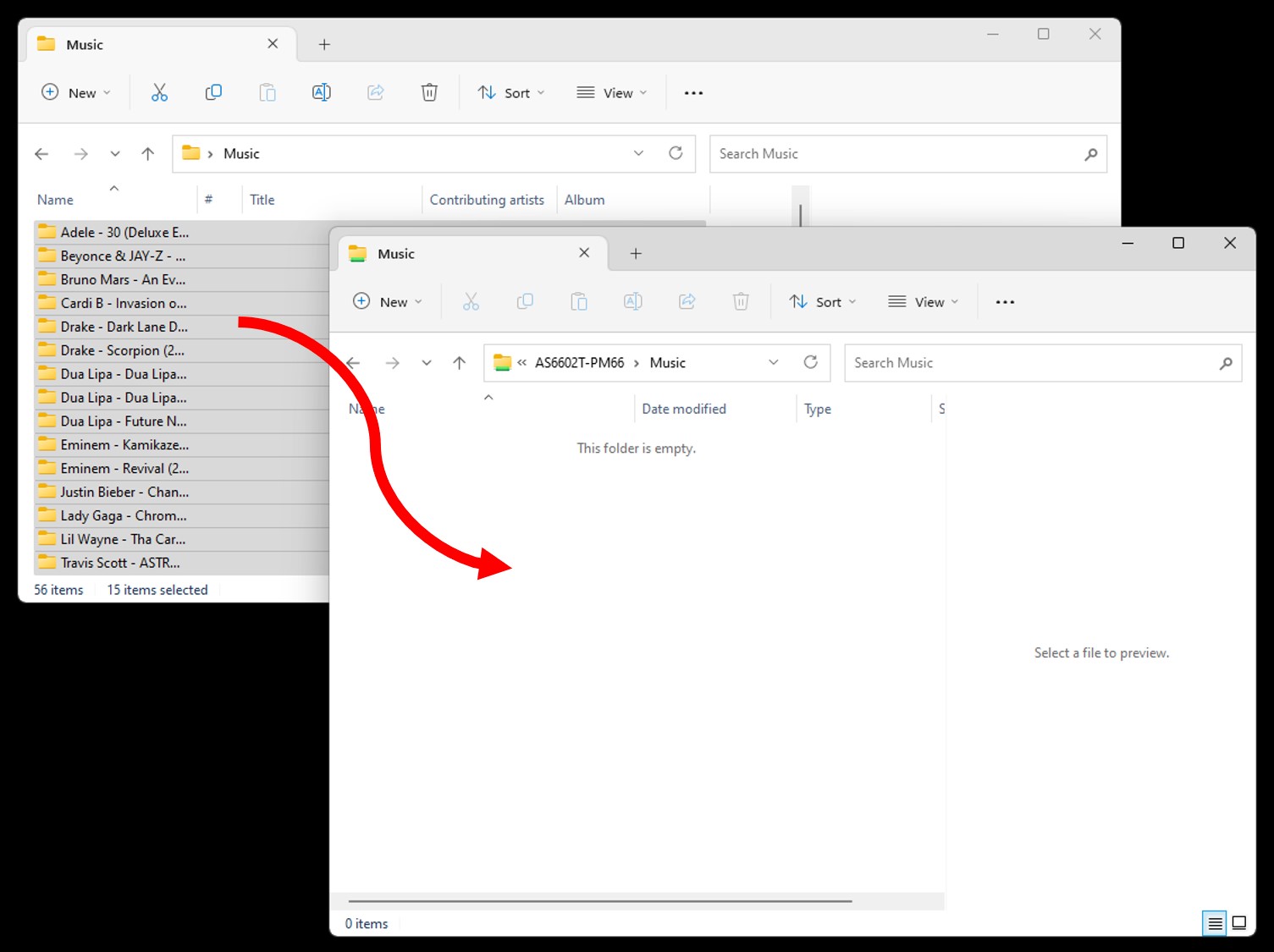
PASO 2
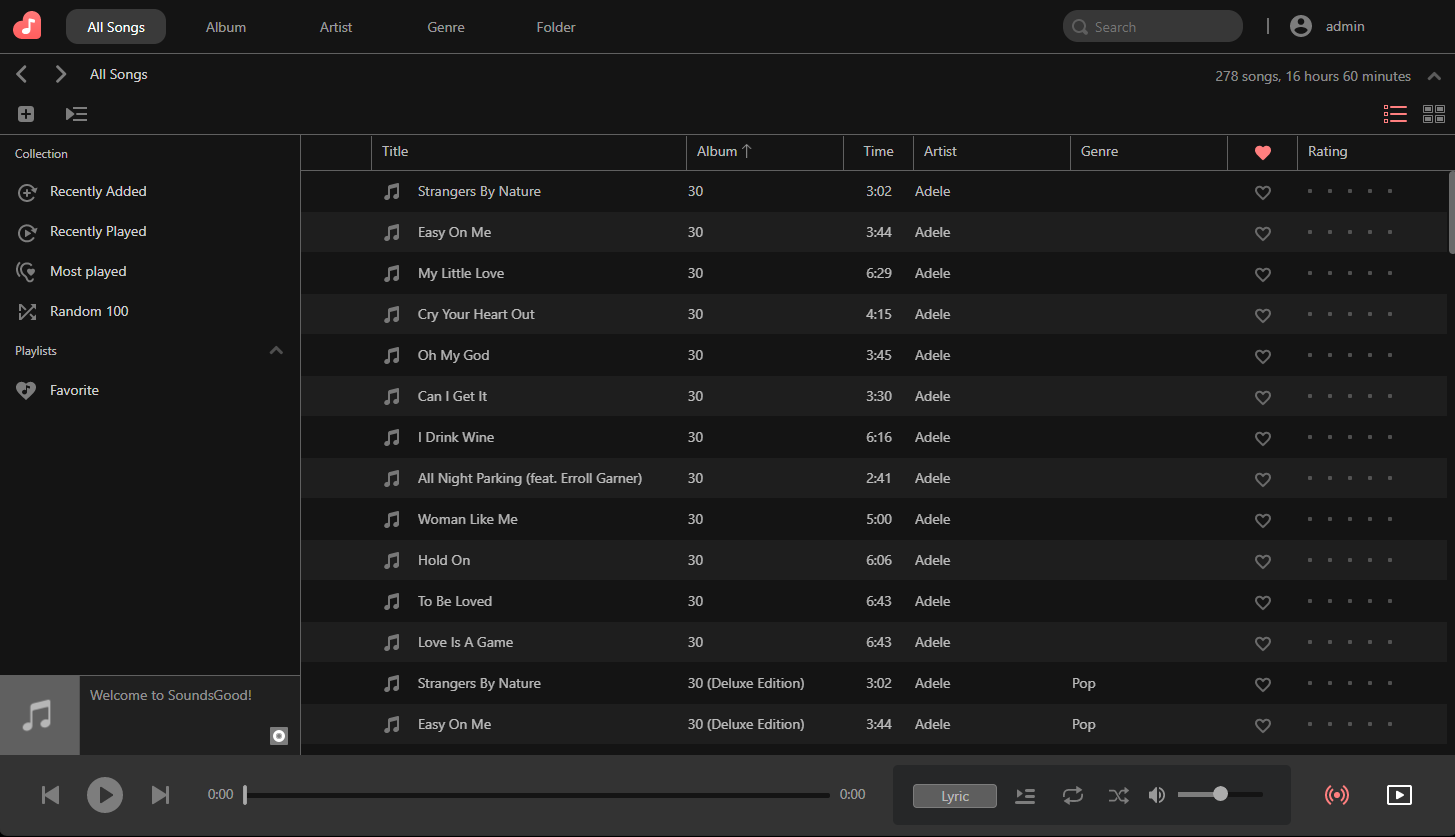
2.2 Explorar y Reproducir Música
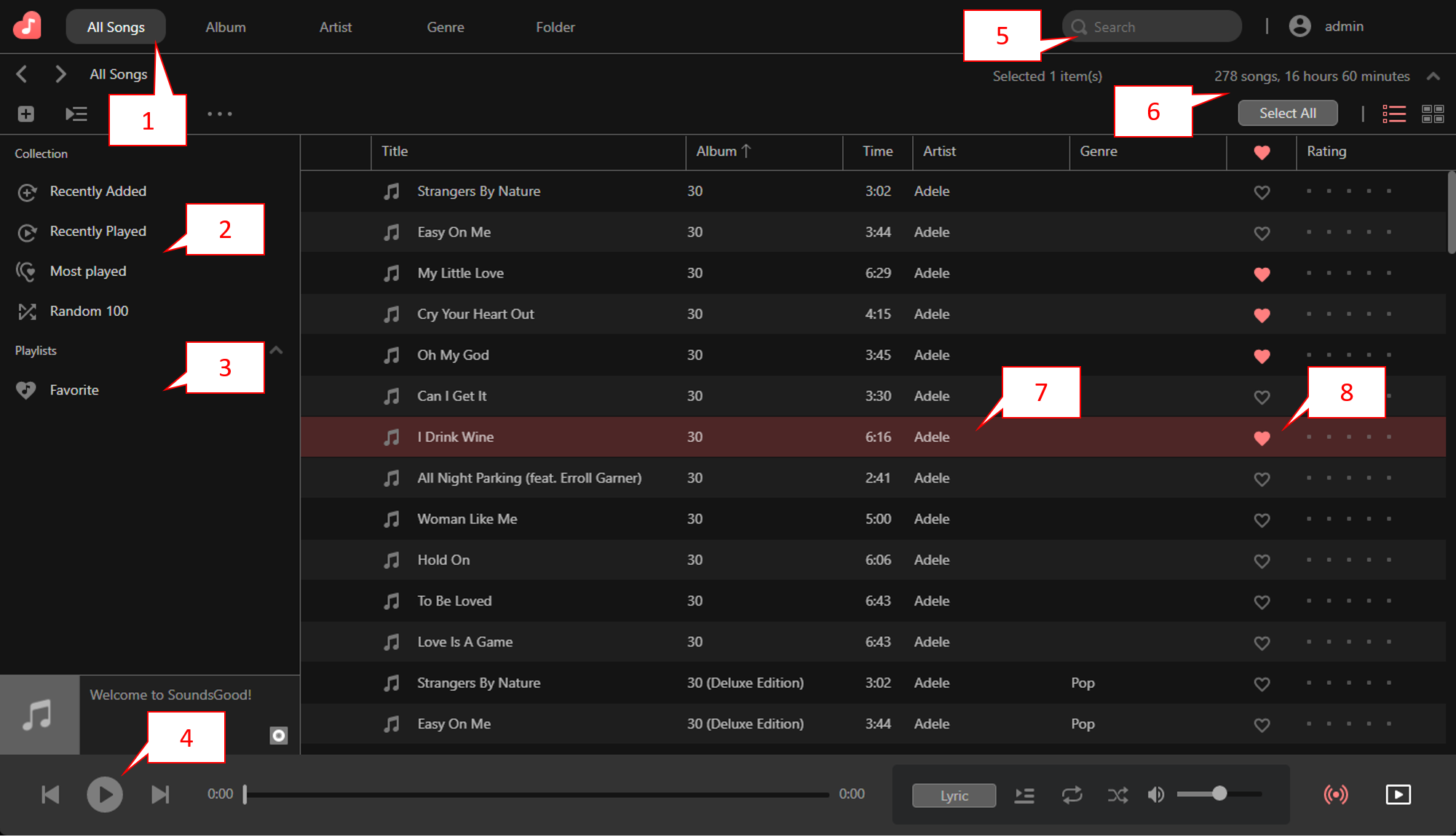
1. La interfaz principal te permite explorar tu música a través de 5 categorías principales. Estas categorías son [All Songs], [Album], [Artist], [Genre] y [Folder].
2. El panel izquierdo proporciona las categorías [Recently Added], [Recently Played], [Most Played] y [Random 100], lo que te permite reproducir canciones rápidamente.
3. Esta es el área de la lista de reproducción. La lista de reproducción "Favorite" está creada de forma predeterminada. Cualquier canción que te guste se agregará a esta lista de reproducción. Los usuarios también son libres de crear nuevas listas de reproducción.
4. La barra de reproducción permite cambiar canciones rápidamente o pausar/reproducir canciones. La barra de progreso te permite saltar a cualquier parte de la canción que desees.
5. El campo de búsqueda te permite buscar rápidamente cualquier canción que necesites.
6. En la esquina superior derecha de la interfaz, podrás ver la cantidad total de canciones en la biblioteca de SoundsGood y el tiempo total de reproducción de todas las canciones.
7. Aquí podrás consultar la información de cada canción. Reproduce cualquier canción simplemente haciendo clic en ella.
8. Los usuarios pueden calificar cada una de sus canciones y agregarlas como favoritas.
Explorando Tu Música
 botón en la interfaz principal, se mostrarán las canciones en modo de lista, y Al hacer clic en el
botón en la interfaz principal, se mostrarán las canciones en modo de lista, y Al hacer clic en el  las canciones por portada de álbum.
las canciones por portada de álbum.
Modo de visualización de Álbum:
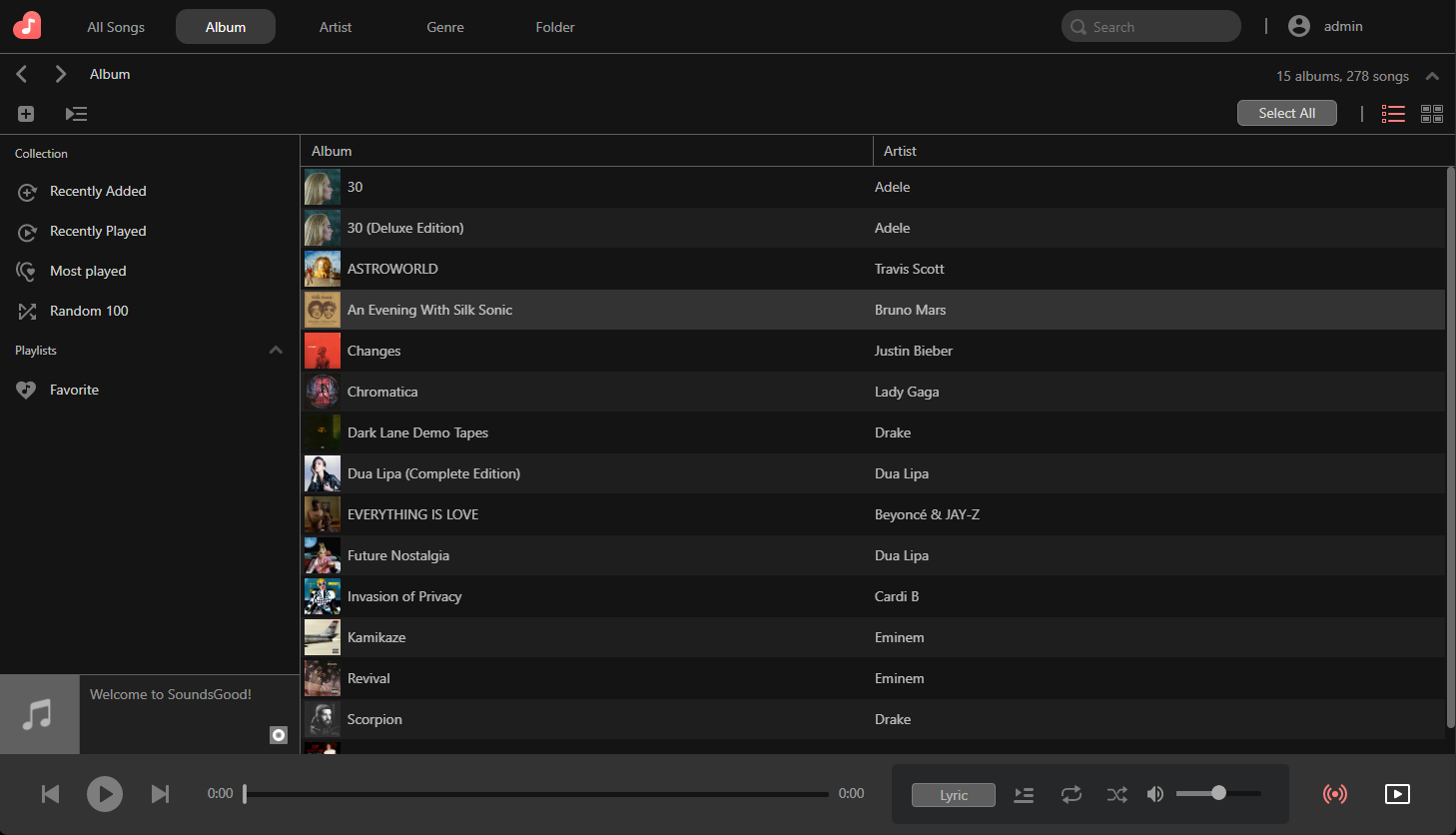
Modo de visualización por Artista:
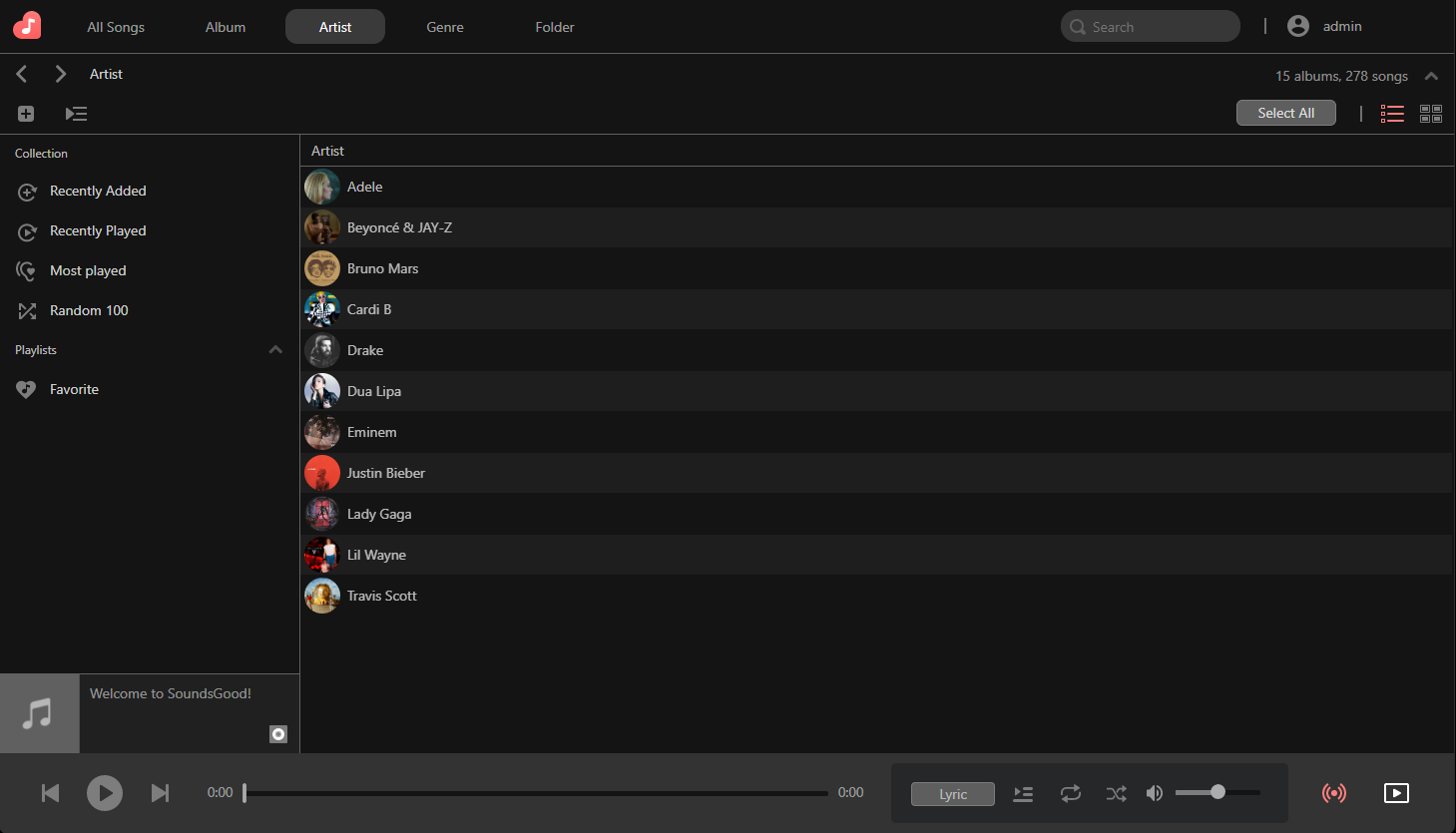
Modo de visualización por Género:
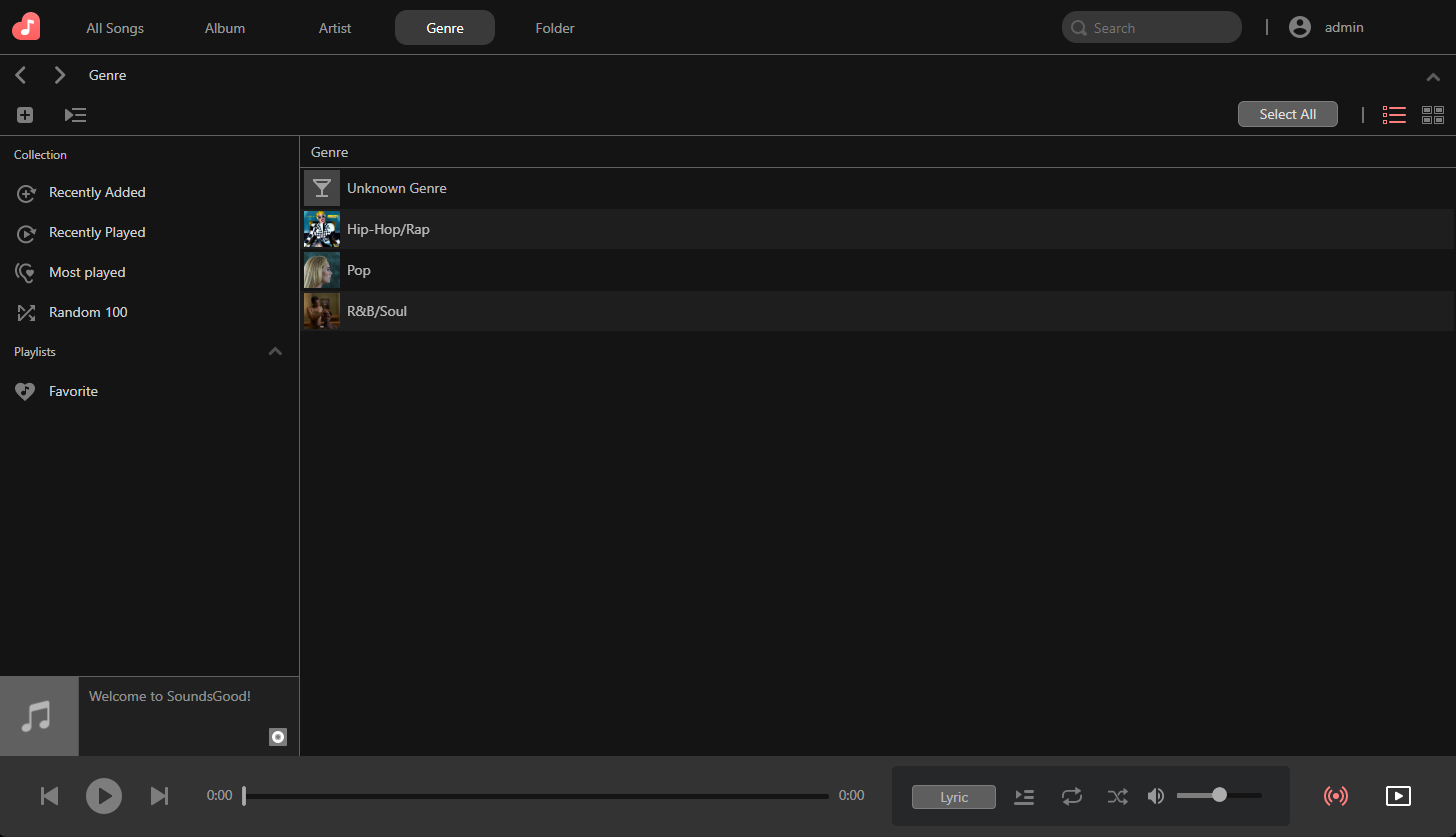
Modo de visualización por Carpetas:
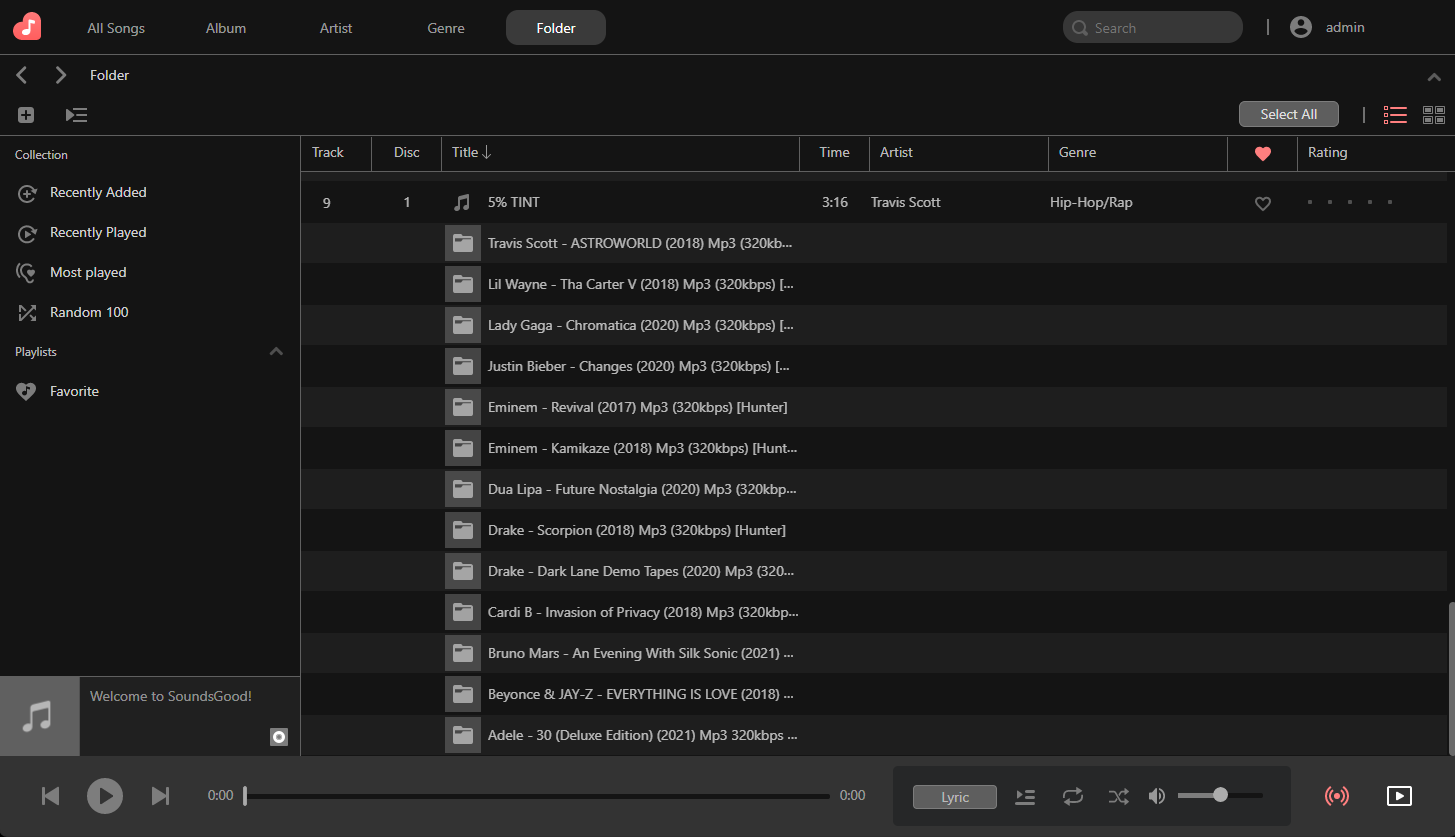
Reproducir Música
Una vez que encuentres las canciones que deseas, puedes hacer doble clic en ellas para comenzar la reproducción. La barra de reproducción en la parte inferior de la interfaz permitirá saltar a la canción anterior/siguiente, pausar/reanudar la reproducción y detener la reproducción. Si la información de tu canción incluye la letra, al hacer clic en el botón [Lyric] se mostrará la letra de la canción, lo que te permitirá cantar como si tuvieras tu propia máquina de karaoke.
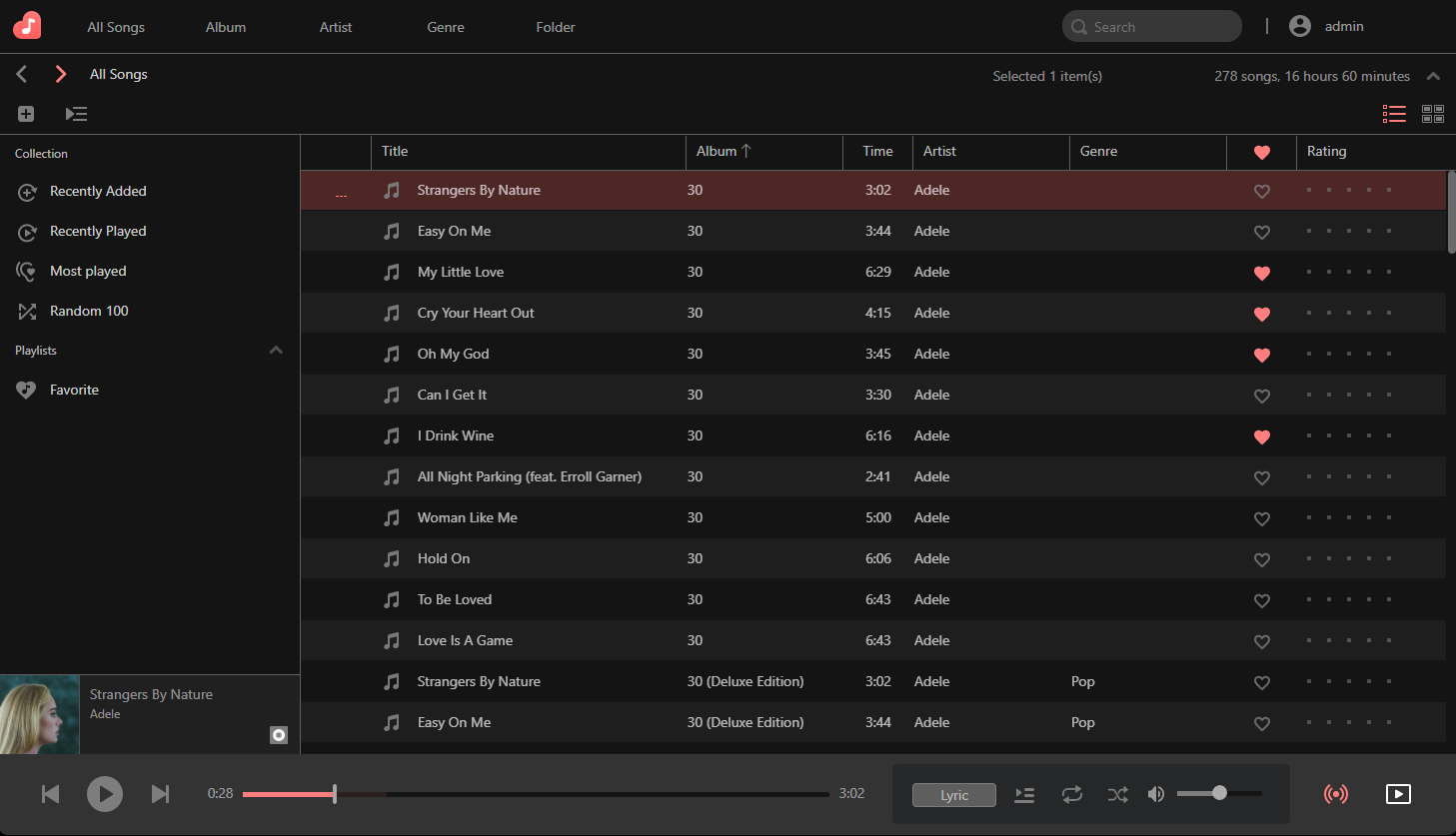
Agregar a la Cola de Reproducción
Si deseas poner varias canciones para reproducir, puedes hacer clic derecho en las canciones de tu elección y luego seleccionar [Add to Queue].
SoundsGood reproducirá estas canciones según el orden en que se agregaron a la cola. Aunque esta característica es muy conveniente, no podrás ver las canciones que se encuentran actualmente en la cola de reproducción. Por lo tanto, se recomienda que consultes la sección 3.1 para aprender a crear tus propias listas de reproducción para gestionar y reproducir fácilmente toda tu música favorita.
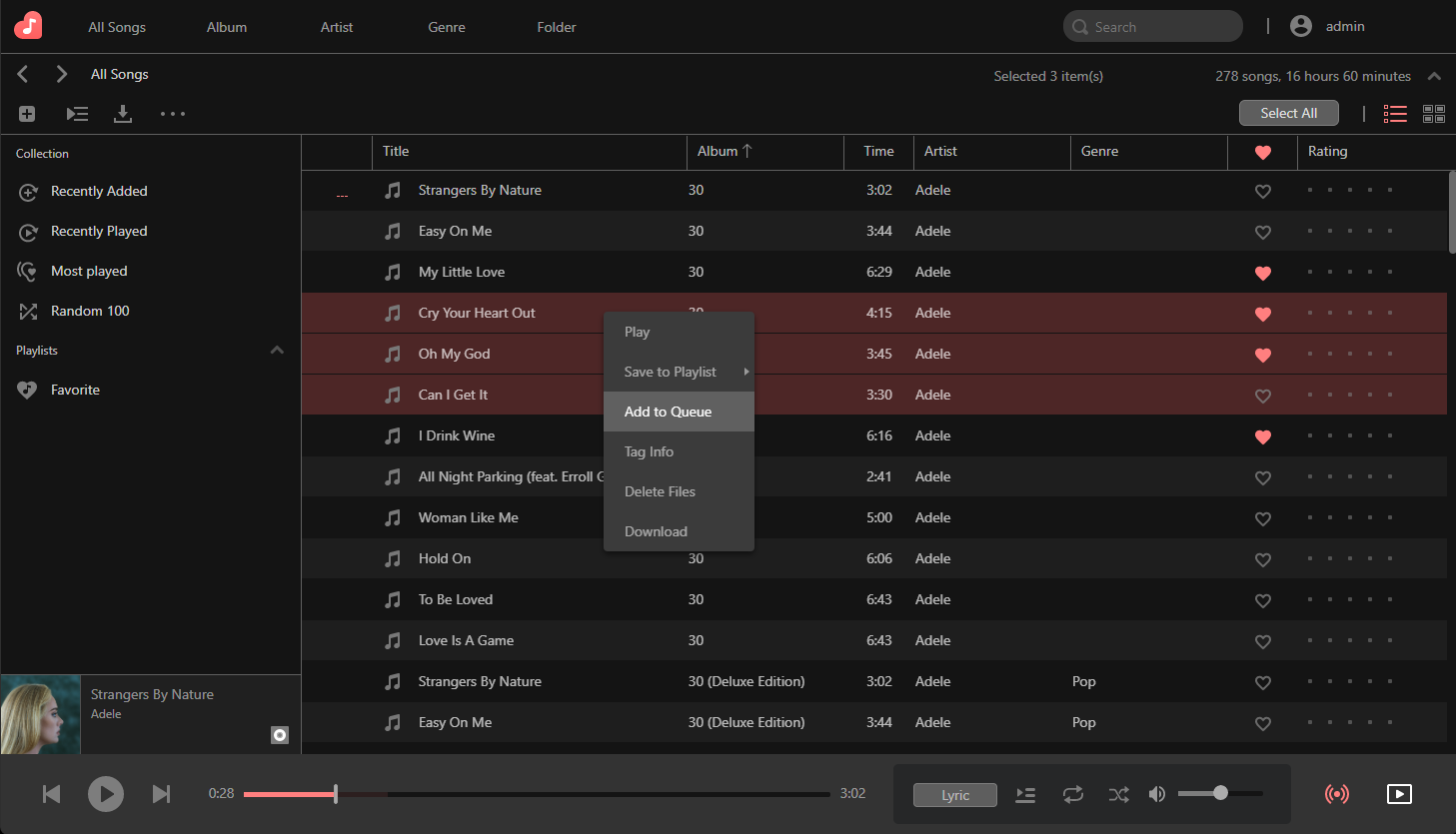
2.3 Búsqueda Rápida de Canciones
Cuando tienes una canción específica que quieras escuchar, puedes usar el campo de búsqueda de SoundsGood para encontrarla rápidamente. Ingresa palabras clave en el campo de búsqueda para usar esta función.
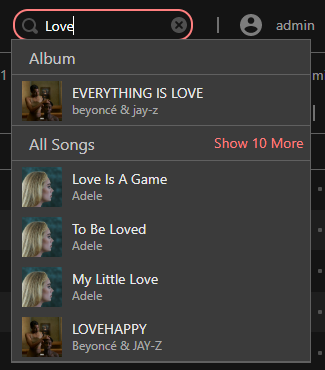
Adicional a reproducir música, SoundsGood también admite funciones de gestión y uso compartido de música. Estas funciones incluyen crear y compartir listas de reproducción, editar información de canciones y cambiar la configuración w.
3.1 Creating Your Own Playlist
¡Crear tus propias listas de reproducción te permite organizar tus canciones para reproducirlas según tu estado de ánimo, el género o cualquier otro criterio! Esto te permite reproducir varias canciones sin tener que seleccionarlas una por una. Simplemente elige la lista de reproducción que deseas escuchar.
De forma predeterminada, se creará una lista de reproducción de Favoritos. Las canciones que se hayan marcado como favoritas con el ![]() ícono junto a ellas se agregarán automáticamente a esta lista.
ícono junto a ellas se agregarán automáticamente a esta lista.
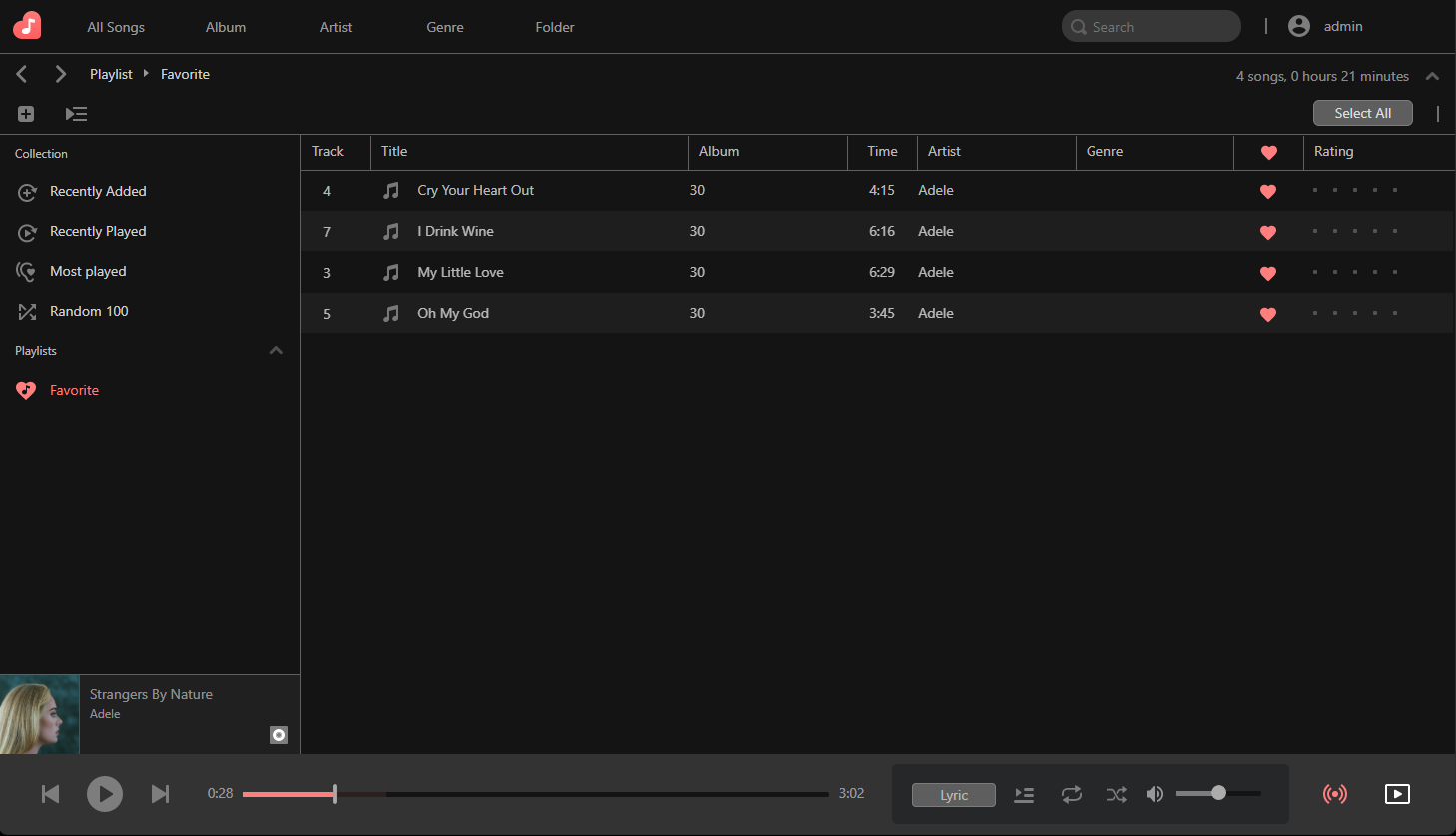
Crear una lista de reproducción
Haz clic en el botón [+] y luego selecciona [Playlist] para crear una lista de reproducción.
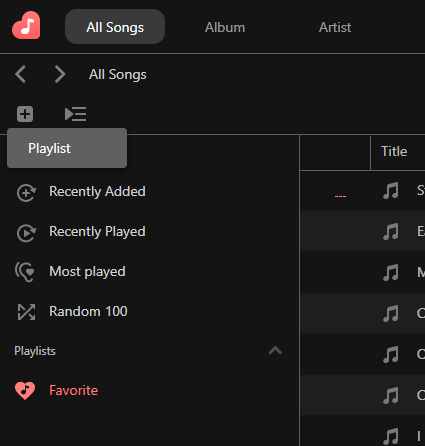
Nombre de la Lista de Reproducción y Configuración de Permisos
Ingresa un título para la lista de reproducción y luego selecciona los permisos para ella. El permiso está establecido en "Público" de forma predeterminada, lo que permite el acceso a todas las personas. También puedes seleccionar "Cuenta ADM" (solo los usuarios con cuentas ADM tendrán acceso) o "Privado" (solo el usuario conectado actualmente tiene acceso).
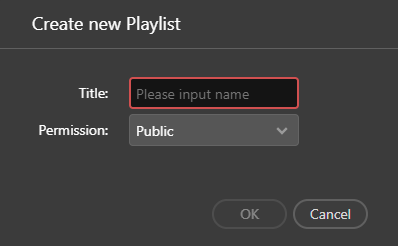
Añadir Canciones a la Lista de Reproducción
Selecciona las canciones que desees y luego arrástralas a la lista de reproducción. En nuestro ejemplo, la lista de reproducción es "Canciones para relajarse". Al arrastrar canciones a la lista de reproducción, podrás ver el número total de canciones que se están arrastrando a la lista de reproducción.
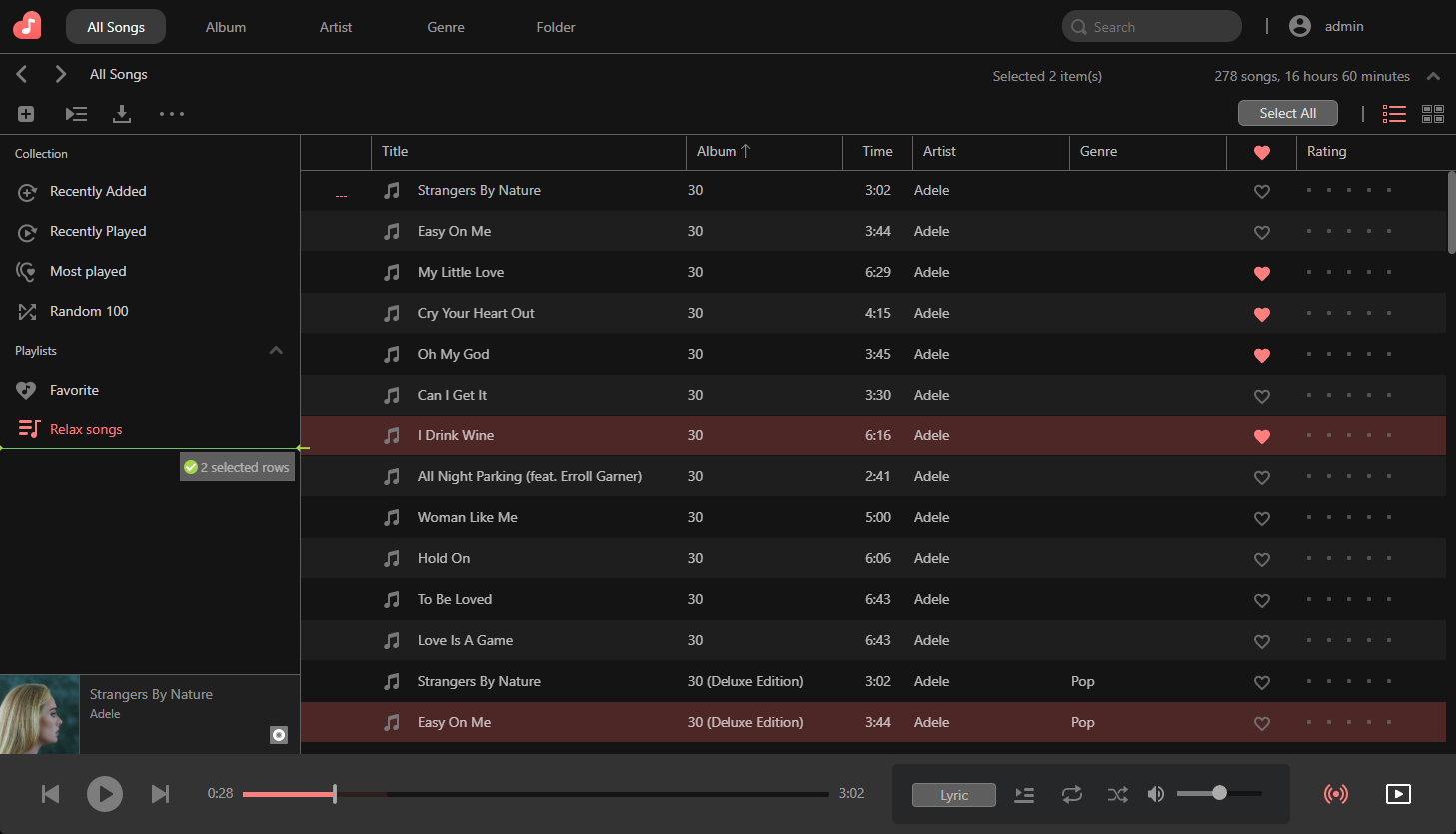
Explorar y Reproducir Listas de Reproducción
Seleccionar la lista de reproducción que se acaba de crear te permitirá visualizar todas las canciones en la lista de reproducción. Selecciona cualquier canción de la lista para reproducirla. Las otras canciones de la lista se reproducirán después de esta canción.
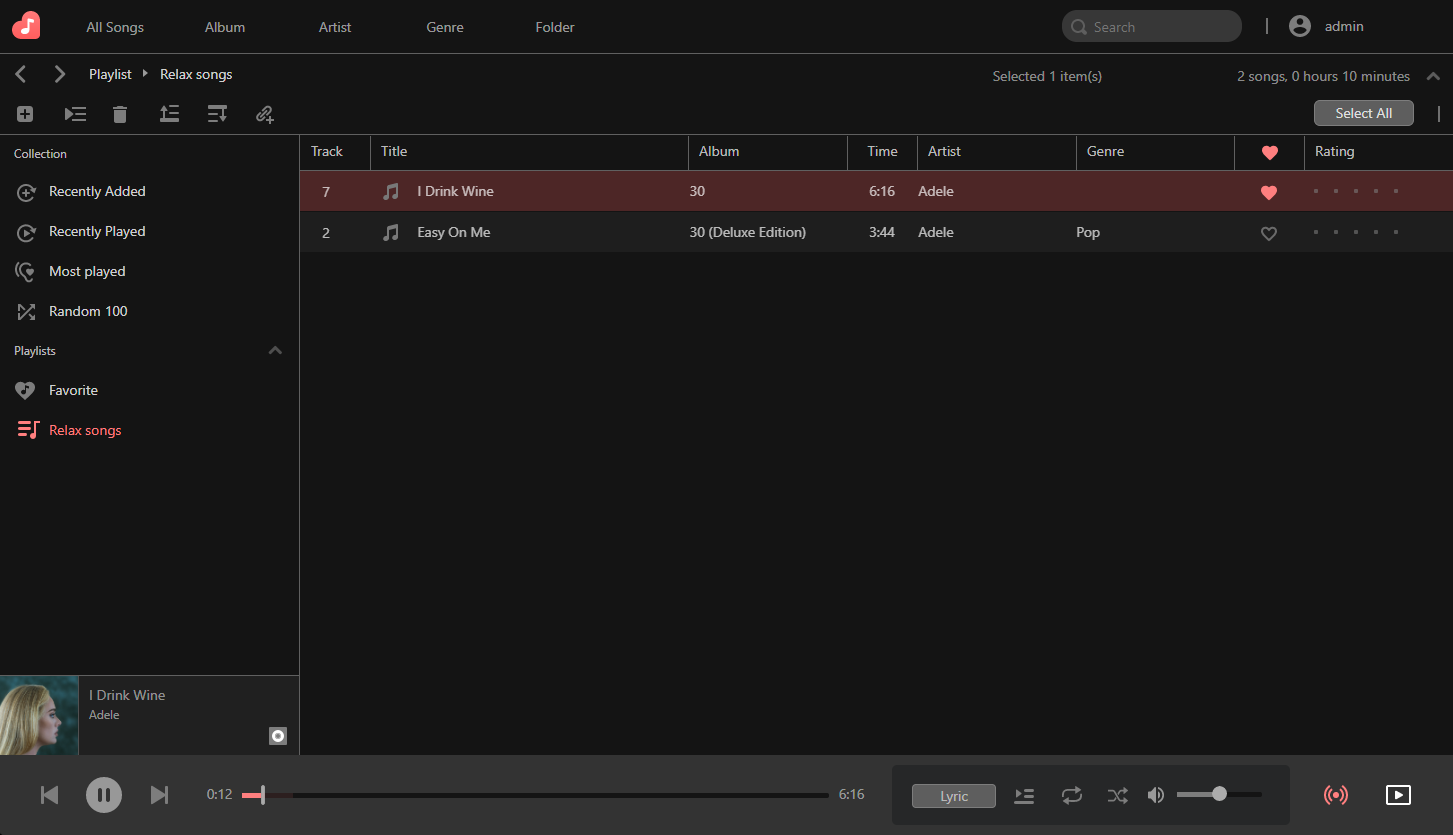
Editar y eliminar Listas de Reproducción
Si deseas modificar el nombre de la lista de reproducción o los permisos, haz clic derecho en la lista de reproducción y luego selecciona [Edit Playlist]. Si deseas eliminar la lista de reproducción, selecciona [Remove Playlist].
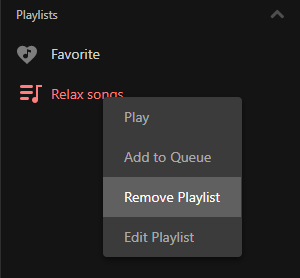
3.2 Compartir Listas de Reproducción
Al crear listas de reproducción, si configuras los permisos en "Público", podrás compartir la lista de reproducción con todos los usuarios. Solo necesitas compartir el enlace de la página web de SoundsGood con cualquier persona con la que desees compartir. Si los permisos se establecen en "Cuenta ADM", solo las personas con cuentas de usuario del NAS podrán acceder a la lista de reproducción.
Configuración de Permisos de Listas de Reproducción
En este ejemplo, seleccionamos "Público" para el permiso de la lista de reproducción. Siempre que alguien tenga la dirección IP del NAS, podrá abrir SoundsGood y ver esta lista de reproducción.
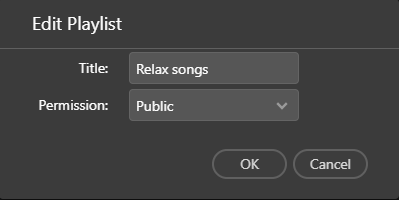
Abrir SoundsGood y Reproducir Listas de Reproducción
Si deseas compartir una lista de reproducción, solo necesitas habilitar la función EZ-Connect y Cloud ID de ASUSTOR. Después de habilitar estas funciones, puedes compartir el enlace de la interfaz web de SoundsGood con cualquier persona con la que desees compartir (por ejemplo: http://demo.myasustor.com:8000/apps/soundsgood/) y podrán acceder a la lista de reproducción que estás compartiendo. Hacer clic en la lista de reproducción les permitirá ver todas las canciones en la lista de reproducción, y un doble clic permitirá comenzar la reproducción.
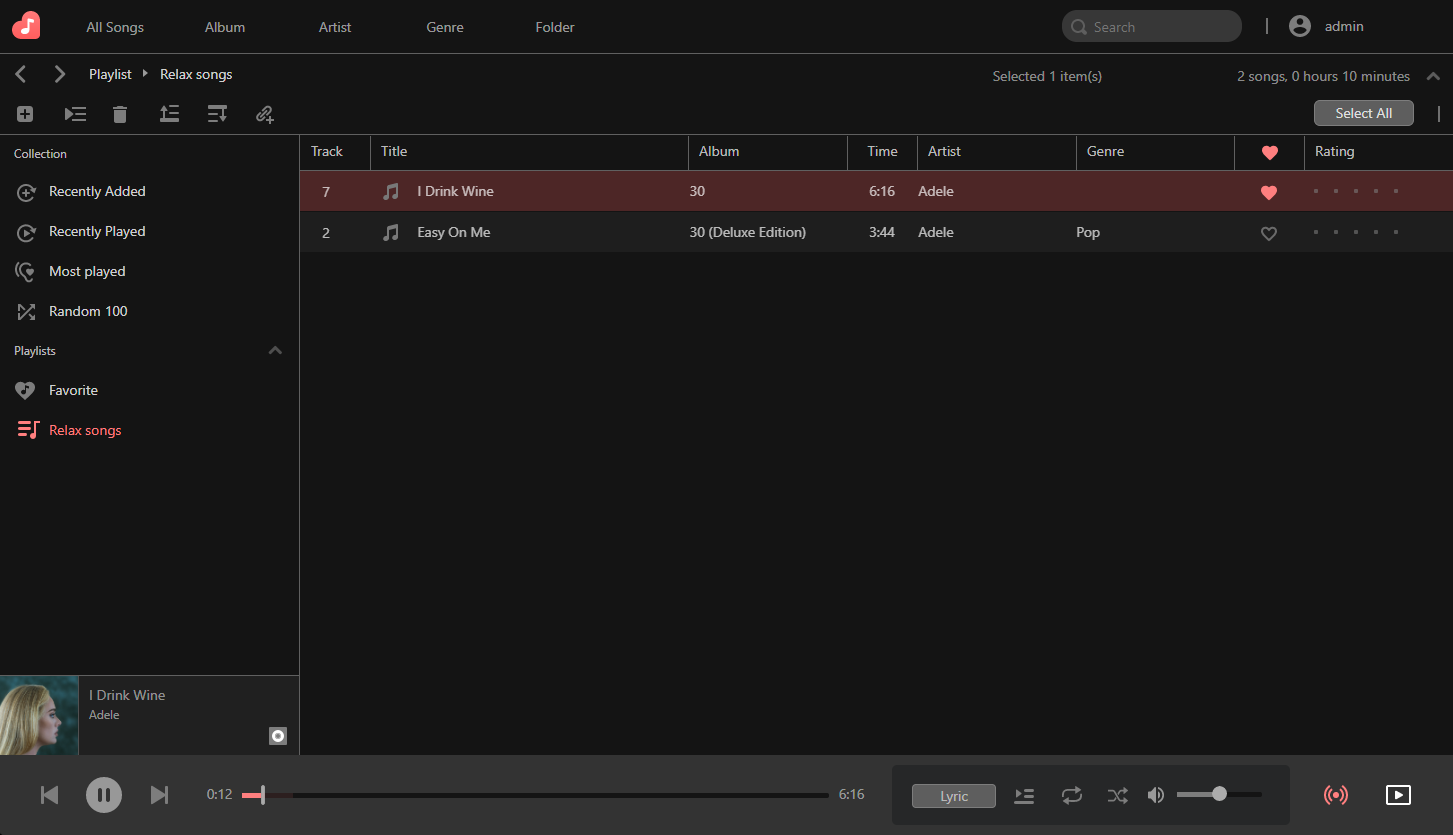
*Nota: Si la configuración de permisos para la lista de reproducción está configurada como "cuenta ADM", los usuarios deben iniciar sesión con su cuenta ADM después de acceder a la página de SoundsGood para poder ver la lista de reproducción compartida.
3.3 Editar Información de Canciones y Añadir Letras
La información de la canción incluye información sobre el artista de la canción, el nombre de la canción, el género, el nombre del álbum y más. Si esta información es incorrecta, SoundsGood no podrá identificar correctamente la canción. Si observas que la información de alguna canción es incorrecta, puedes editarla siguiendo los pasos que se describen a continuación. También puedes agregar la letra de una canción siguiendo los pasos que se describen a continuación.
Abrir Información de la Canción
Haz clic con el botón derecho en una canción y luego selecciona [Tag Info] para abrir la página de información de la canción.
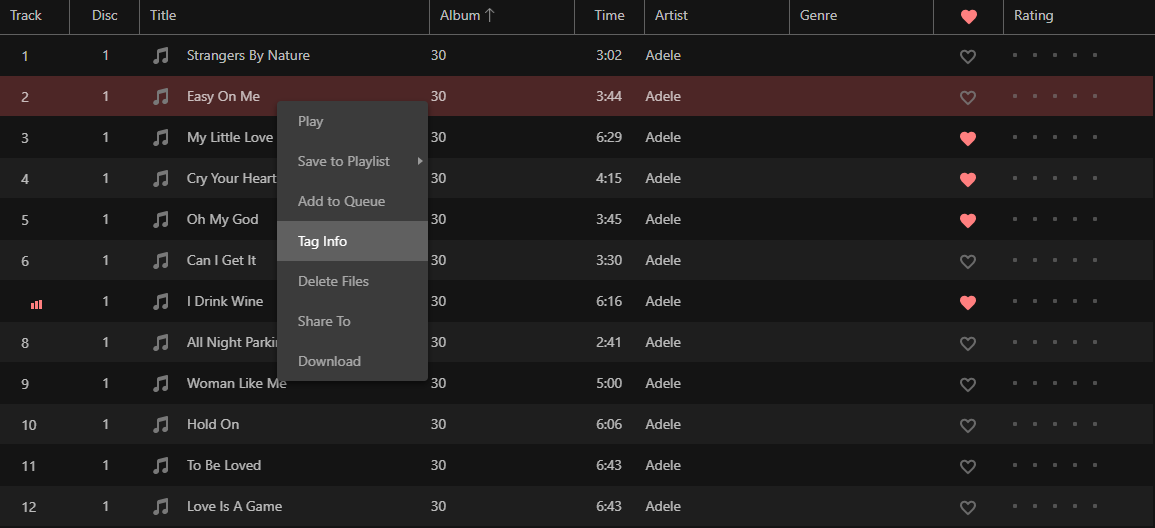
Editar Información de Canción
Haz clic en la pestaña [Information] para consultar la información de la canción. Puedes editar la información de la canción como desees.
Haz clic en [OK] cuando hayas terminado. Si deseas agregar letras de canciones, haz clic en la pestaña [Lyrics].
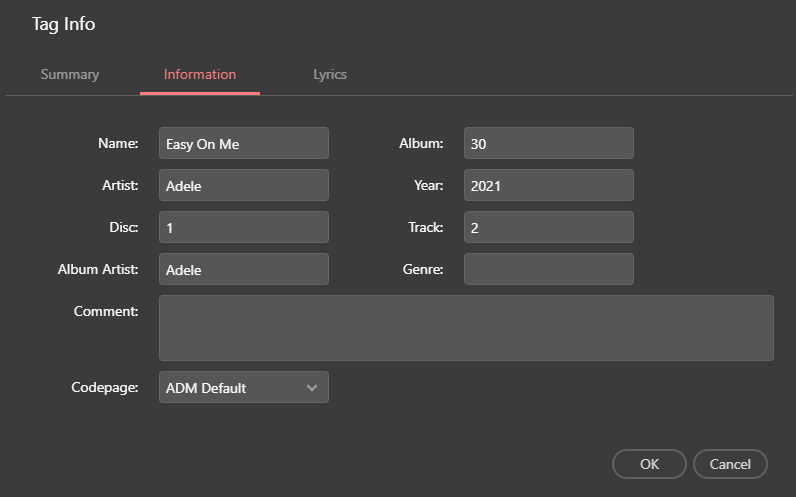
Agregar letras
Después de hacer clic en la pestaña [Lyrics], podrás ver la letra de la canción. Aquí podrás ingresar y editar letras. Cuando hayas terminado de agregar letras, haz clic en [OK].
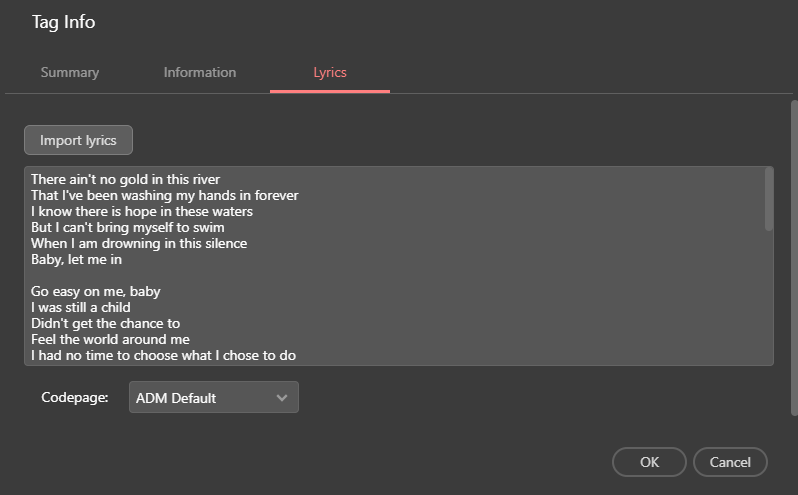
3.4 Modificar la Configuración de Salida de Audio
SoundsGood permite la transmisión en modo dual, lo que permite a los usuarios seleccionar entre la reproducción de audio basada en páginas web en su computadora y la reproducción a través de la salida local del NAS. La salida de audio local del NAS es conveniente para los usuarios que tienen dispositivos de salida de audio conectados a su NAS, como amplificadores HDMI, DACs USB y altavoces USB/Bluetooth. Los usuarios también pueden transmitir audio a dispositivos AirPlay en su red local.
Configuración de los Ajustes de Salida de Audio
El modo de salida de audio predeterminado para SoundsGood será a través de la interfaz web de SoundsGood y tu computadora. Si tienes dispositivos de salida de audio conectados a tu NAS, también podrás usarlos para reproducir música desde SoundsGood. Para esto, haz clic en el botón de salida de audio en la esquina inferior derecha de la interfaz y luego selecciona la pestaña [Local]. Aquí, podrás seleccionar entre cualquier dispositivo que hayas conectado a tu NAS.
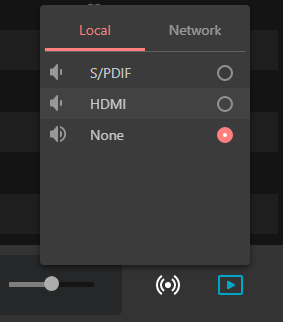
Transmisión a otros dispositivos en tu red local
Si deseas transmitir audio desde SoundsGood a otros dispositivos en tu red local, como dispositivos AirPlay u otras computadoras, haz clic en la pestaña [Network] y elige cualquiera de los dispositivos mostrados allí.
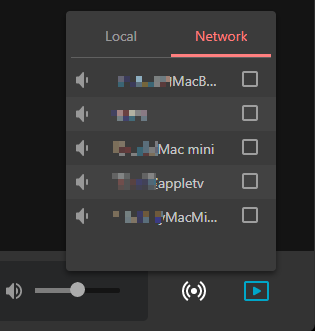
Los formatos admitidos por SoundsGood son los siguientes:
| Modelos compatibles |
Todos los modelos NAS de ASUSTOR. Sin embargo, el tipo de salida de audio local disponible será diferente según las especificaciones del modelo. Para más información, consulta : https://www.asustor.com |
|
Navegadores Web Compatibles |
Windows Edge、Chrome、Firefox、Mac Safari |
|
Formatos de audio admitidos |
AAC, AIF, AIFF, APE, FLAC, M4A, MP3, OGG, WAV, WMA |
|
Complementos de Letras admitidos |
LyricWikia |
Puertos de conexión WAN de EZ-Router para SoundsGood y AiMusic:
|
Tipo |
Puerto |
Protocolo |
|
SoundsGood |
8000、8001 (utiliza los mismos puertos que el servicio web de ADM) |
TCP |
|
AiMusic |
8000、8001 |
TCP |
Acceder a tu NAS a través de Internet solo requiere que habilites la función EZ-Connect en tu ASUSTOR NAS. Si no estás seguro de cómo hacerlo, consulta: [ NAS 221 ]
Copyright © 2025 ASUSTOR Inc.