당사는 당사 웹페이지를 개선하기 위해 쿠키를 사용합니다. 당사의 쿠키 정책 을 읽으십시오.

2024-07-12
이 강좌를 마치면 다음을 할 수 있게 됩니다.
강좌를 위한 전제 조건:
없음
학생들이 갖추어야 할 것으로 기대되는 실용적 지식:
없음
2.2.1 구글 드라이브(Google Drive) 사용 설명 예시
2.3 데이터싱크 센터(DataSync Center)를 이용하여 컴퓨터 파일을 동기화하고 다른 사람들과 공유할 수 있습니다
Datasync Center는 여러 클라우드 서비스를 단일 앱에 결합합니다. Datasync Center는 NAS와 클라우드 스토리지 공간 간의 업로드, 다운로드 및 동기화를 지원합니다. Datasync Center는 멀티태스킹, 여러 계정 및 백업 일정을 지원합니다. DataSync 센터는 구글, 드롭 박스, 바이두 넷 디스크와 원 드라이브를 지원합니다.
1.1 데이터싱크 센터 설치
다운로드 및 응용 프로그램 중앙에서 DataSync 센터를 설치하고 엽니 다.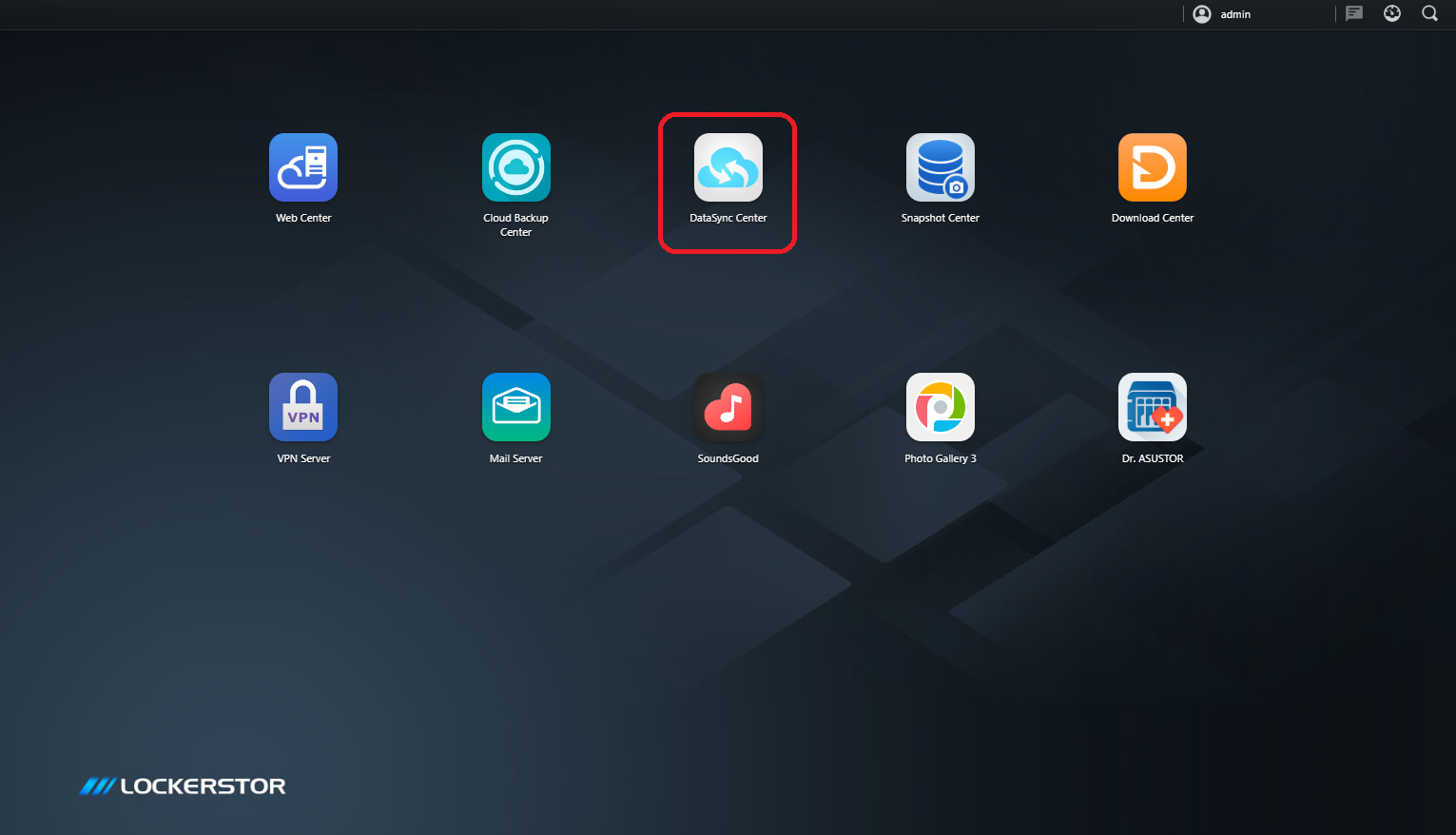
2. 데이터싱크 센터 사용
2.1 데이터싱크 센터 설정
데이터동기화 센터를 엽니다. 시작을 누릅니다.
2.2 클라우드 스토리지 옵션:
Datasync 센터는 드롭박스, 구글 드라이브, 얀덱스, 바이두 넷디스크 및 원드라이브를 지원합니다.
2.2.1 구글 드라이브(Google Drive) 사용 설명 예시
스텝 1
구글 드라이브(Google Drive) 선택
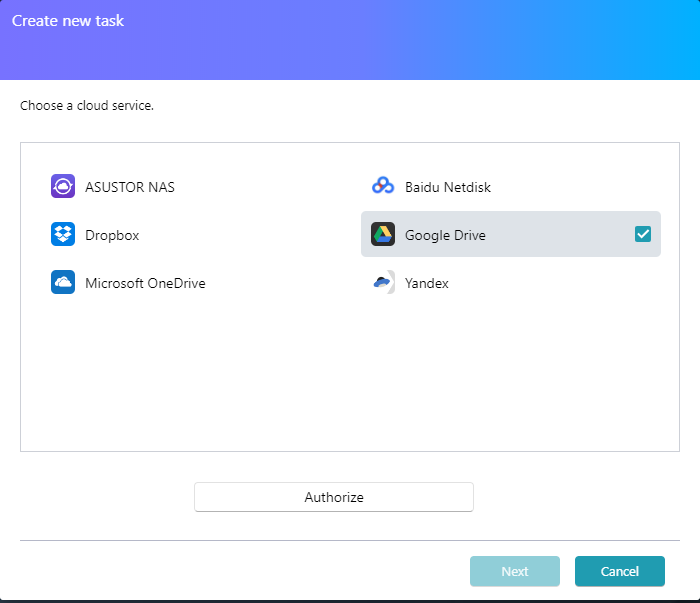
스텝 2
승인 을 클릭합니다.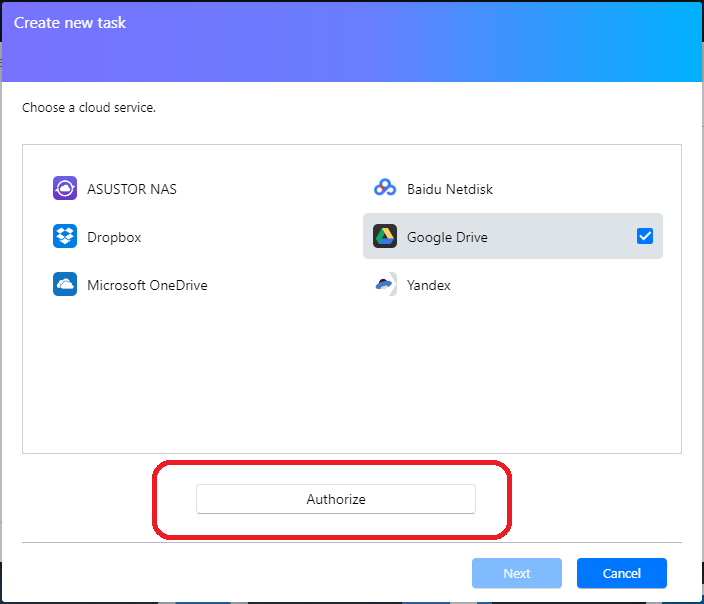
스텝 3
계정 선택 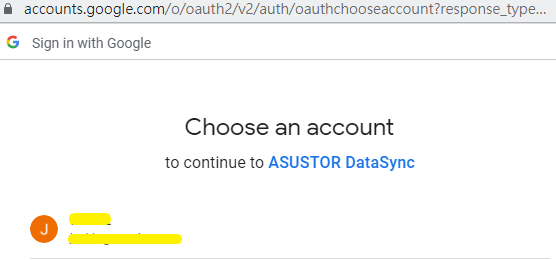
스텝 4
Google 계정에 액세스하기 위해 DataSync에 권한을 부여합니다.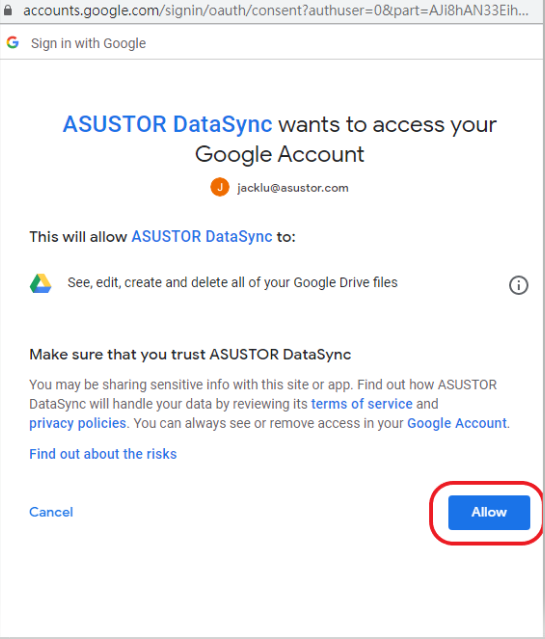
스텝 5
새 작업 만들기: DataSync Center는 단방향 다운로드 및 업로드 또는 양방향 동기화를 지원합니다. 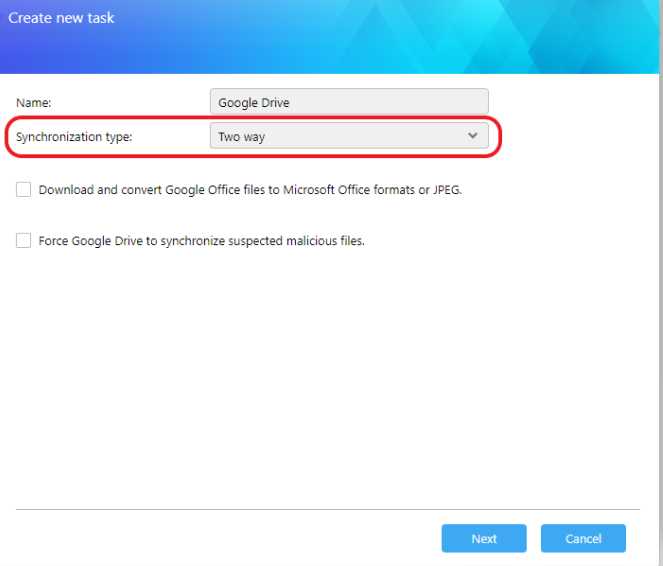
스텝 6
NAS의 로컬 경로와 Google 드라이브를 찾을 수 있는 원격 경로를 설정합니다. 원격 Google 폴더의 루트를 모든 데이터와 동기화하지만 하위 폴더 작업을 사용하지 않도록 설정합니다.

스텝 7
동기화 폴더 선택: 파일 및 폴더 선택. 다음을 클릭합니다.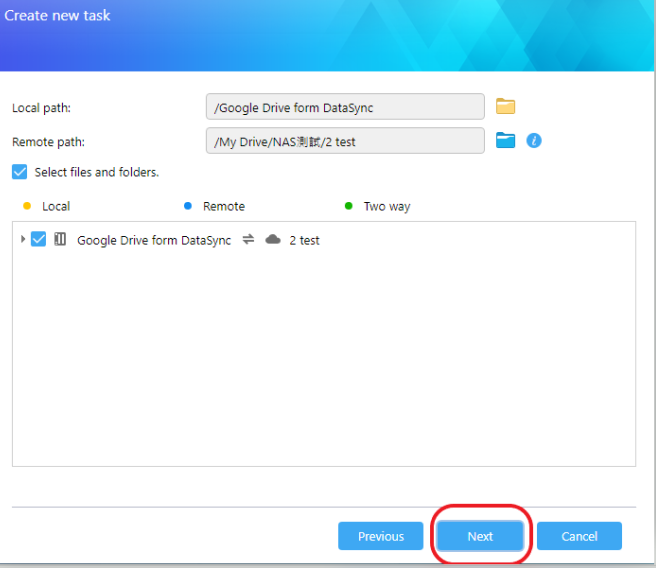
스텝 8
일정 동기화: DataSync Center는 예약된 동기화를 지원합니다. 일시 중지된 시간은 데이터를 동기화할 수 없습니다.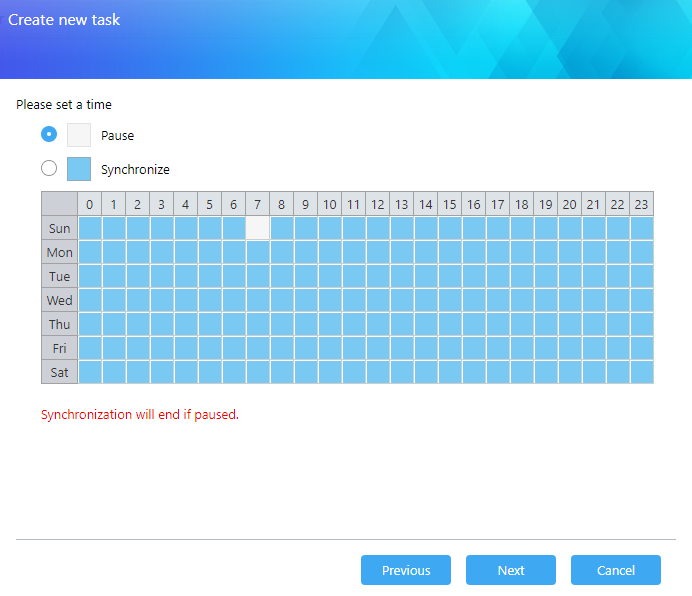
스텝 9
필터 설정: 크기, 이름 및 파일 유형 필터에 대한 다양한 옵션을 사용할 수 있습니다.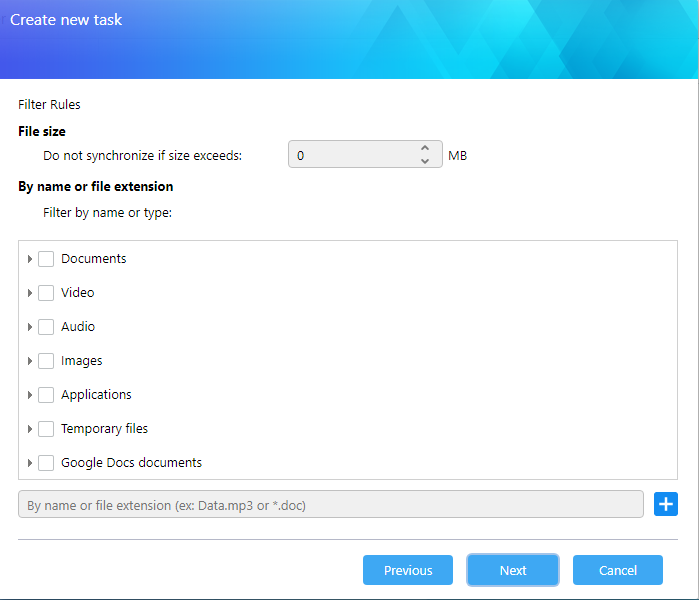
스텝 10
설정을 확인합니다.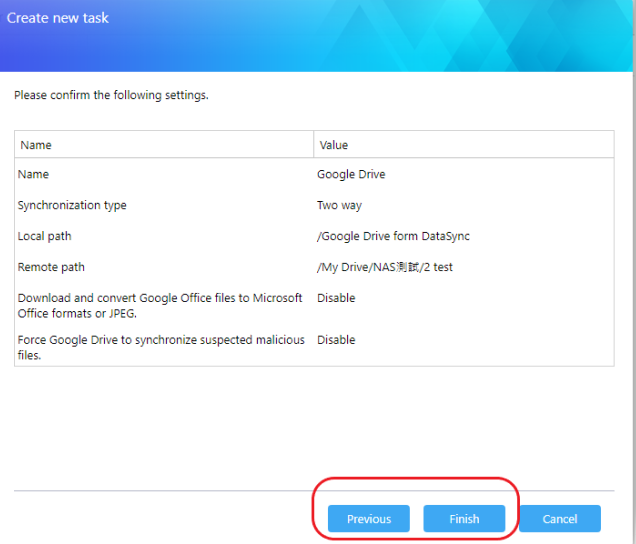
스텝 11
완료
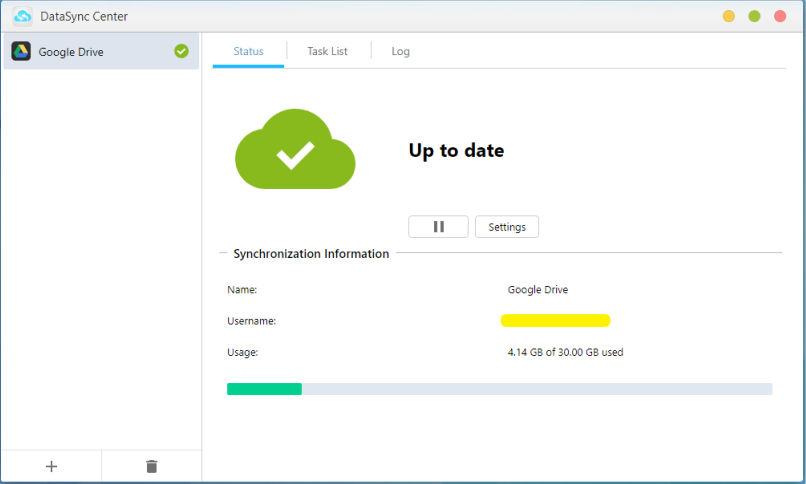
스텝 1
ASUSTOR NAS선택
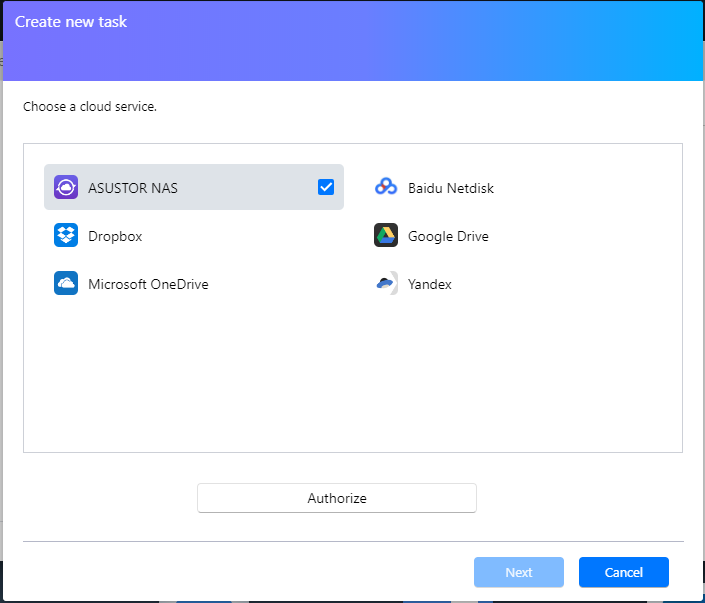
스텝 2
클라우드 아이디, 계정 세부정보, 비밀번호 및 통신 포트 입력
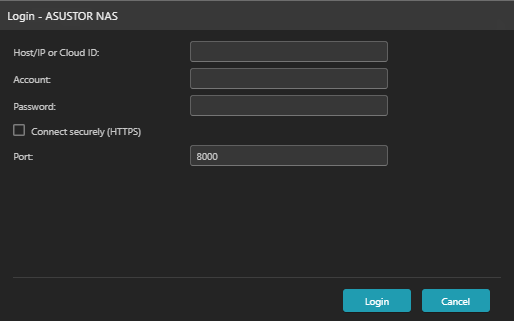
스텝 3
NAS 동기화 한 방향 또는 쌍방향 선택 가능
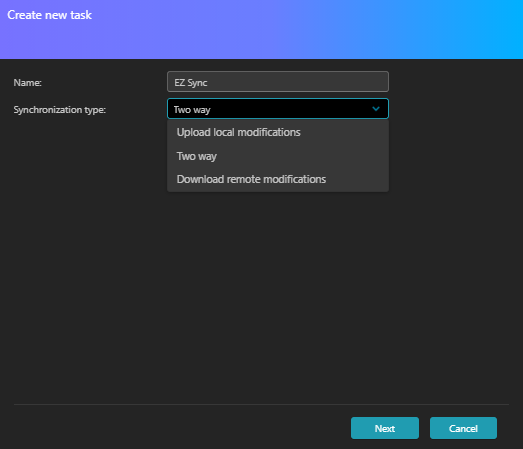
스텝 4
동기화를 위한 로컬 또는 원격 스토리지 위치 선택
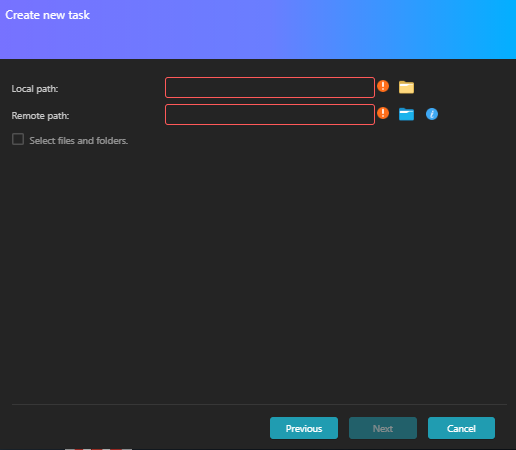
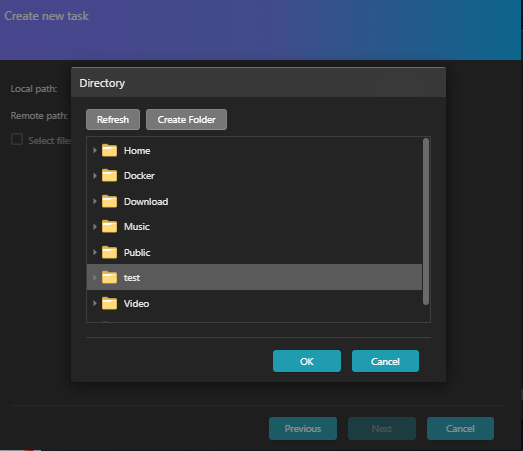
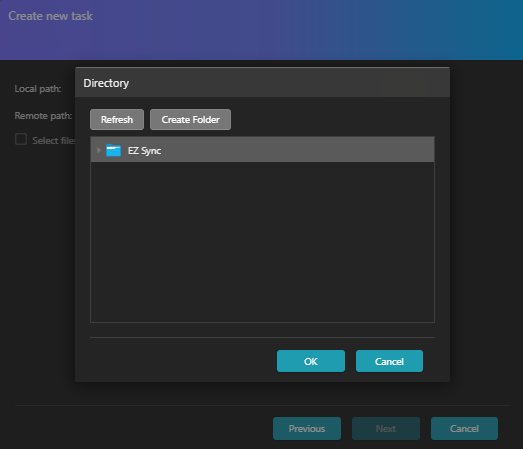
스텝 5
일정 동기화: DataSync Center는 예약된 동기화를 지원합니다. 일시 중지된 시간은 데이터를 동기화할 수 없습니다.
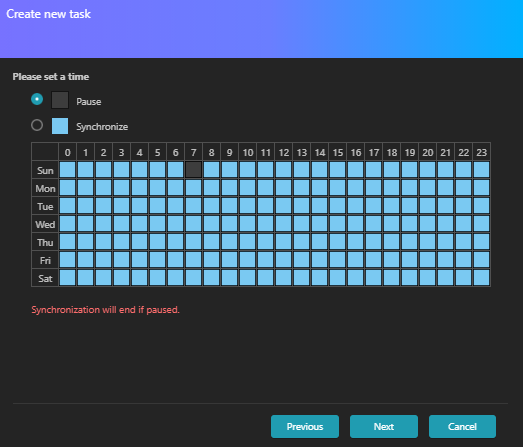
스텝 6
필터 설정: 크기, 이름 및 파일 유형 필터에 대한 다양한 옵션을 사용할 수 있습니다.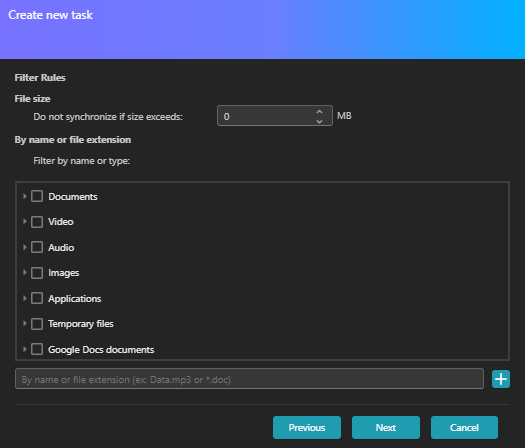
스텝 7
설정을 확인합니다.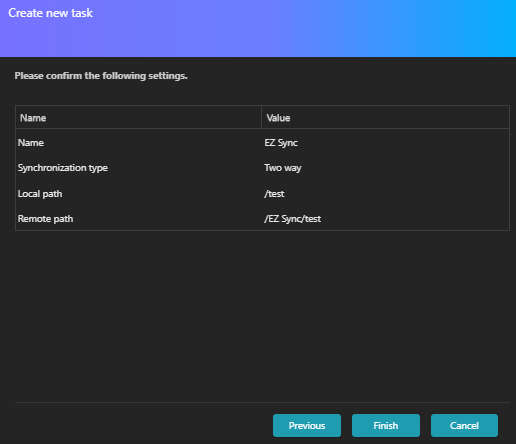
스텝 8
완료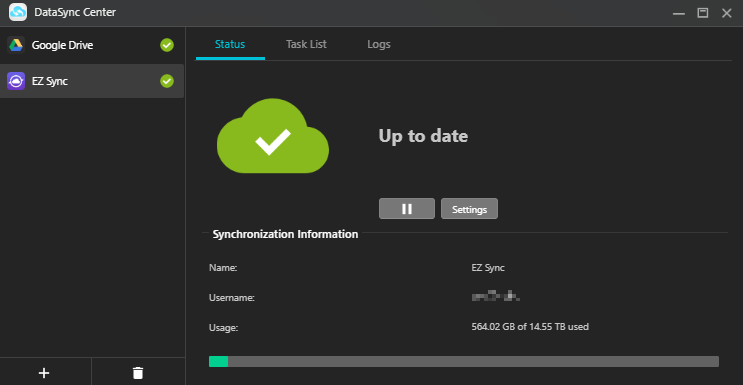
추가를 클릭하여 추가 동기화 작업을 만듭니다.
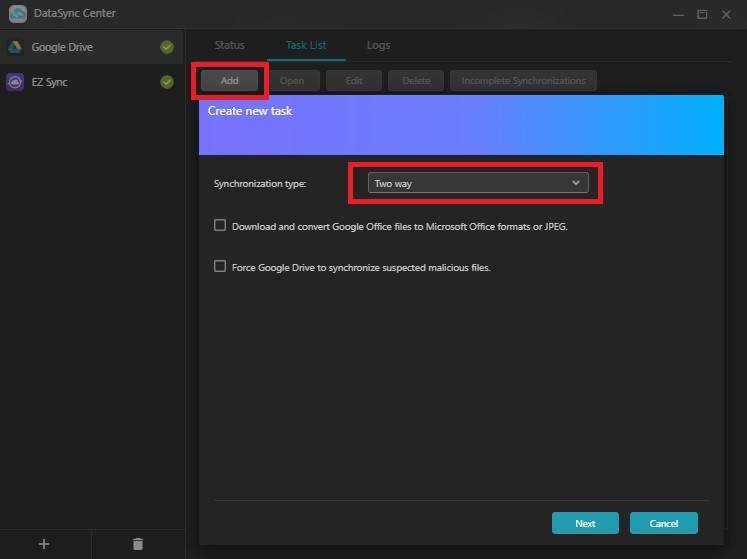
클라우드 서비스를 추가하려면 왼쪽 하단 모서리에 있는 플러스 아이콘을 클릭합니다.
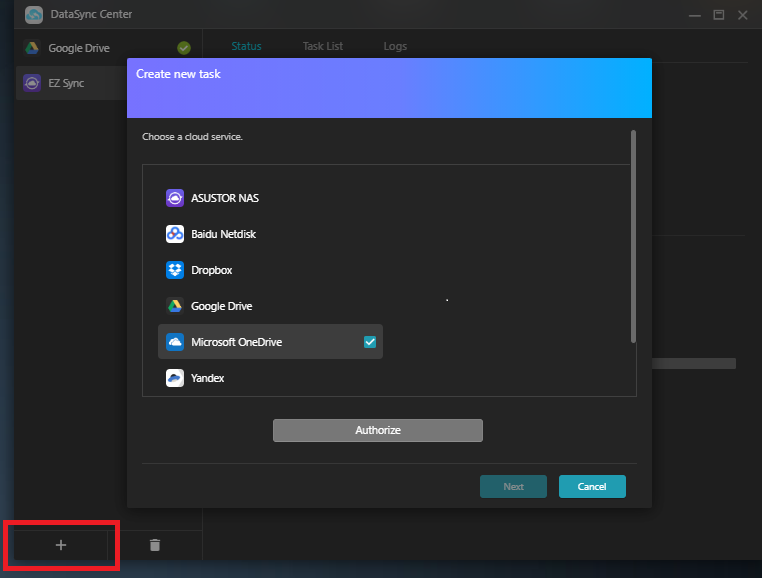
2.3 데이터싱크 센터(DataSync Center)를 이용하여 컴퓨터 파일을 동기화하고 다른 사람들과 공유할 수 있습니다
2.2.2에 설명된 대로 데이터를 동기화할 수 있습니다. 로컬 경로라고 하는 로컬 NAS 폴더와 원격 경로라고 하는 원격 NAS 폴더는 동일한 NAS에서 공유 폴더로 사용할 수 있으며 양방향 동기화를 수행할 수 있습니다.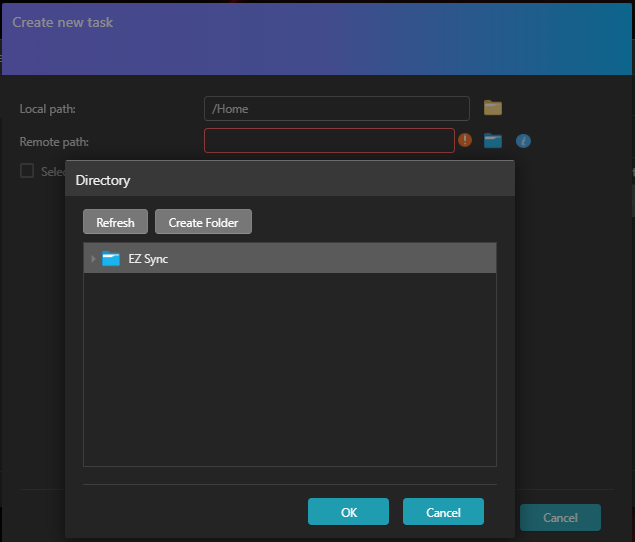
ASUSTOR EZ Sync는 컴퓨터의 파일을 NAS의 EZ Sync 폴더에 동기화하고 공유 폴더에도 동기화합니다. 공유 폴더는 NAS의 다른 사용자와 공유하고 구성할 수 있습니다. 공유 링크도 쉽게 생성하여 NAS가 아닌 다른 사용자와 파일을 공유할 수 있습니다. 양방향 동기화를 사용하면 중요한 데이터가 손실되지 않도록 공유할 때 주의를 기울여야 합니다.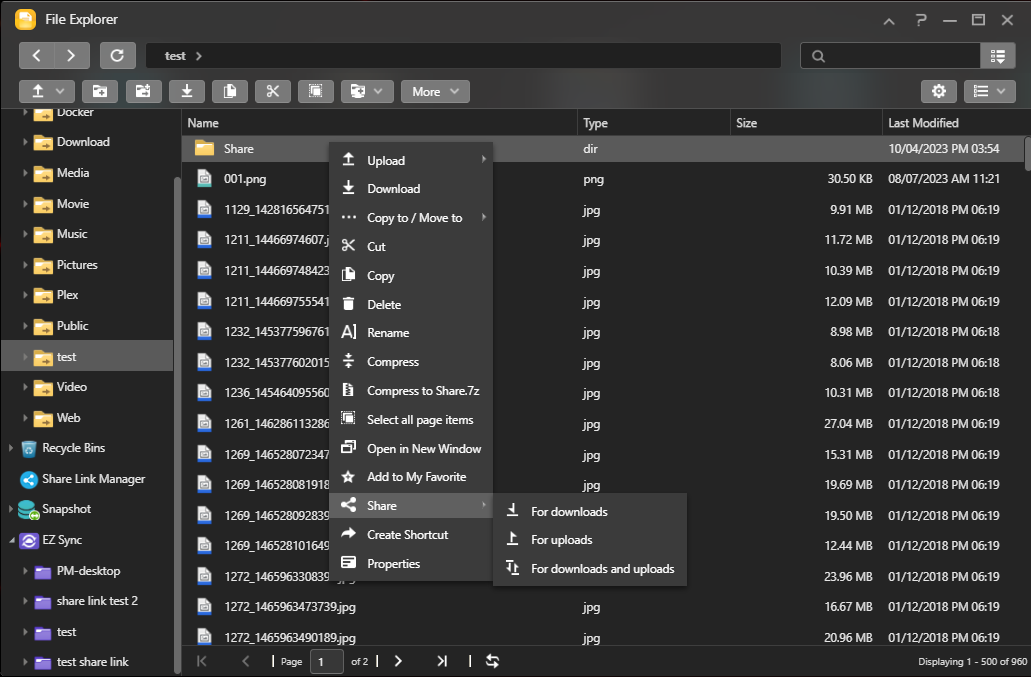
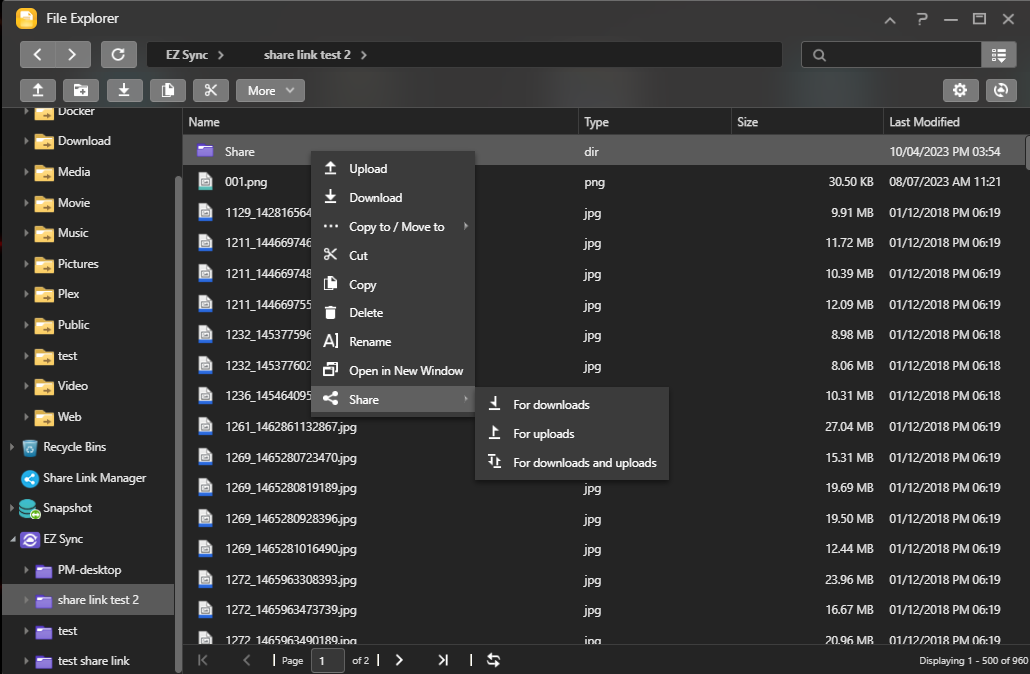
동기화된 공유 폴더를 만든 후 데이터싱크 센터(DataSync Center)를 사용하여 공공 클라우드 서비스에 데이터를 동기화합니다.