Utilizziamo i cookie per migliorare la nostra pagina web. Leggi la nostra Informativa sui cookie .

2023-07-19
Prima di utilizzare AiVideo, accertarsi di quanto segue:
2.1 Installare AiVideos da Google Play
Passo 1
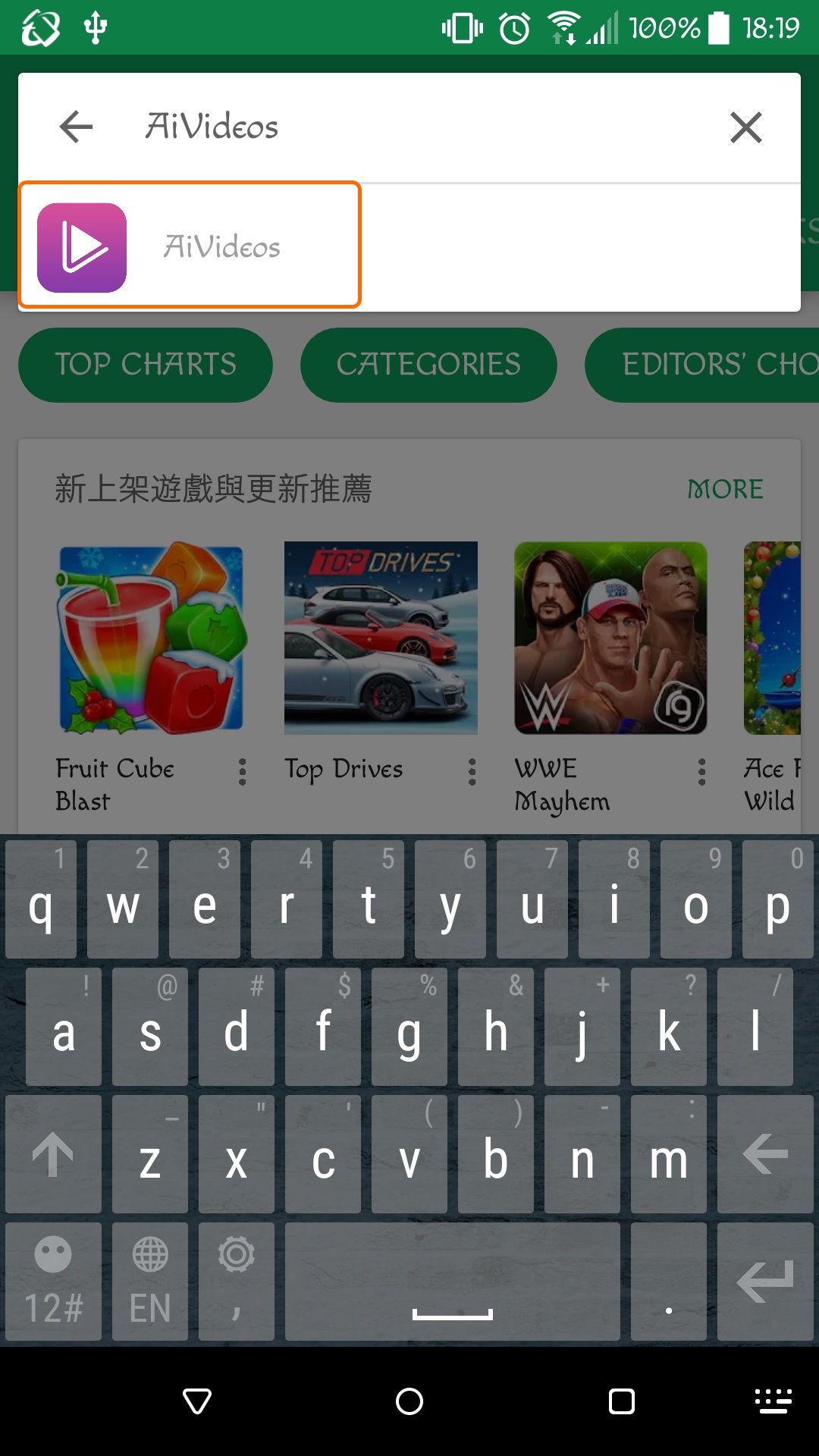
2.2 Collegamento al NAS con AiVideos
Passo 1
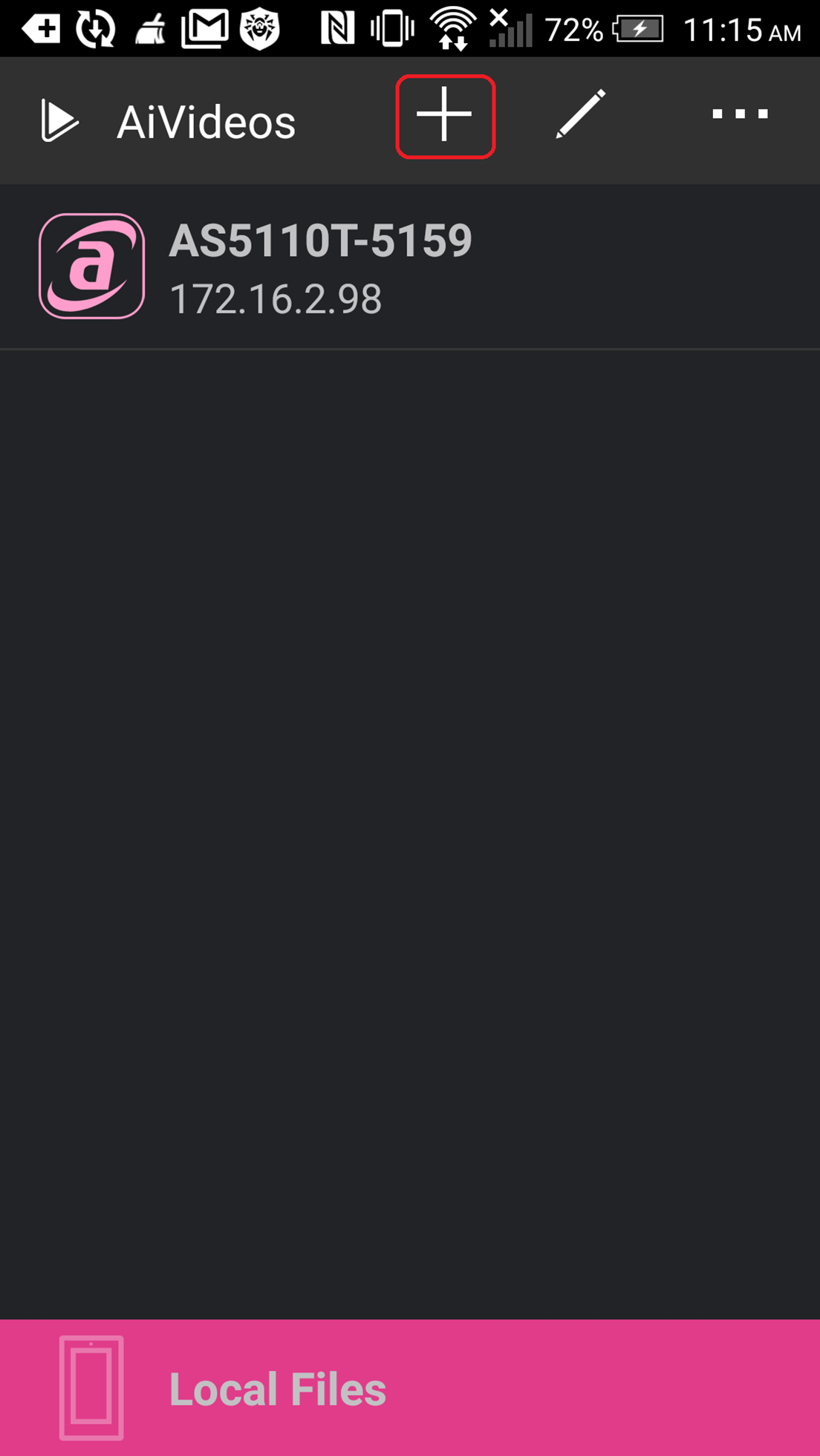
Passo 2
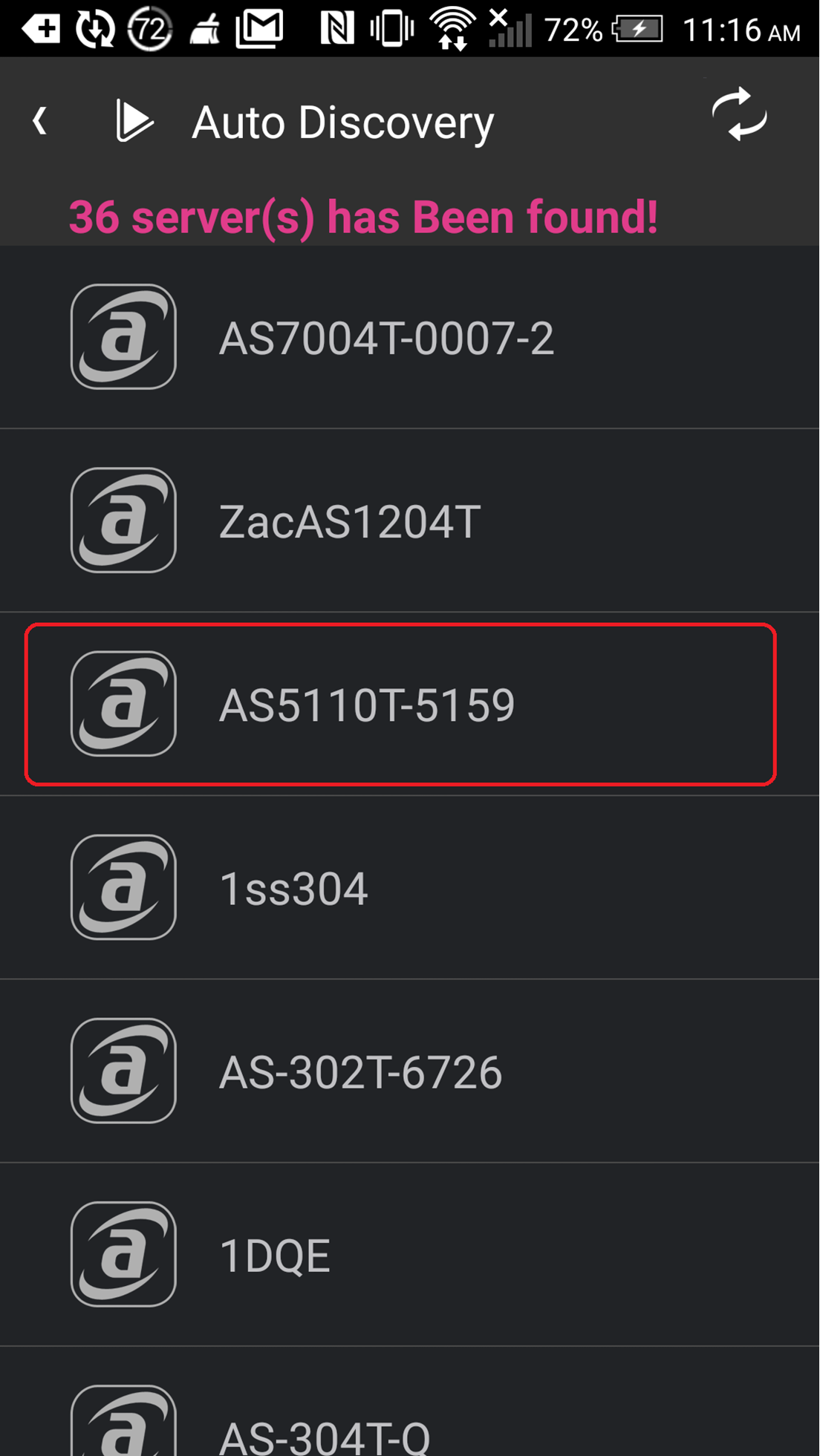
Passo 3
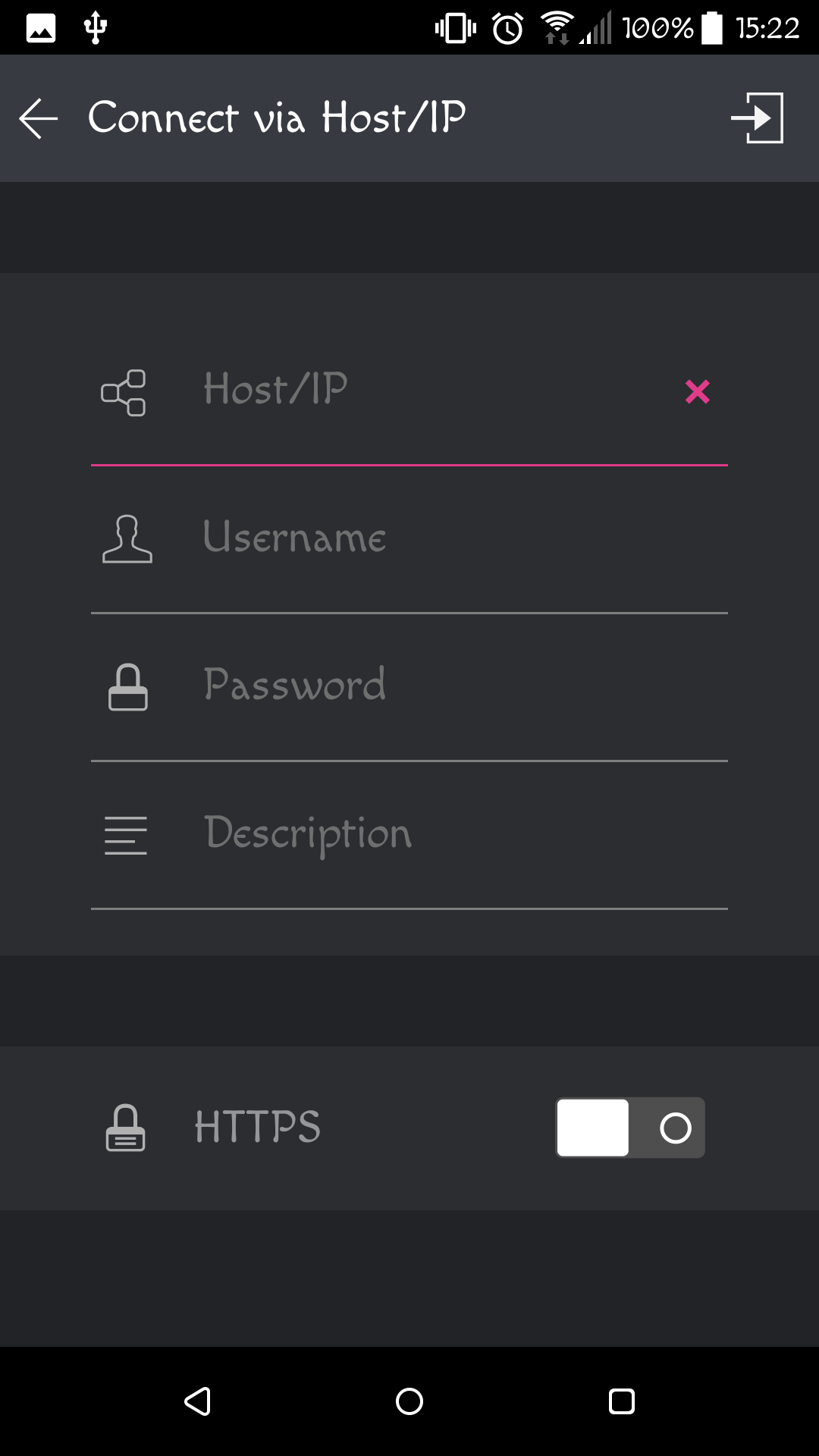
Presenta tre categorie principali di videoteca integrate: Film, Programmi TV e Home Video. Smart Video Management offre anche una modalità di indicizzazione dei poster di grandi dimensioni, in modo da poter gestire facilmente e trovare rapidamente i video.
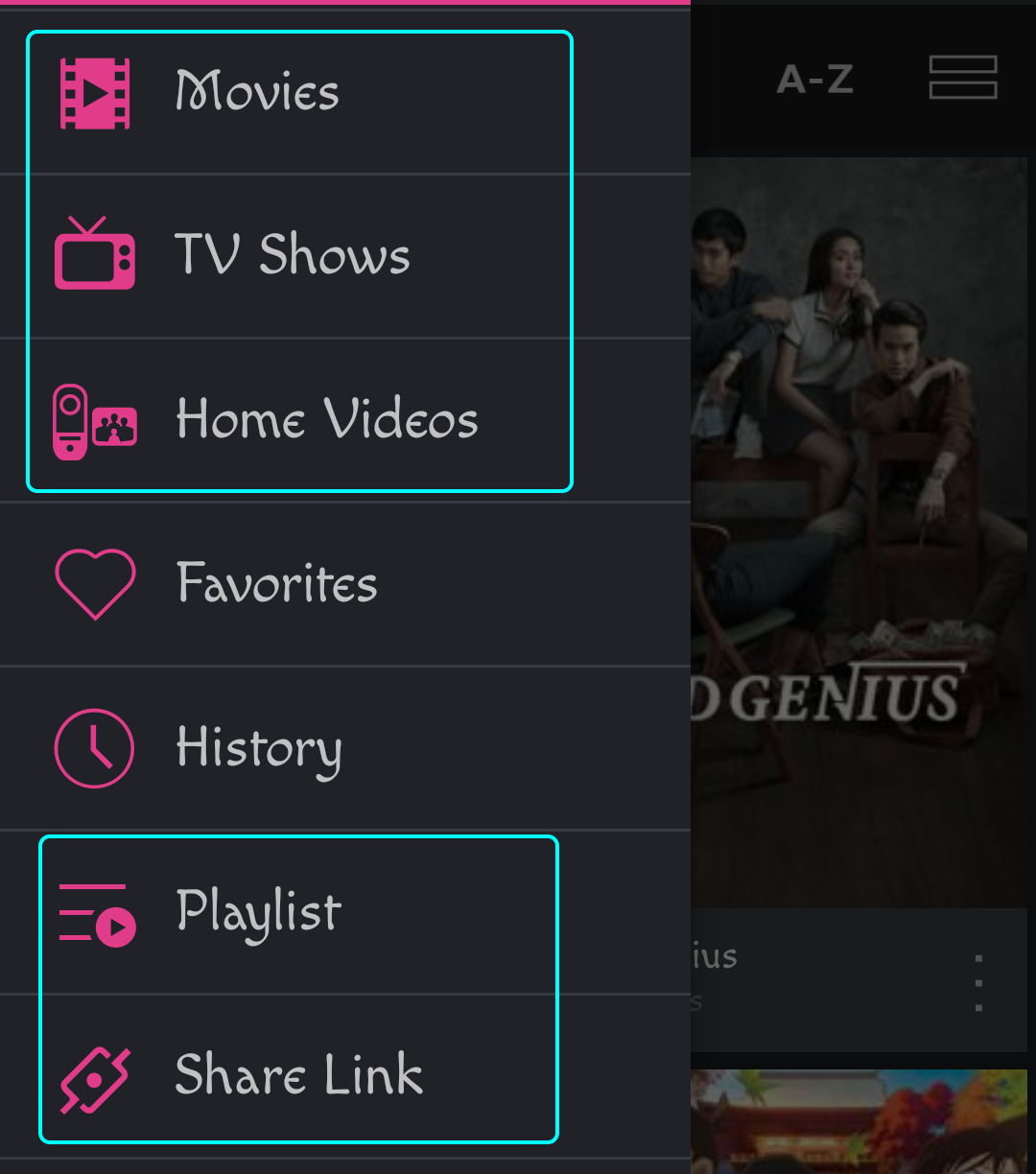
3.1 Film
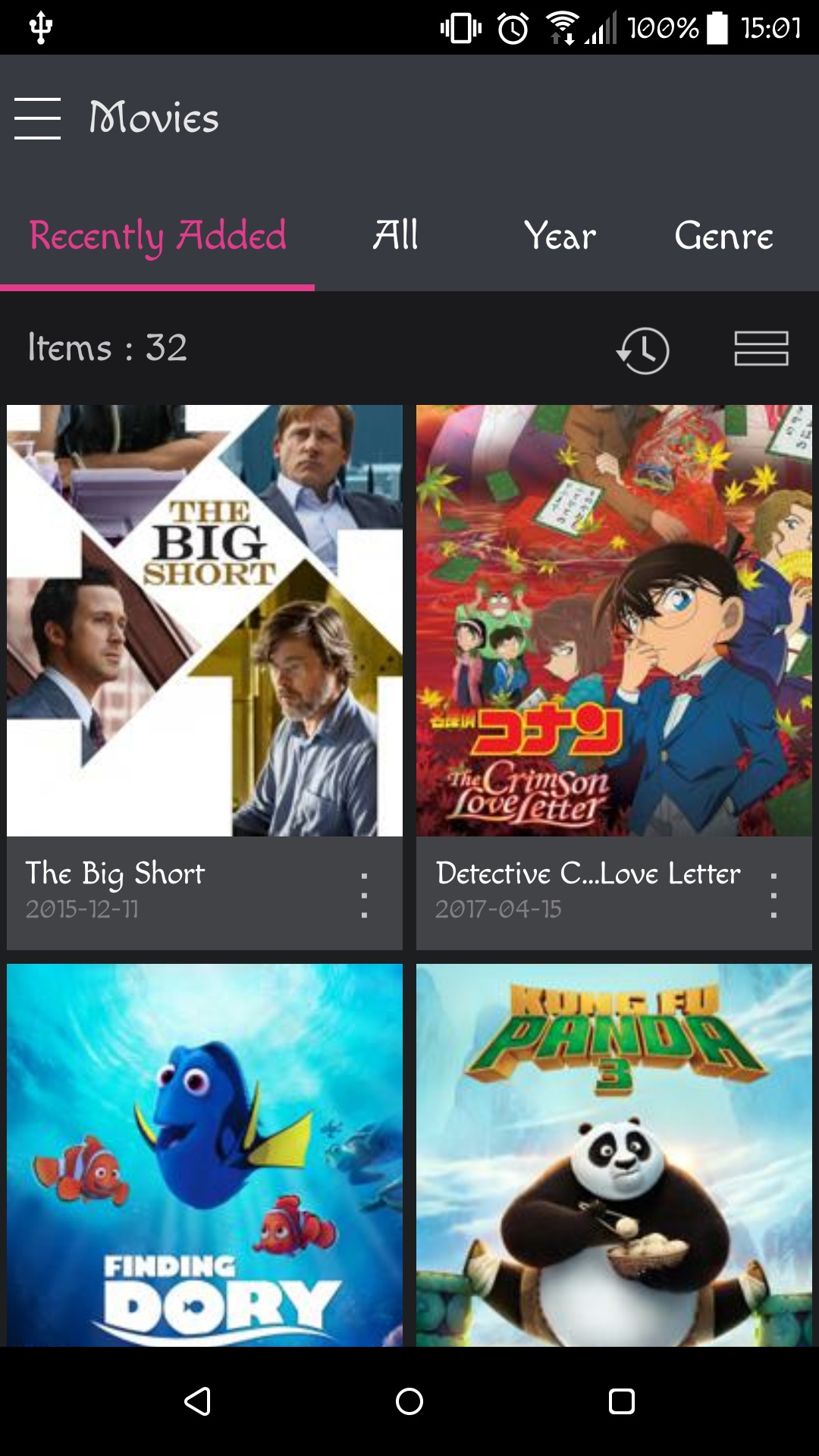
3.2 Spettacoli televisivi
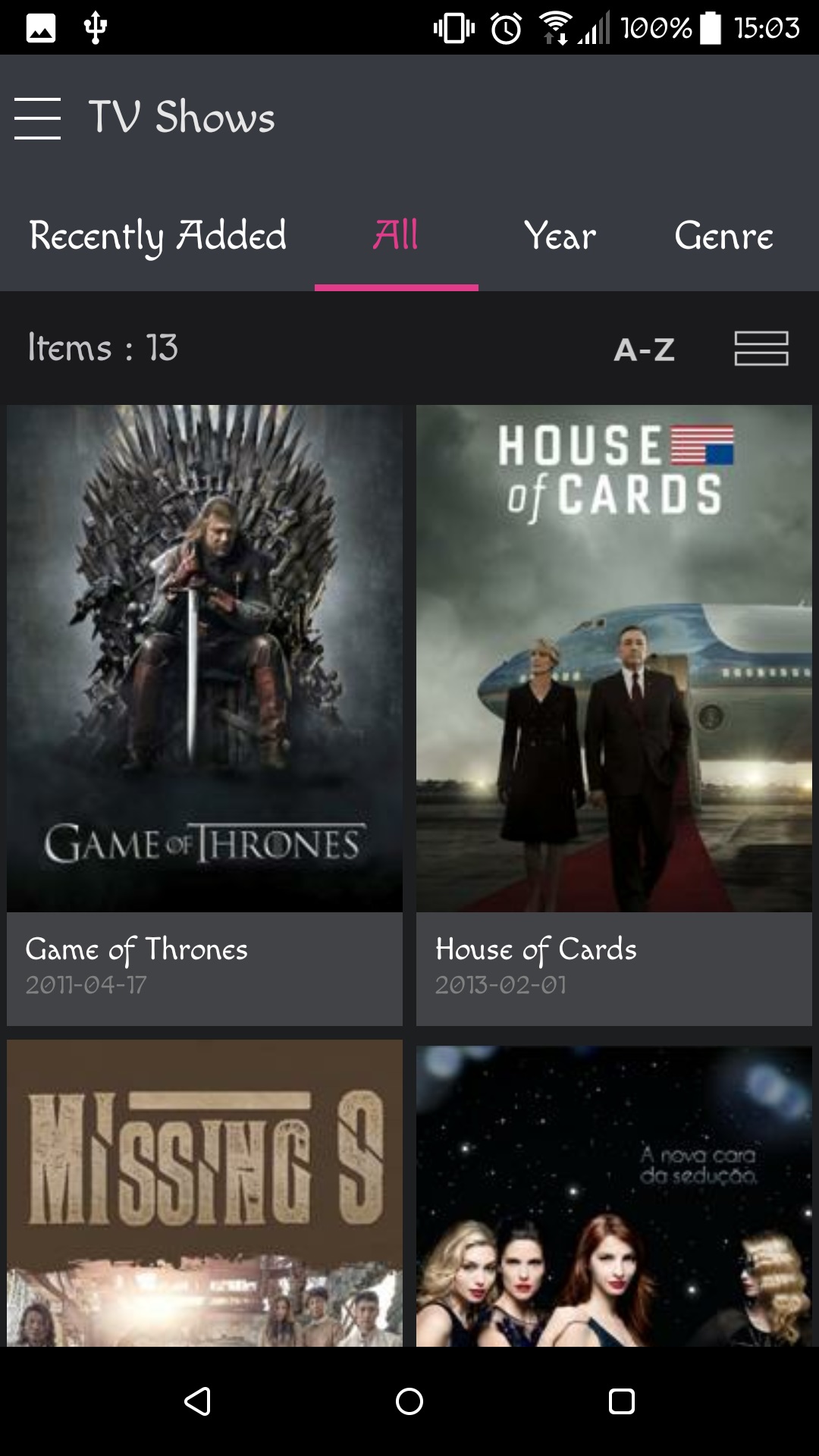
3.3 Playlist video
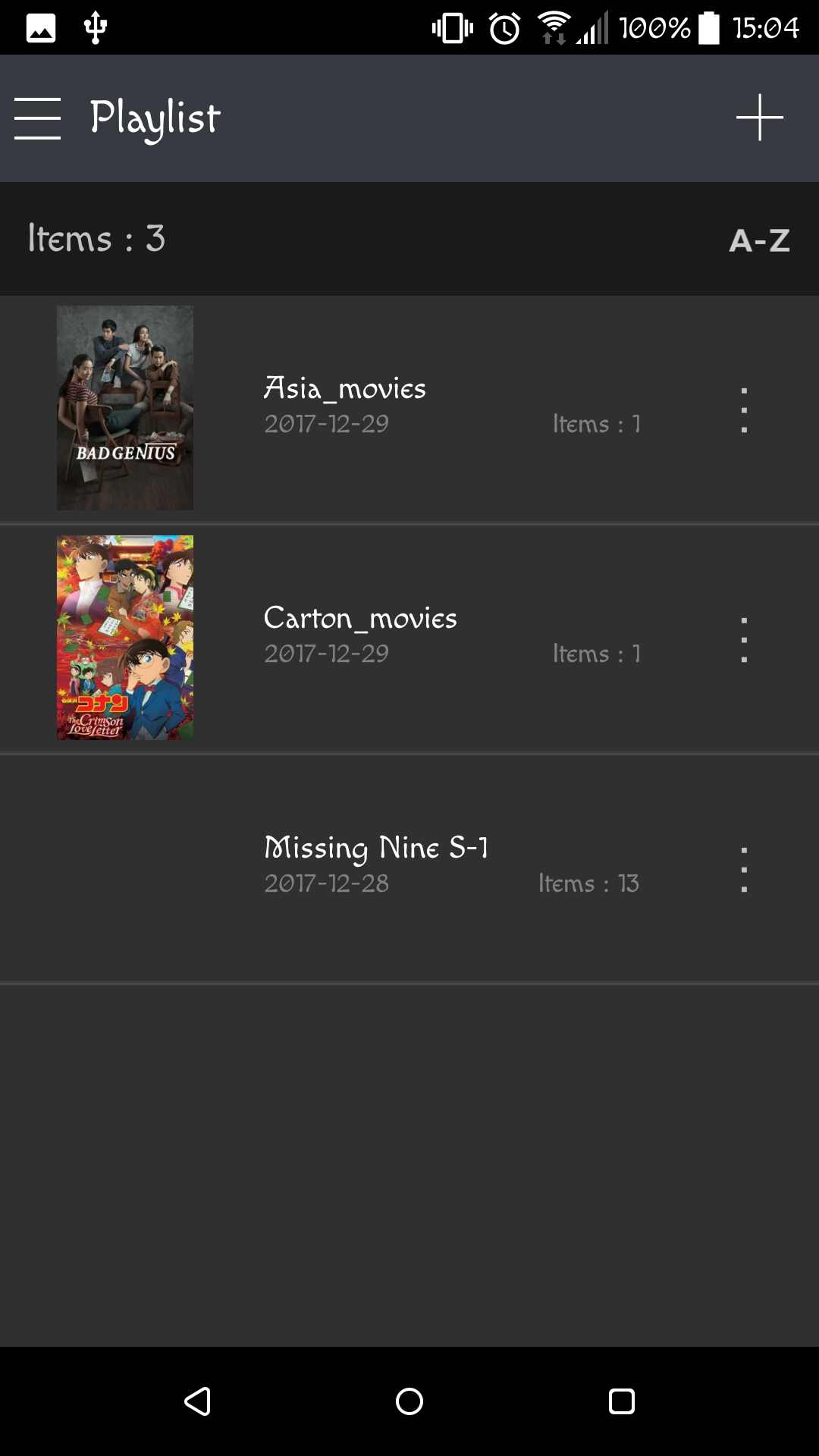
3.4 Condividi link
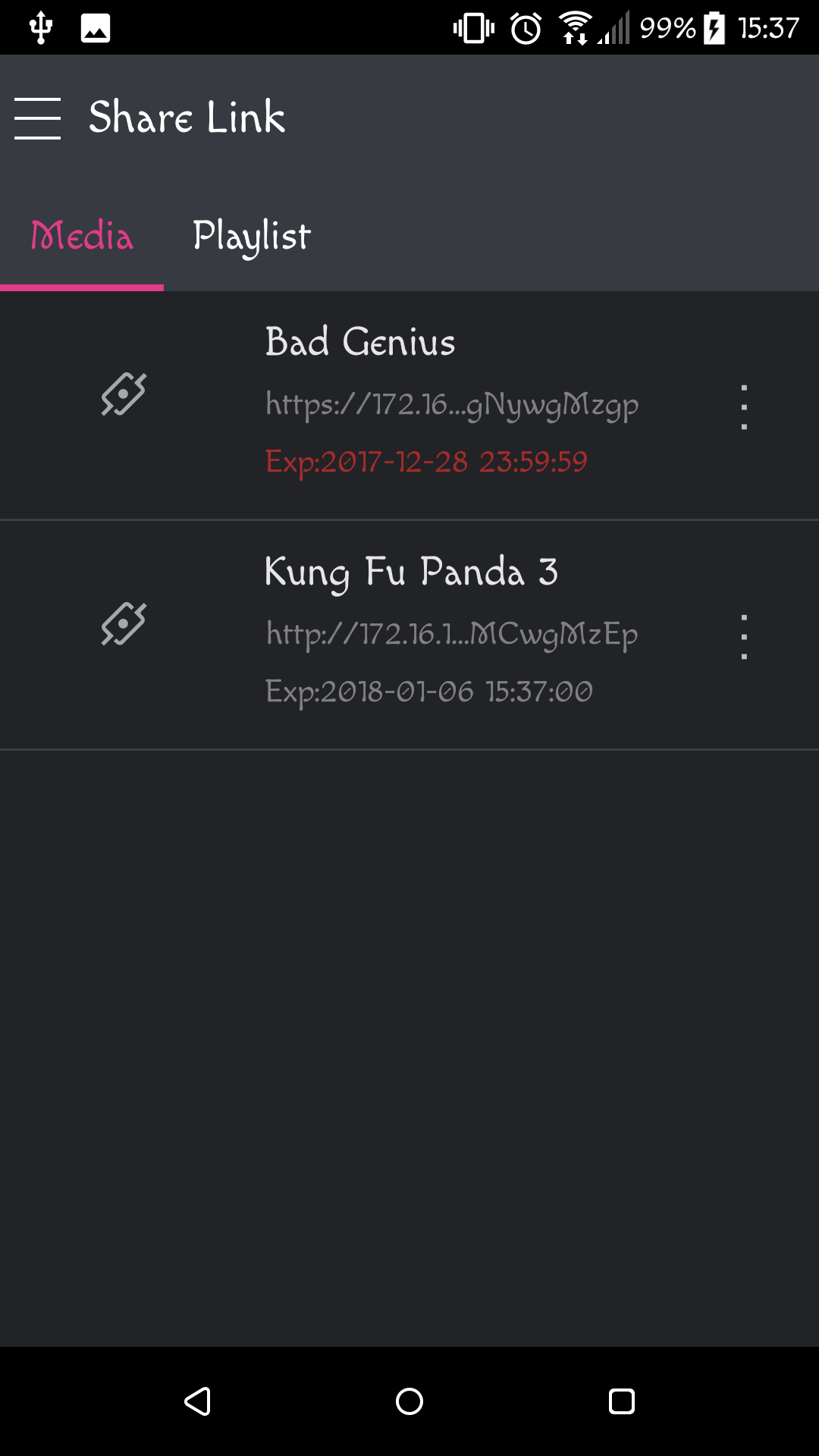
4.1 Introduzione alle funzioni di base
4.1.1 Funzione di ricerca
Selezionando l'icona nell'angolo in alto a destra, viene visualizzato il campo di ricerca. Inserite le parole chiave che desiderate cercare e i risultati verranno automaticamente visualizzati di seguito.
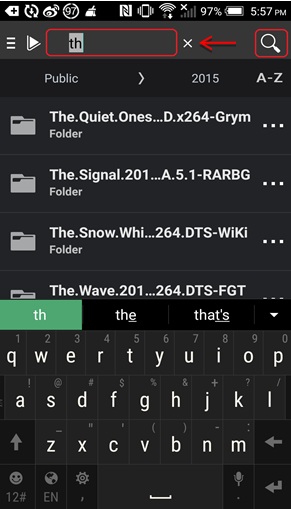
4.1.2 Ordinamento
Selezionando l'icona nell'angolo in alto a destra, viene visualizzato un menu a discesa che offre opzioni per organizzare il modo in cui i file sono elencati nell'interfaccia. L'icona cambia a seconda dell'opzione selezionata.
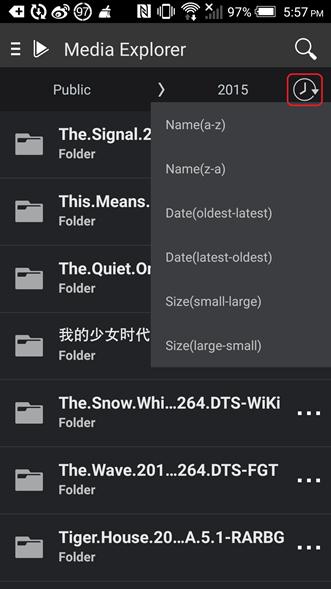
4.2 Operazioni con le cartelle video
4.2.1 Aggiungi al convertitore multimediale
Selezionare l'icona "Altro" per una cartella o un file che si desidera aggiungere a Media Converter. Selezionare [Aggiungi a Media Converter] dal menu a discesa. Il NAS inizierà la conversione dei media o aggiungerà il file/cartella alla coda di conversione dei media. Se si desidera controllare lo stato del file, della coda o il registro degli eventi, selezionare [Media Converter] dal menu principale.
4.2.2 Imposta come cartella intelligente
Selezionare l'icona "Altro" per la cartella che si desidera impostare come cartella smart. Selezionare [Imposta come cartella smart] dal menu a discesa visualizzato. Una volta che una cartella è stata impostata come cartella intelligente, tutti i nuovi file video aggiunti alla cartella verranno automaticamente convertiti.
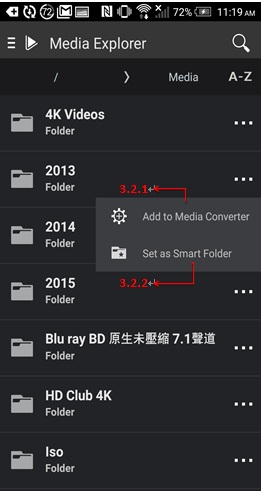
4.3 Operazioni video
Per eseguire operazioni su un file video, selezionare l'icona "Altro" a destra del file. Apparirà un menu a discesa. L'operazione [Aggiungi a Media Converter] è descritta nella sezione 4.2.1.
4.3.1 Selezione della risoluzione di riproduzione video
Selezionando [Risoluzione] appare una finestra che consente di selezionare la risoluzione di riproduzione. Dopo aver selezionato la risoluzione, la riproduzione avrà inizio.
4.3.2 Informazioni sui media
Selezionando [Informazioni multimediali] viene visualizzata la pagina delle informazioni multimediali del video. Questa pagina include le seguenti informazioni:
4.3.3 Download video
Selezionando [Download] il video verrà scaricato dal NAS al dispositivo mobile. Se si desidera visualizzare i download in corso o quelli completati, selezionare [Elenco download] dal lato sinistro del menu principale.
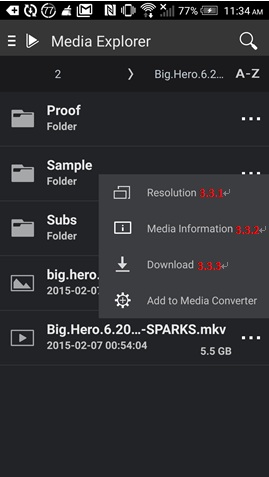
5.1 Introduzione alle funzioni di base
1. Funzioni di interfaccia
2. Organizzazione di base dei video (scorrere a sinistra o a destra per cambiare)
3. Miniatura e nome del video
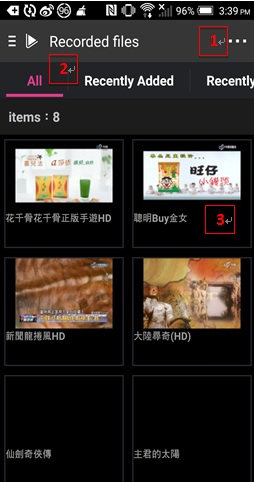
5.2 Programmi televisivi digitali in streaming
Passo 1
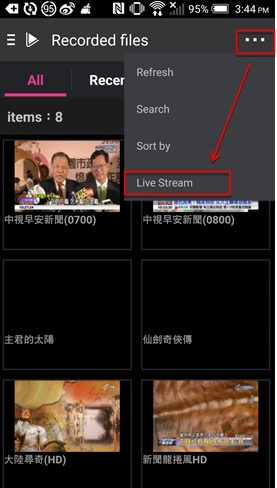
Passo 2
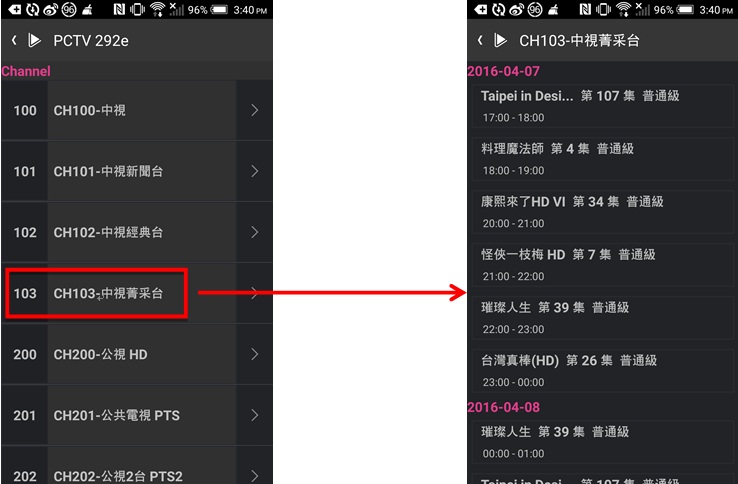
5.3 Navigazione delle informazioni video e riproduzione
5.3.1 Navigazione tra le informazioni video
Le informazioni dettagliate sul video consentono di conoscere meglio il video che si desidera riprodurre. È possibile consultare le seguenti informazioni:
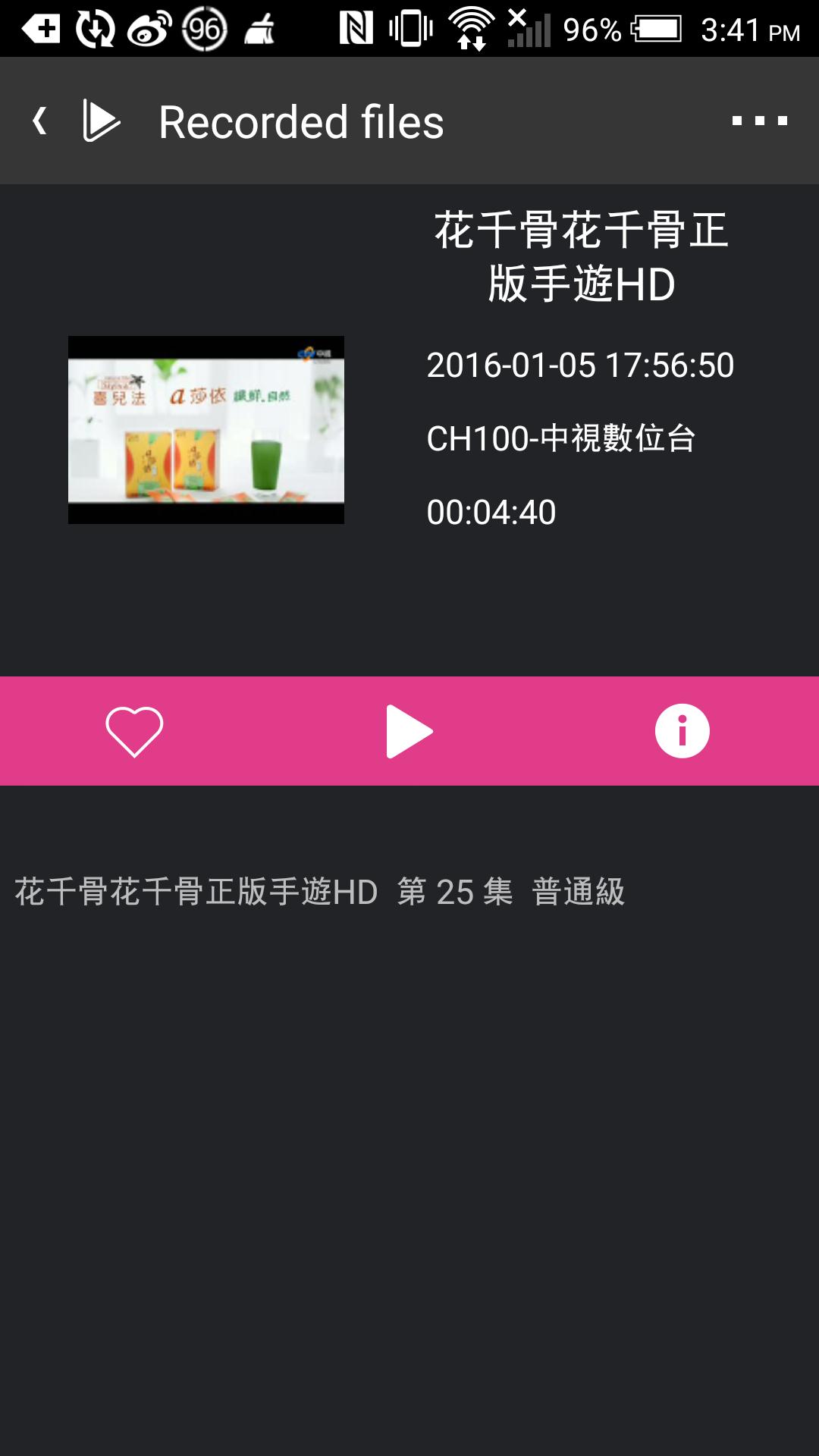
5.3.2 Aggiunta di file registrati ai Preferiti
Selezionare la voce  per aggiungere il file registrato ai "Preferiti" per una comoda visualizzazione successiva.
per aggiungere il file registrato ai "Preferiti" per una comoda visualizzazione successiva.
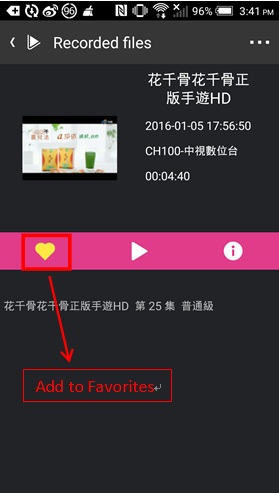
5.3.3 Riproduzione di video
Selezionare la voce  icon to play the video file.
icon to play the video file.
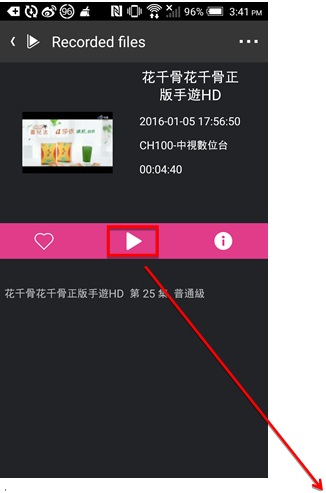

5.3.4 Consultare le informazioni sui media
Selezione del  consente di sfogliare le informazioni sui media. Le informazioni sui media includono quanto segue:
consente di sfogliare le informazioni sui media. Le informazioni sui media includono quanto segue:
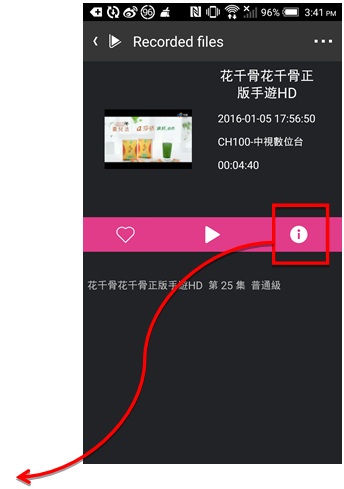
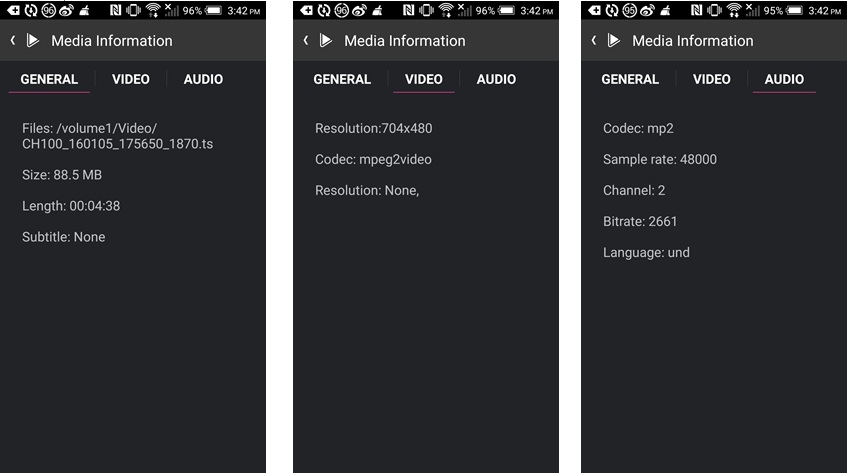
5.4. Altro
Di seguito sono descritte le funzioni [Aggiorna], [Cerca] e [Ordina per] accessibili dal menu a discesa dell'icona "Altro".
5.4.1 Aggiornare
Se LooksGood ha un programma TV che ha appena terminato la registrazione, è possibile selezionare [Aggiorna] e il nuovo programma registrato verrà visualizzato nell'interfaccia (miniatura e nome del programma).
5.4.2 Ricerca
Selezionando [Cerca], apparirà la finestra di ricerca. Immettere le parole chiave che si desidera cercare e selezionare [Cerca] per effettuare la ricerca.
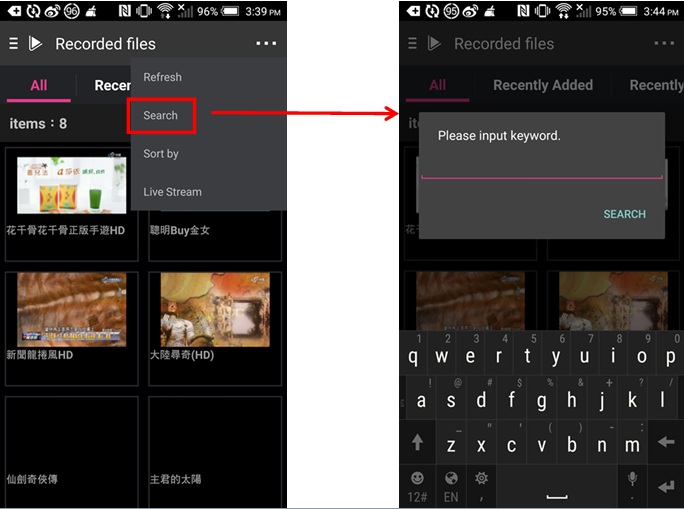
5.4.3 Ordina per
Selezionando [Ordina per] si potranno ordinare i video nell'interfaccia in ordine alfabetico da a-z o da z-a.
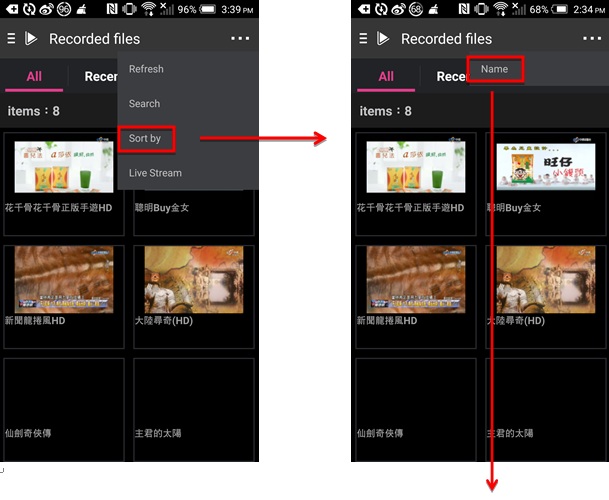
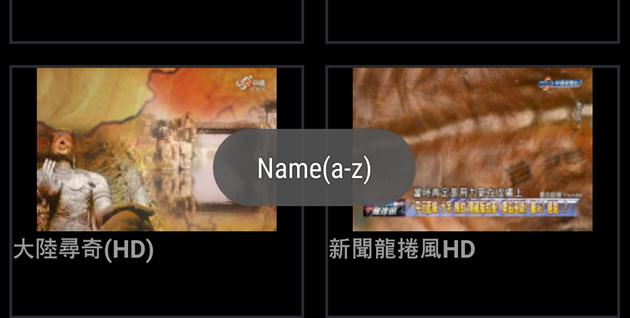
6.1 Controllo dello stato di conversione dei supporti
Selezionare [Media Converter] dal menu principale. Ora è possibile visualizzare la pagina di stato del Media Converter. In questa pagina viene visualizzata la barra di avanzamento della conversione con le relative informazioni. È possibile selezionare "Continua", "Pausa" o "Elimina" per continuare, mettere in pausa o rimuovere le conversioni in corso.
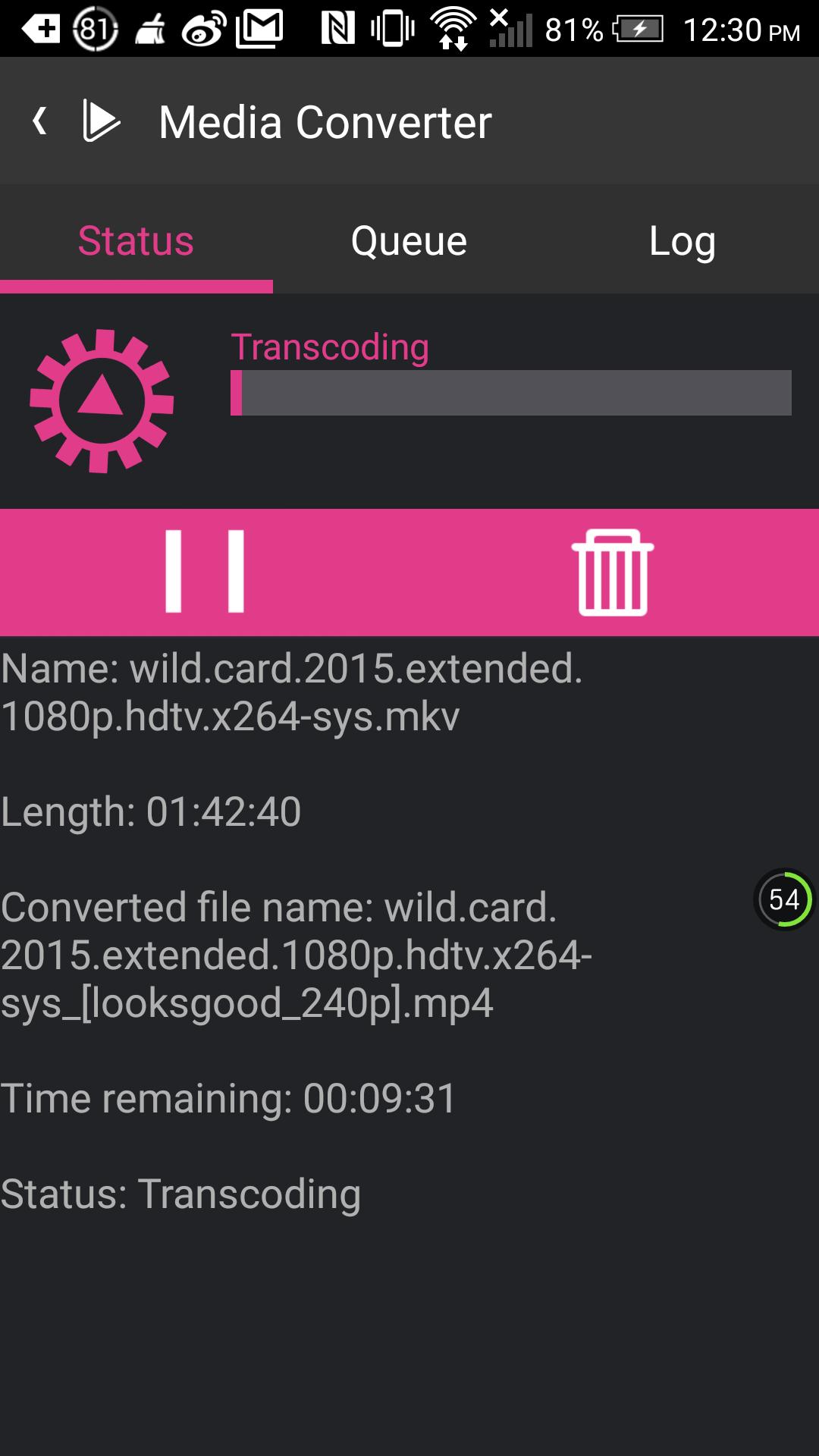
6.2 Gestione della coda di conversione
Passando alla pagina [Coda], vengono visualizzati tutti i file video in coda per la conversione. È possibile selezionare e tenere premuta l'icona "Shuffle" per modificare l'ordine dei file nella coda o selezionare l'icona "Edit" per rimuovere qualsiasi file dalla coda.
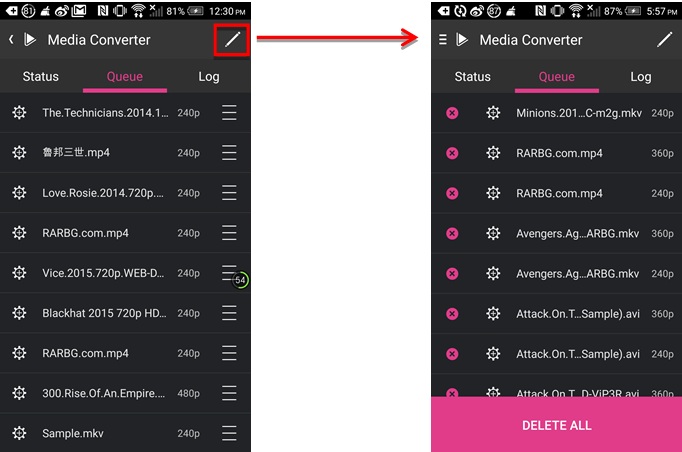
6.3 Registro eventi
Passando alla pagina [Registro] vengono visualizzate tutte le operazioni di conversione completate e non completate. Selezionando una voce di registro, vengono visualizzati il nome del file, la risoluzione di conversione, l'ora di completamento, il tempo trascorso e il successo o meno dell'operazione.
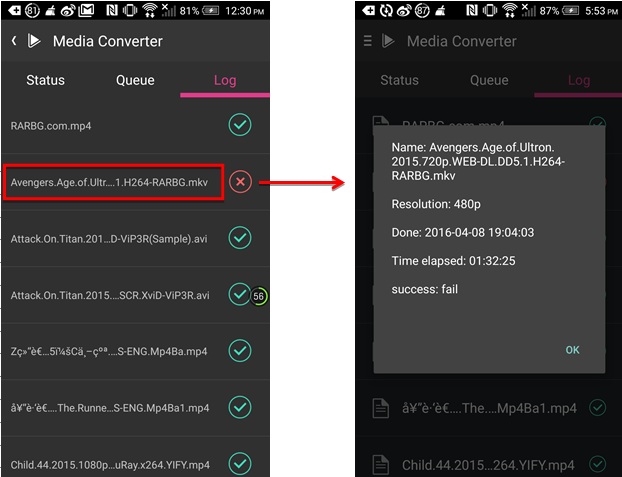
Selezionare [Impostazioni] dal menu principale.
7.1 Blocco del codice di accesso e login automatico
Selezionare la pagina [Generale].
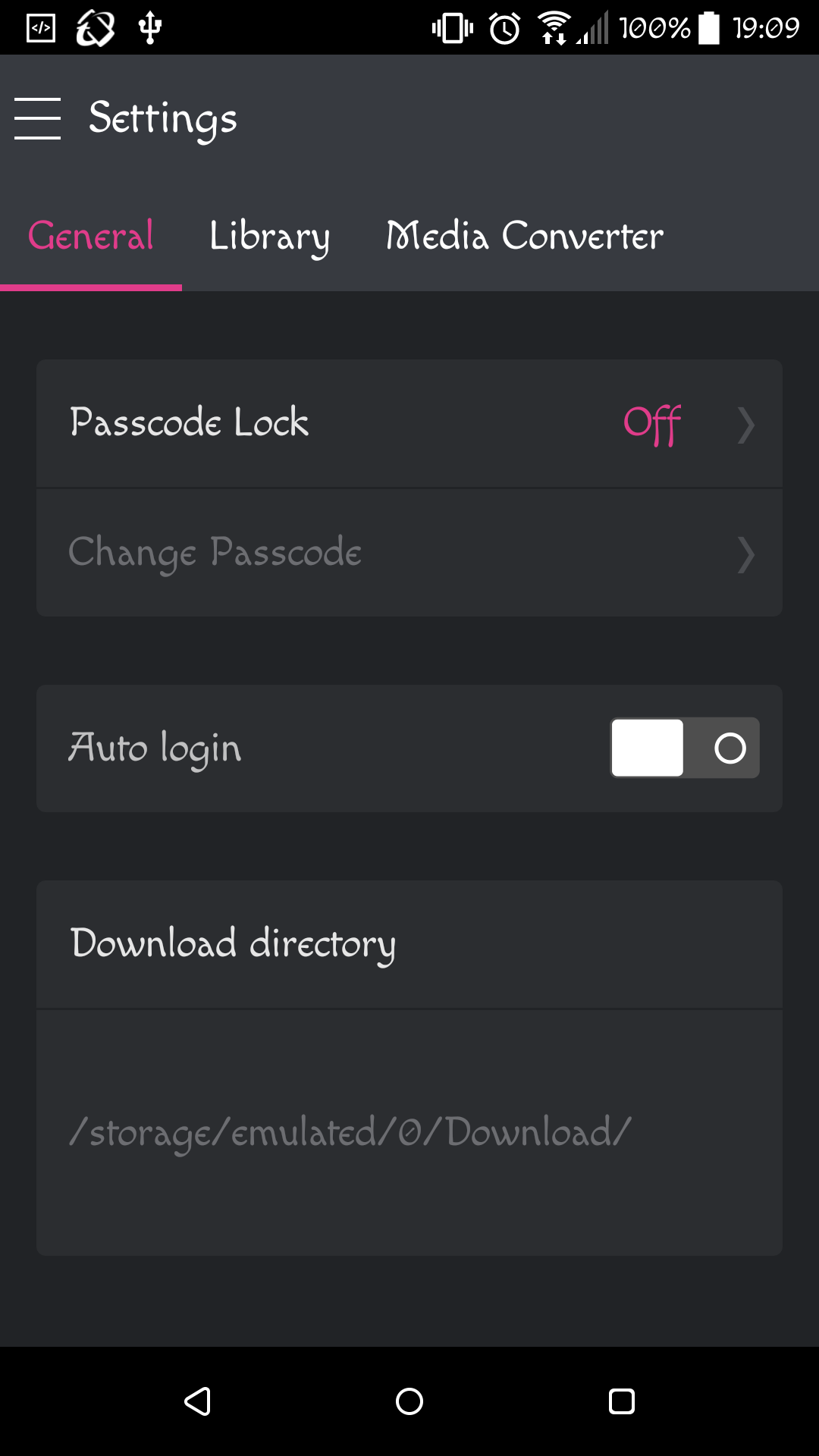
7.2 Modifica biblioteca
Selezionare la pagina [Libreria]. È possibile creare cartelle indicizzate per i video nella videoteca.
1. Selezionare il tipo di biblioteca.
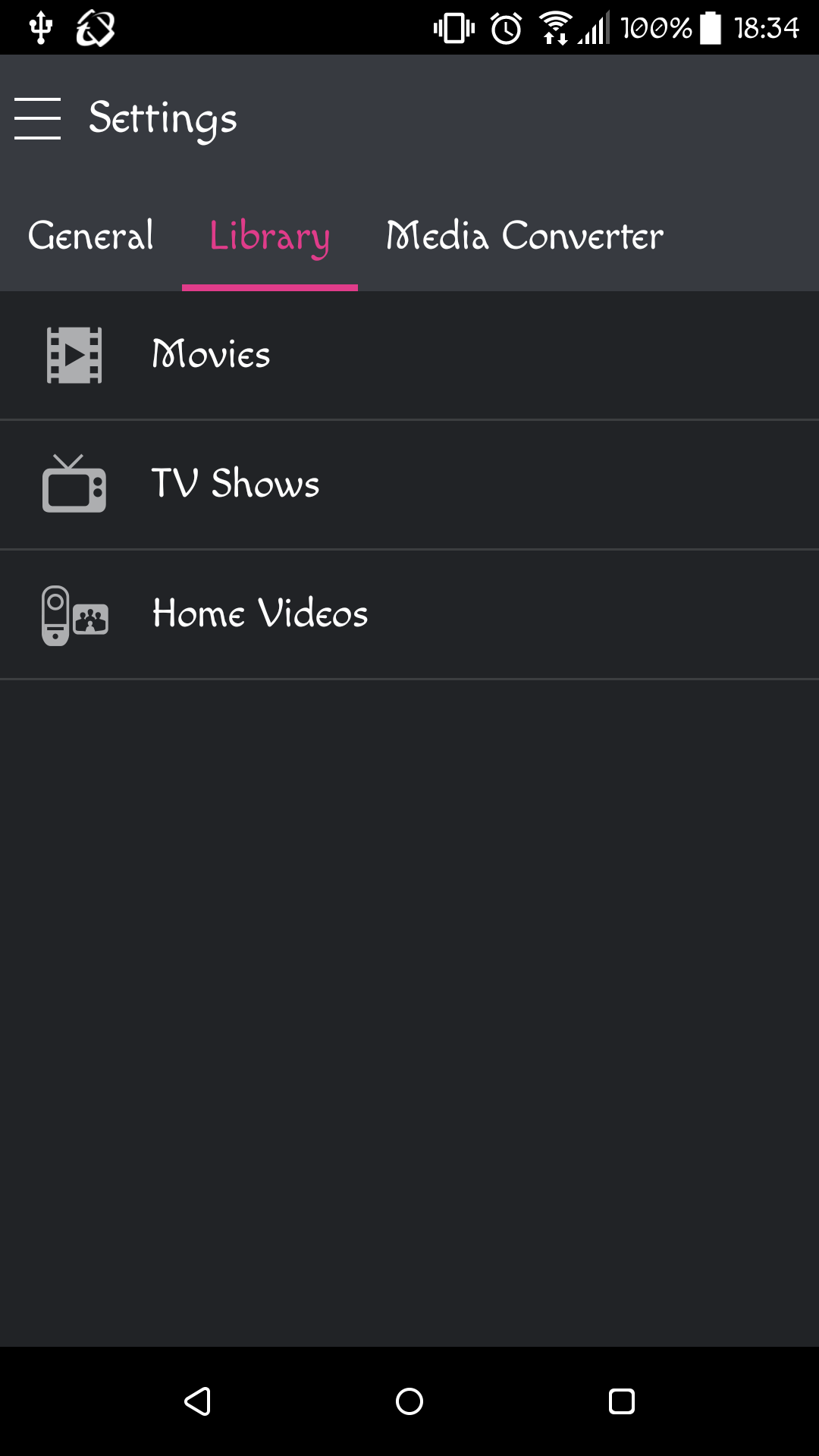
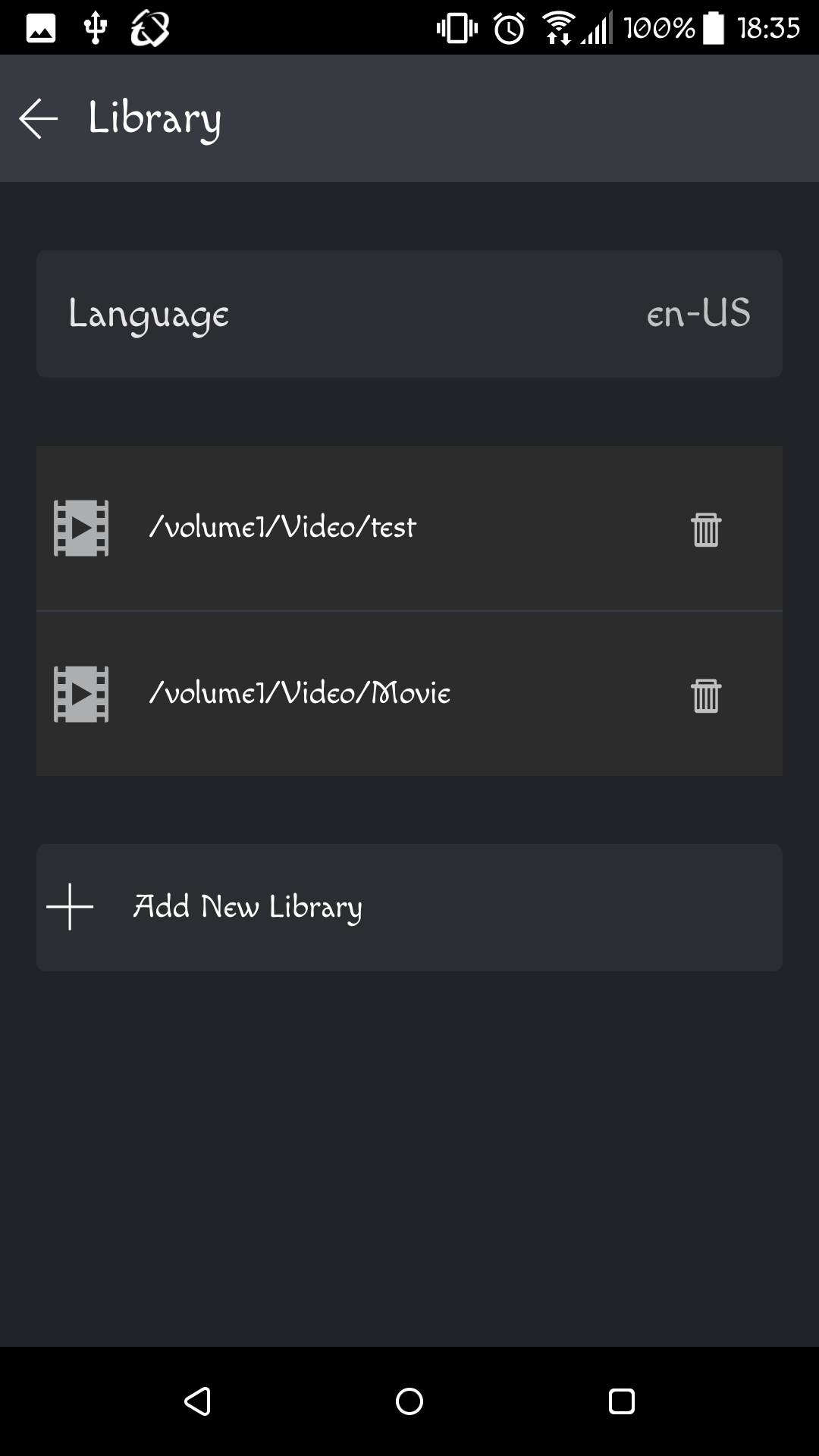
2. Aggiungere cartelle alla libreria.
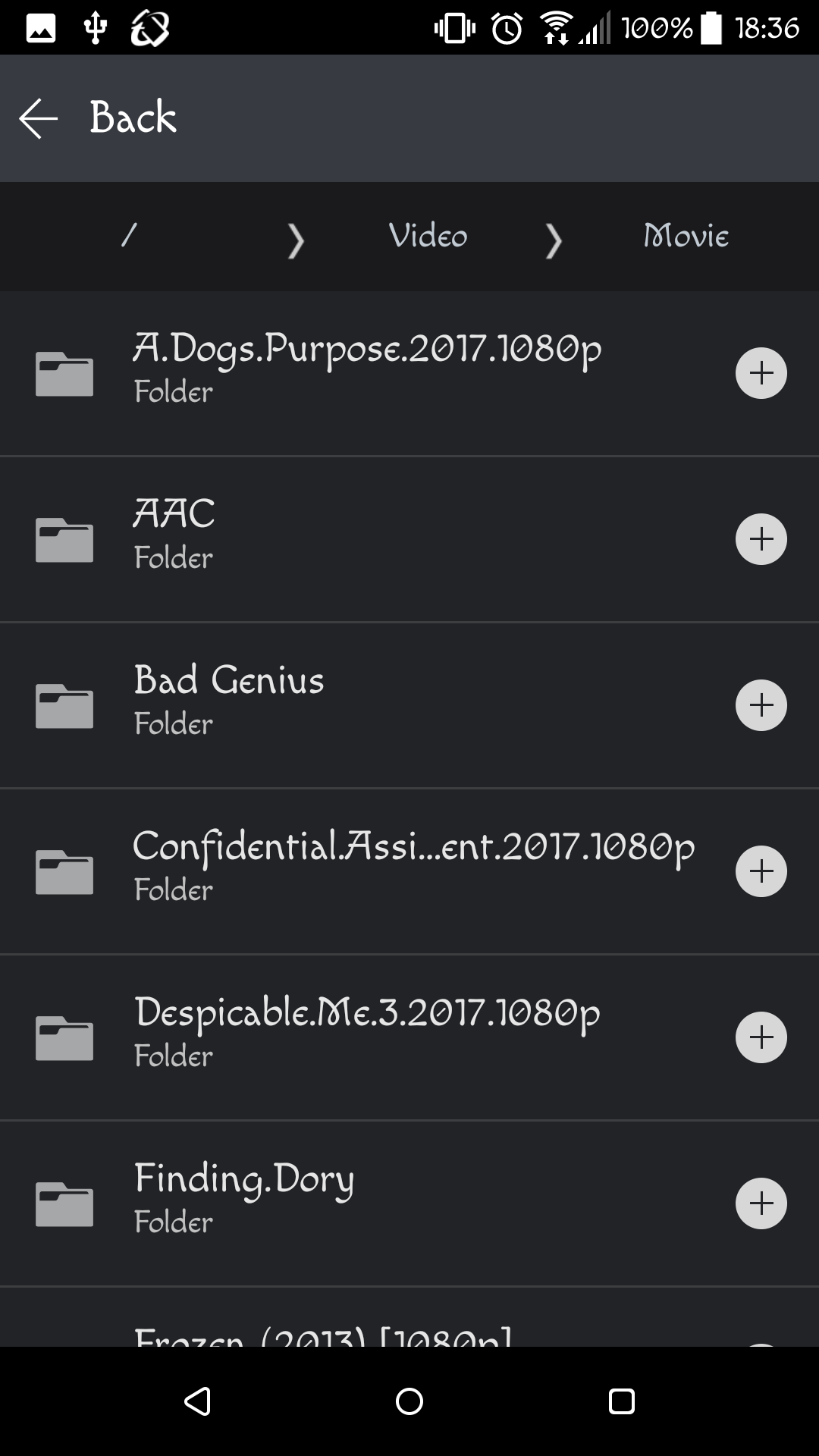
7.3 Convertitore multimediale
Selezionare la pagina [Media Converter]. Le impostazioni descritte di seguito saranno disponibili per essere configurate. Una volta completate le configurazioni, selezionare [Applica] per renderle effettive.
1. Abilitare la programmazione delle attività di conversione.
2. Posizione file (posizione in cui salvare i file convertiti): È possibile scegliere di salvare i file convertiti nella stessa posizione del file originale o in una posizione diversa a scelta.
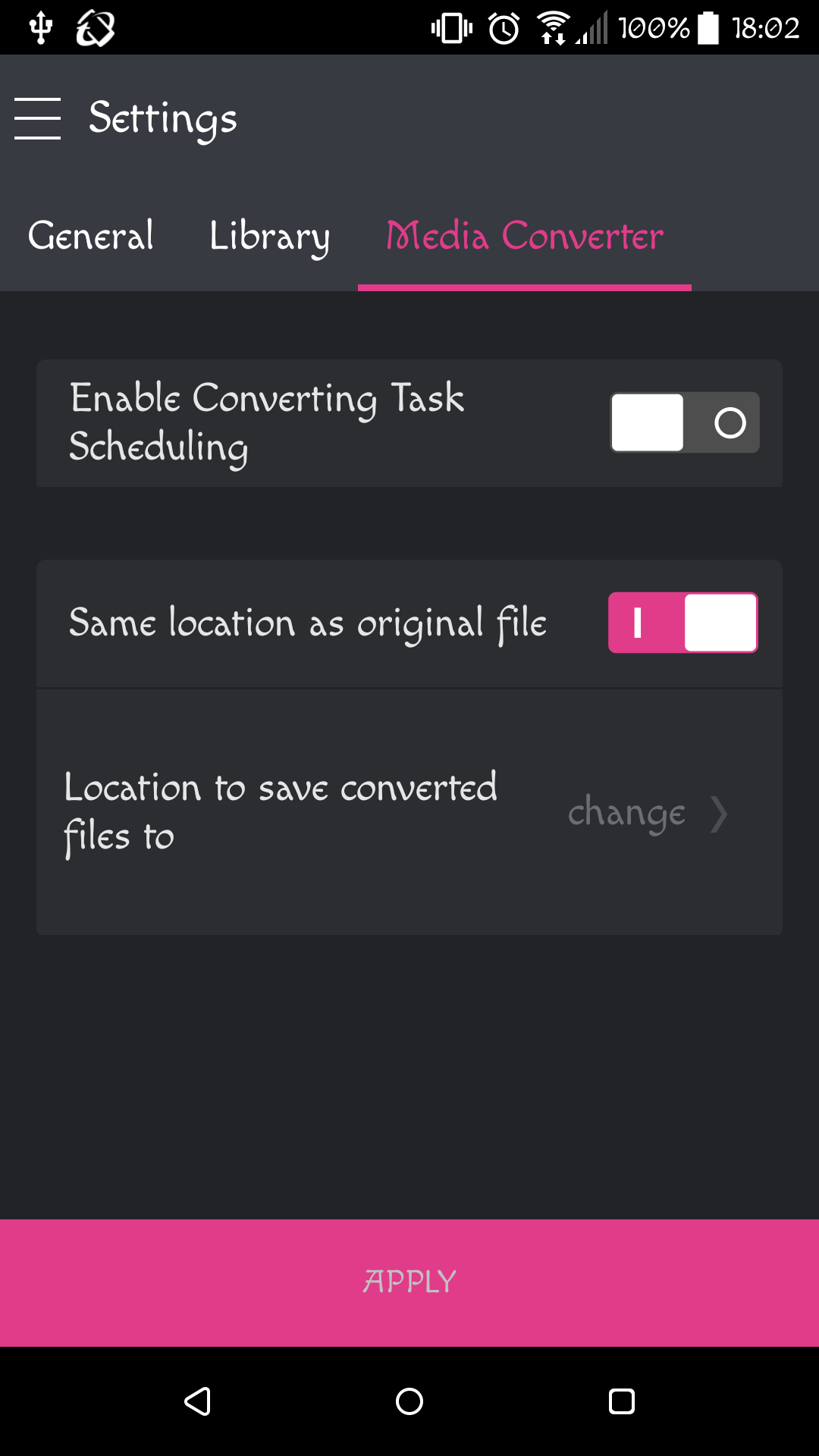
1. Per una qualità ottimale della riproduzione video, ASUSTOR consiglia di impostare MX Player come lettore multimediale predefinito da utilizzare con AiVideos.
2. Se si riscontrano problemi o problemi con l'audio durante la riproduzione dei video, consultare: NAS 247 Configurazione di AiVideos e MX Decoder.
3. Modelli che attualmente supportano la transcodifica hardware: Serie AS3 / 31 / 32 / 50 / 51/ 61 / 62 / 63 / 64 / 70 (è necessario abilitare la modalità Media)
4. Un dongle TV incompatibile o un segnale debole influisce sulla funzione di registrazione e streaming TV. Per un elenco dei dongle TV compatibili, vedere:
https://www.asustor.com/service/tv_stick?id=tv_stick&brand_id=&type_id=27
5. Gli esempi di questo corso sono stati condotti da un ambiente LAN. Gli utenti che desiderano utilizzare AiVideos con il proprio NAS da Internet devono tenere presente quanto segue:
Porte di connessione WAN EZ-Router per LooksGood e AiVideos
|
Tipo |
Porto |
Protocollo |
|
LooksGood |
9900~9908, 80 (Server web predefinito) |
TCP/UDP |
|
AiVideos |
9900 |
TCP/UDP |
Copyright © 2025 ASUSTOR Inc.