Sütiket használunk, hogy segítsenek javítani weboldalunkat. Kérjük, olvassa el a Cookie szabályzat .

2023-02-10
Upon completion of this course you should be able to:
Course Prerequisites:
NAS 138: Introduction to LooksGood
Students are expected to have a working knowledge of:
N/A
2.1 Installing AiVideos on your Apple TV
2.2 Connecting to your NAS via AiVideos
4. Toggling Subtitles During Playback
Before using AiVideos on Apple TV, please confirm the following:
2.1 Installing AiVideos on your Apple TV
STEP 1
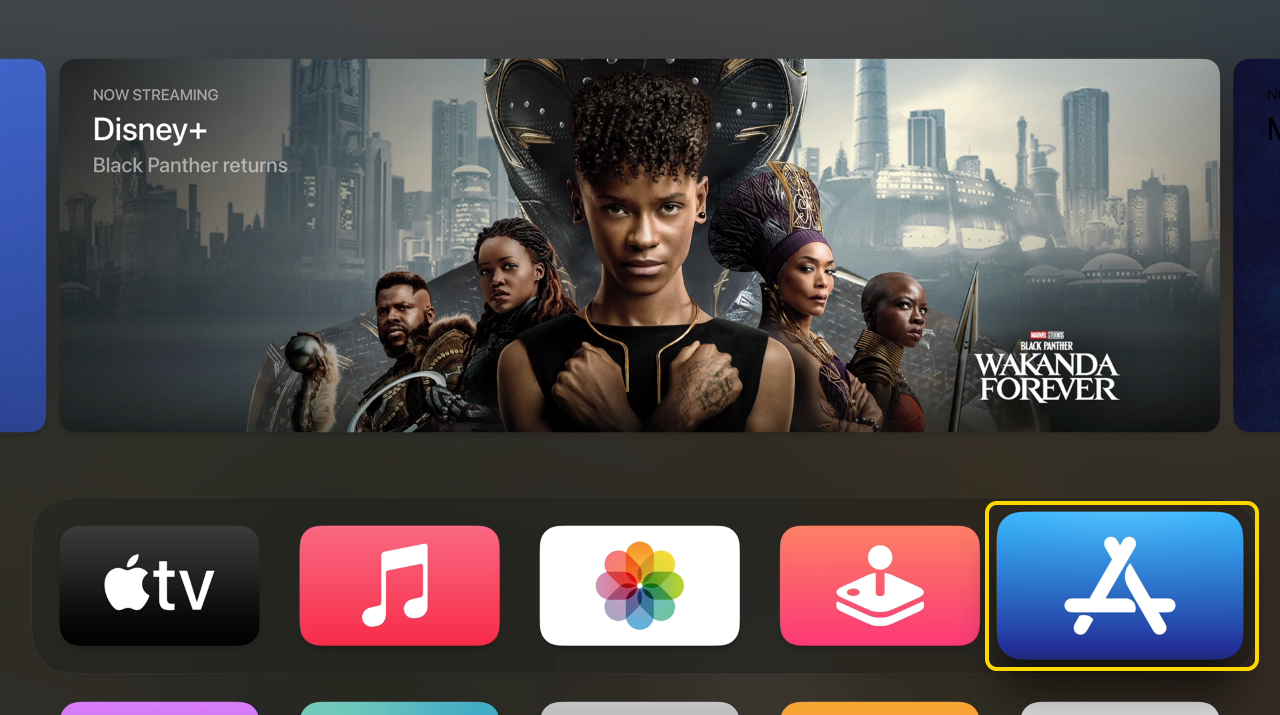
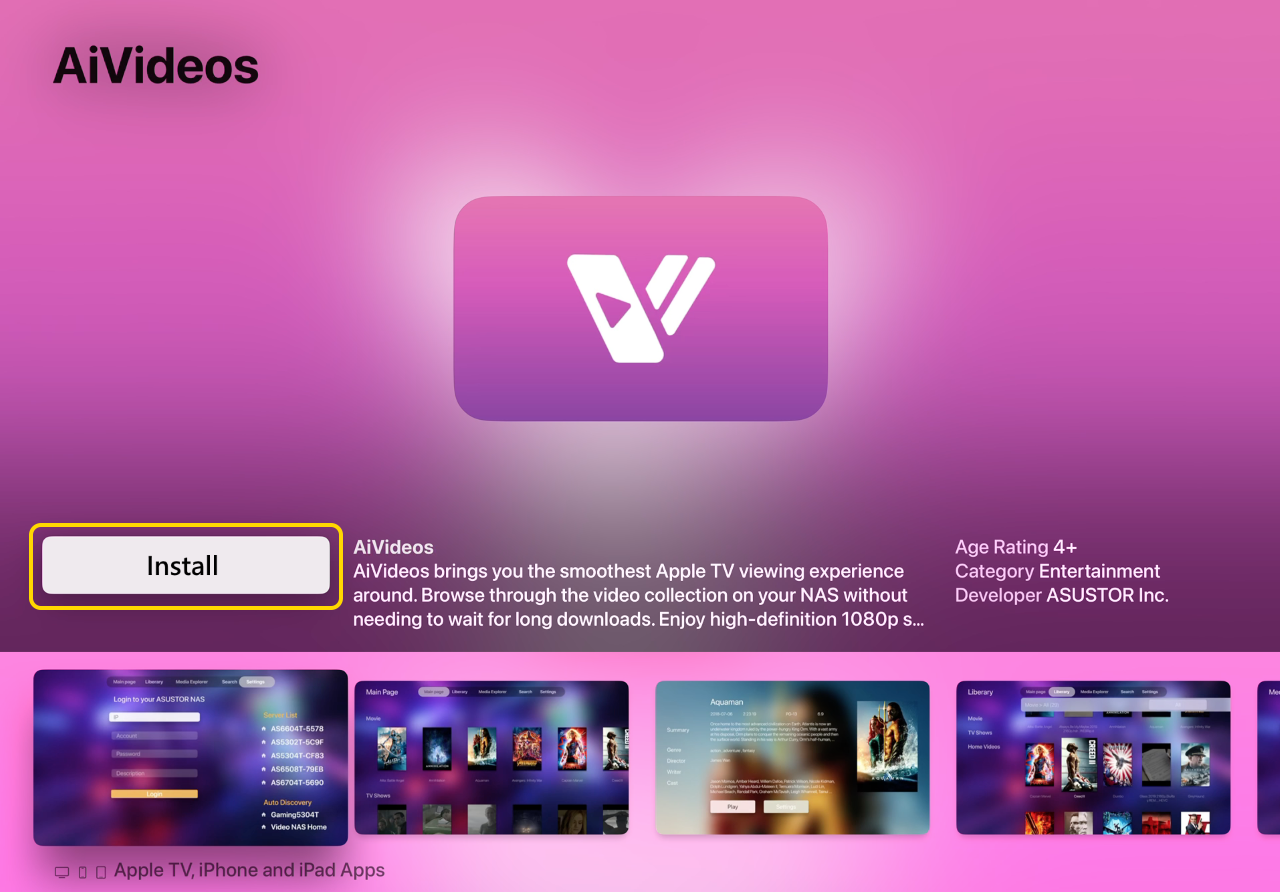
2.2 Connecting to your NAS via AiVideos
Upon logging in for the first time. AiVideos will automatically search for existing NAS devices within your network. The IP address of the NAS will be listed. Click on the IP address that corresponds to your NAS device and enter the password when prompted. If your NAS device doesn’t appear, you may manually input the IP address and password on the left as shown below.
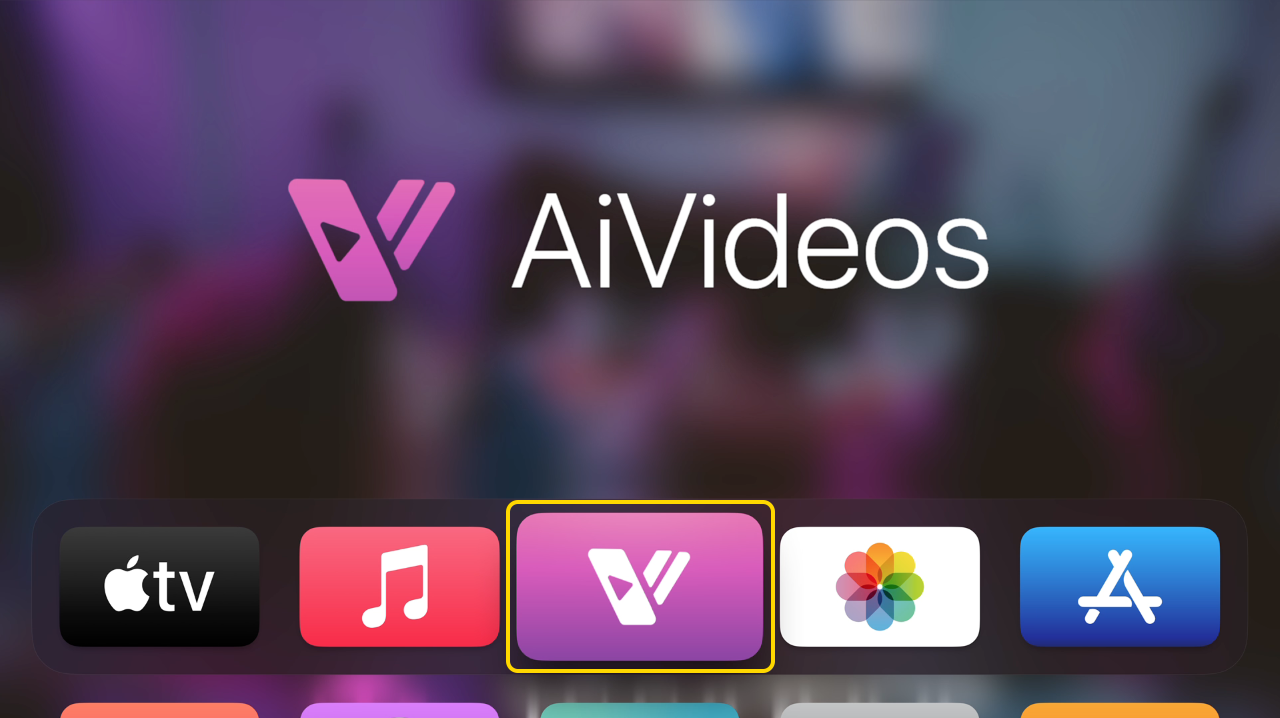
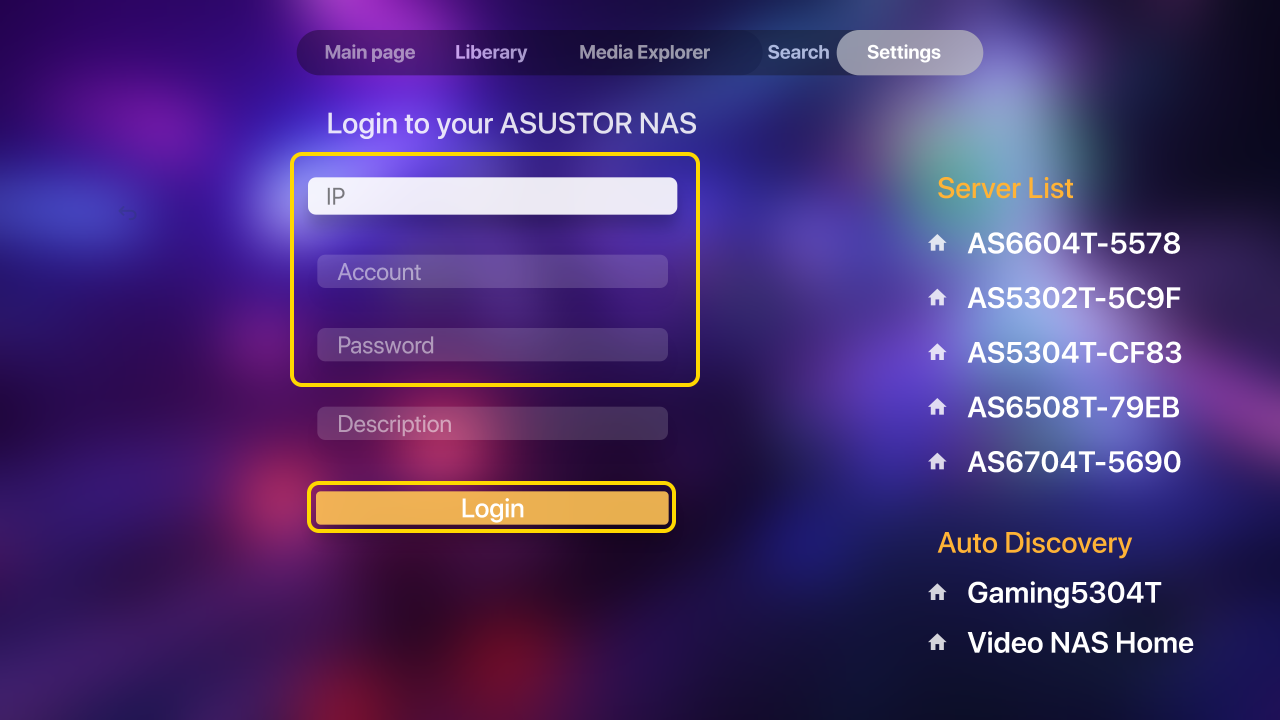
After logging in for the first time, AiVideos will remember your NAS and list it on the right, under Server List.
You will be able to select [Login], [Load] or [delete].
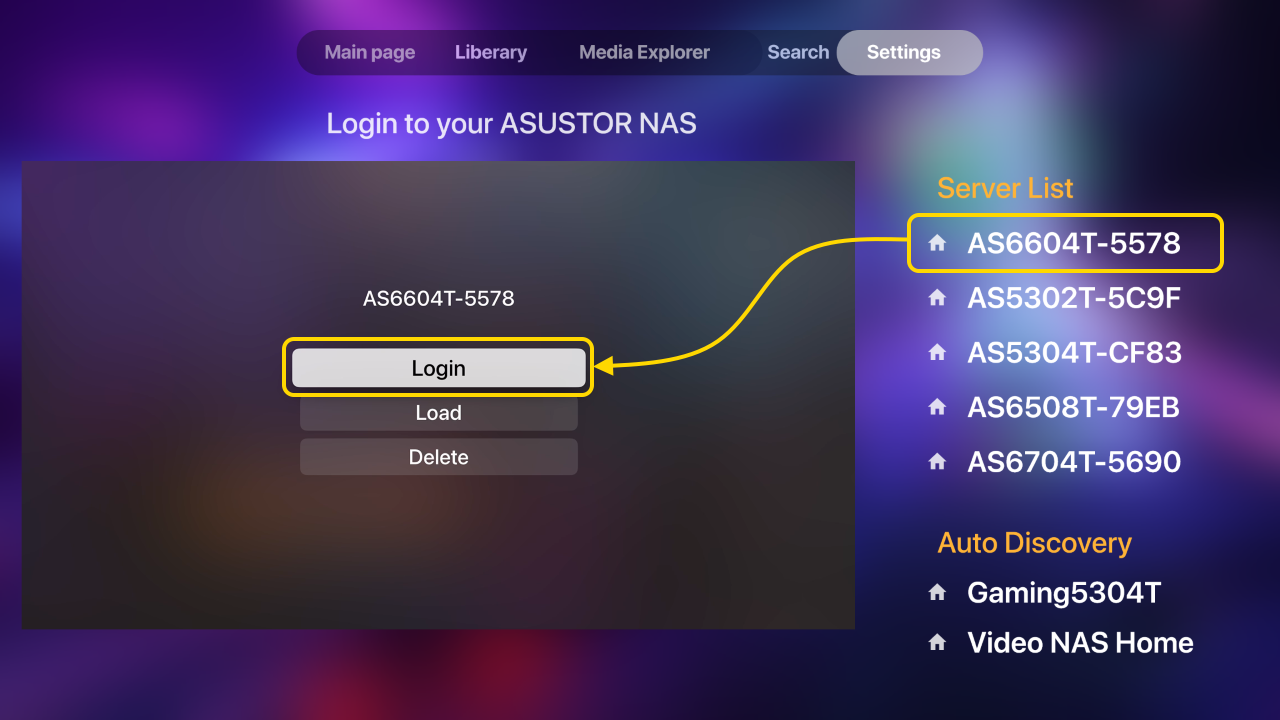
AiVideos synchronizes your data on the NAS with the LooksGood app installed on your NAS. To manage your collection, please use LooksGood.
Main Page:
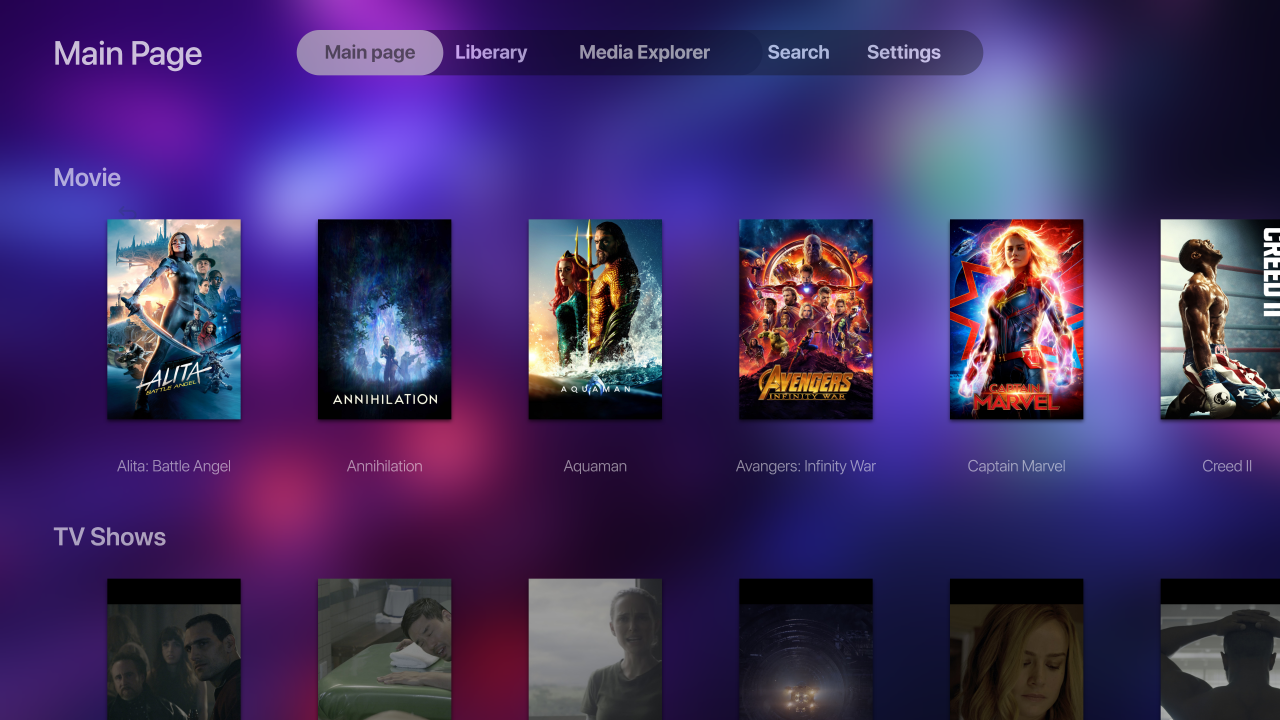
Library:
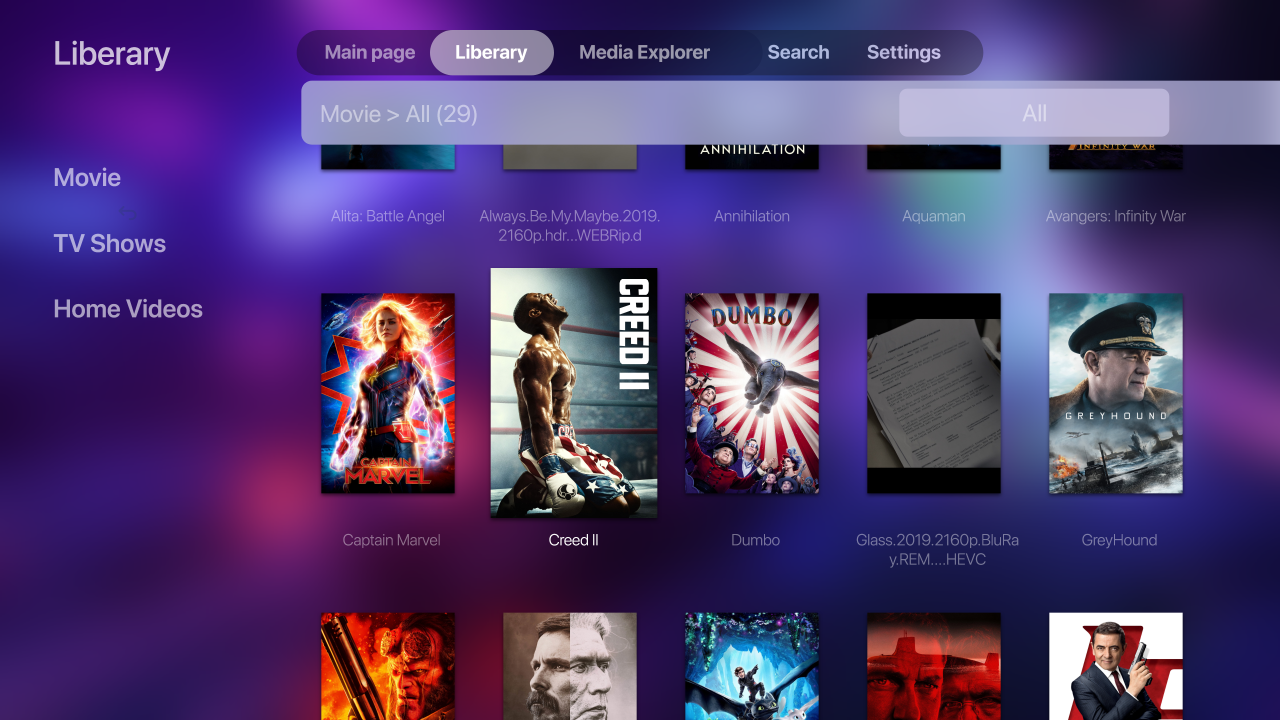
Media Explorer:
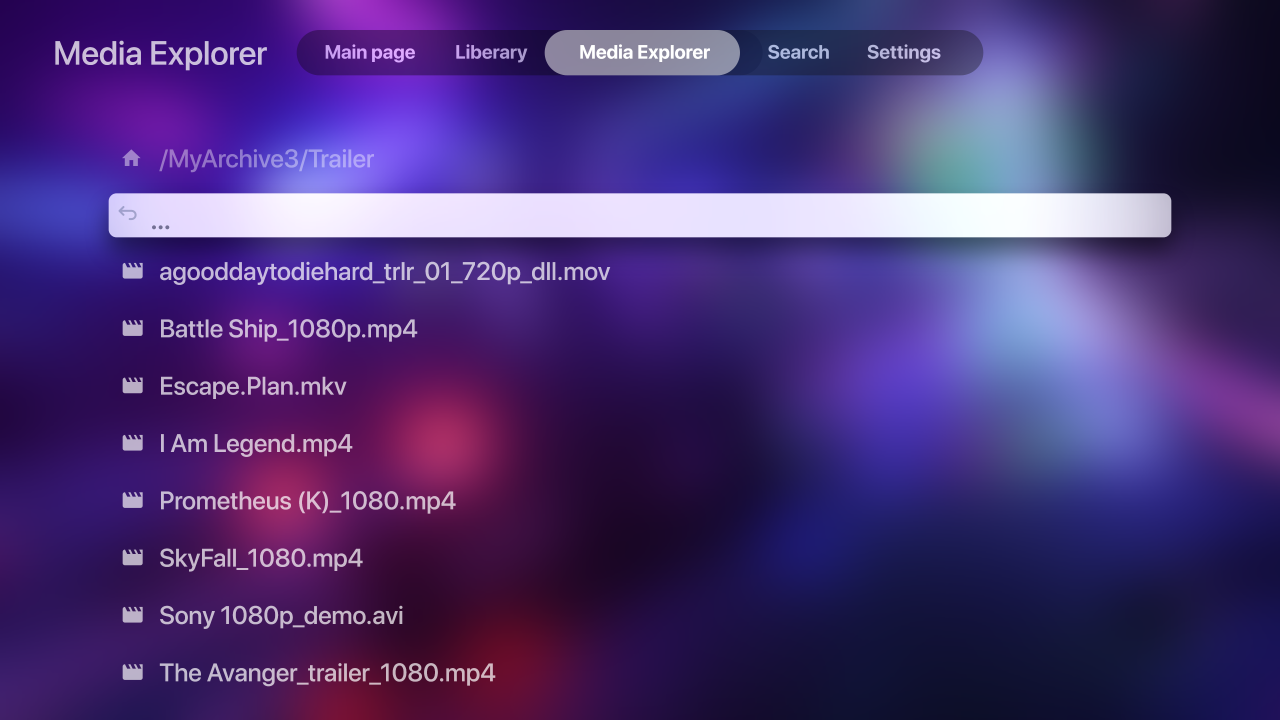
Search:
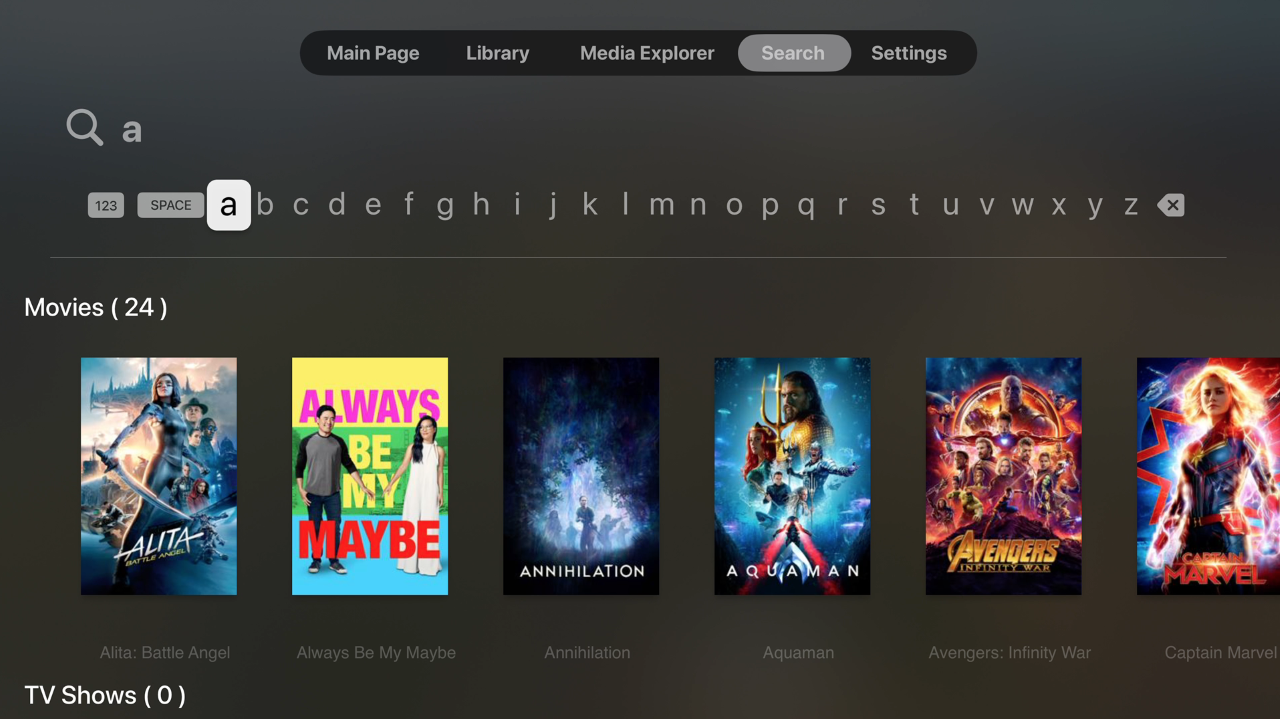
Settings:
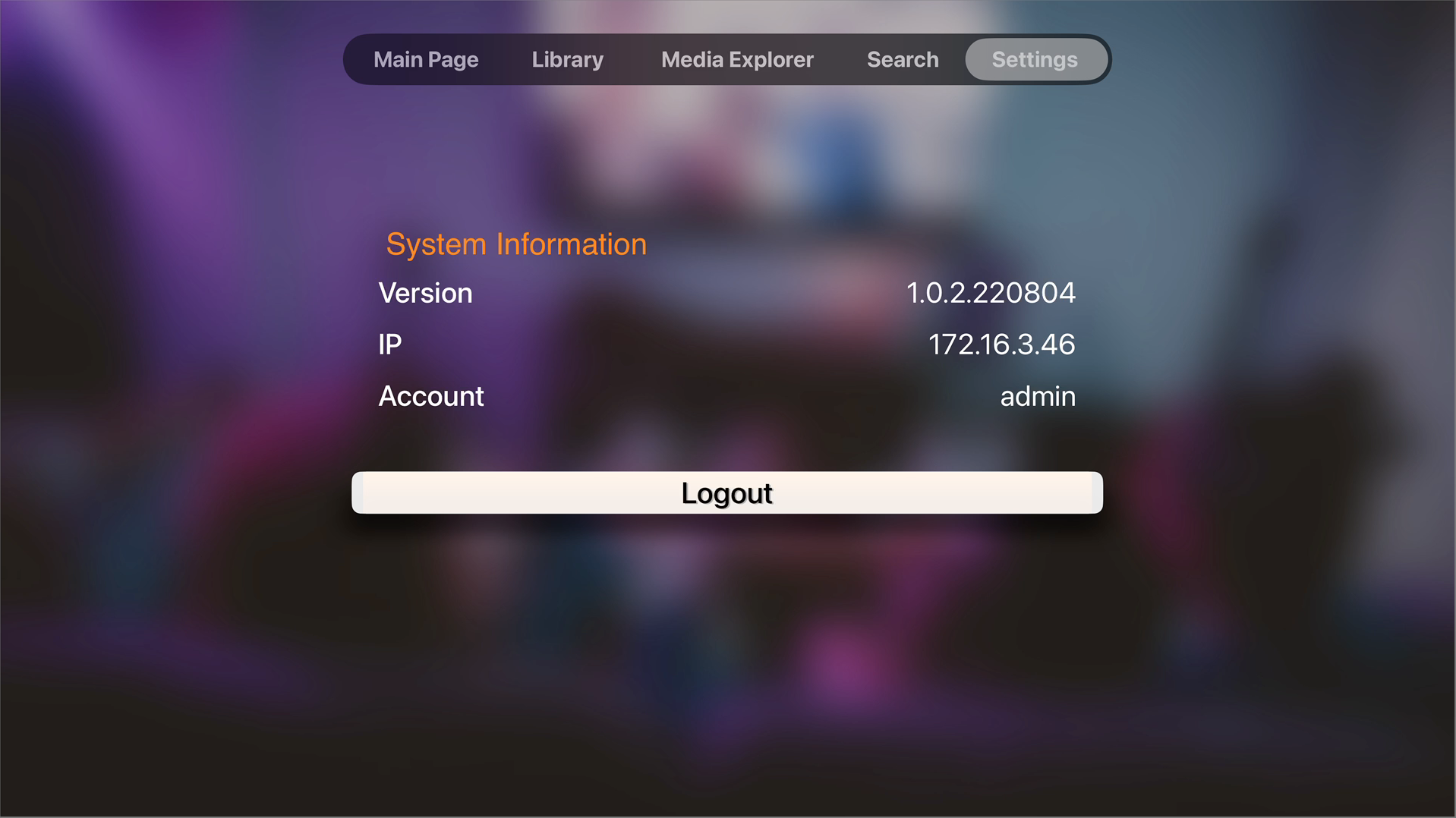
Video Information:
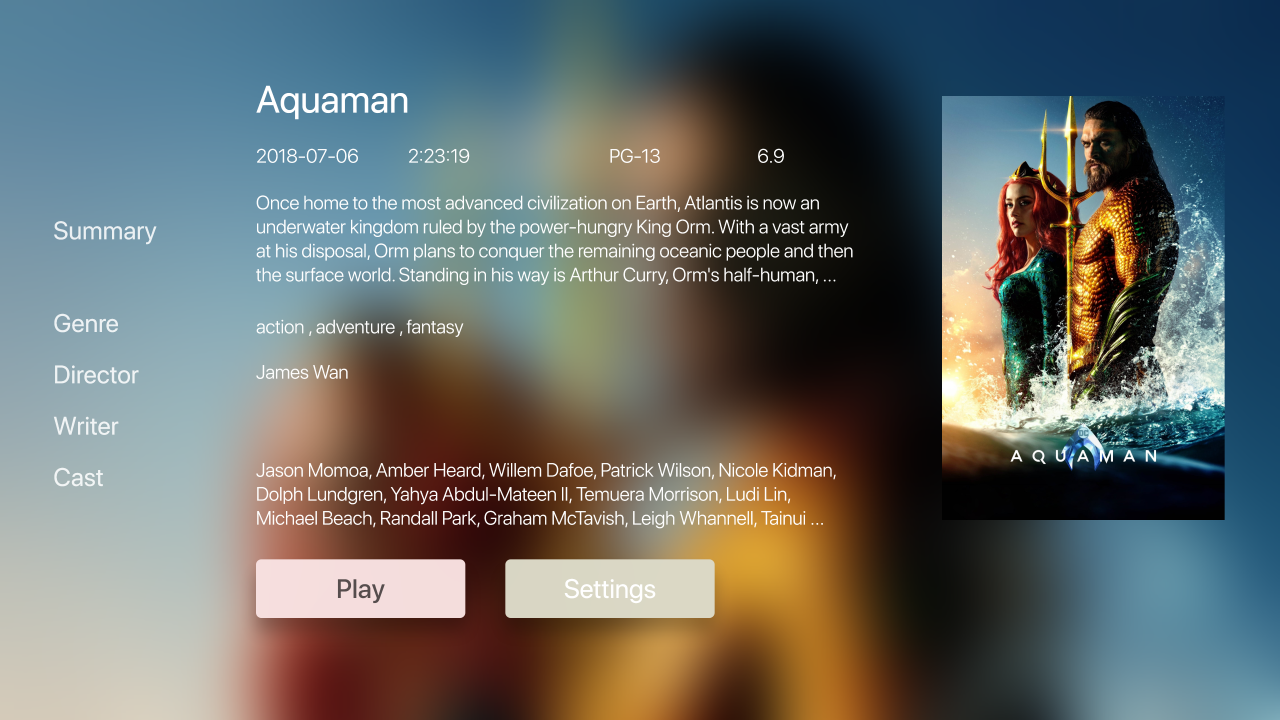
If your video has subtitles, please confirm that your subtitle files are in the same folder with the same name. During playback, slide down the remote control panel, and select the subtitle options. From there, select the subtitle file and press OK.
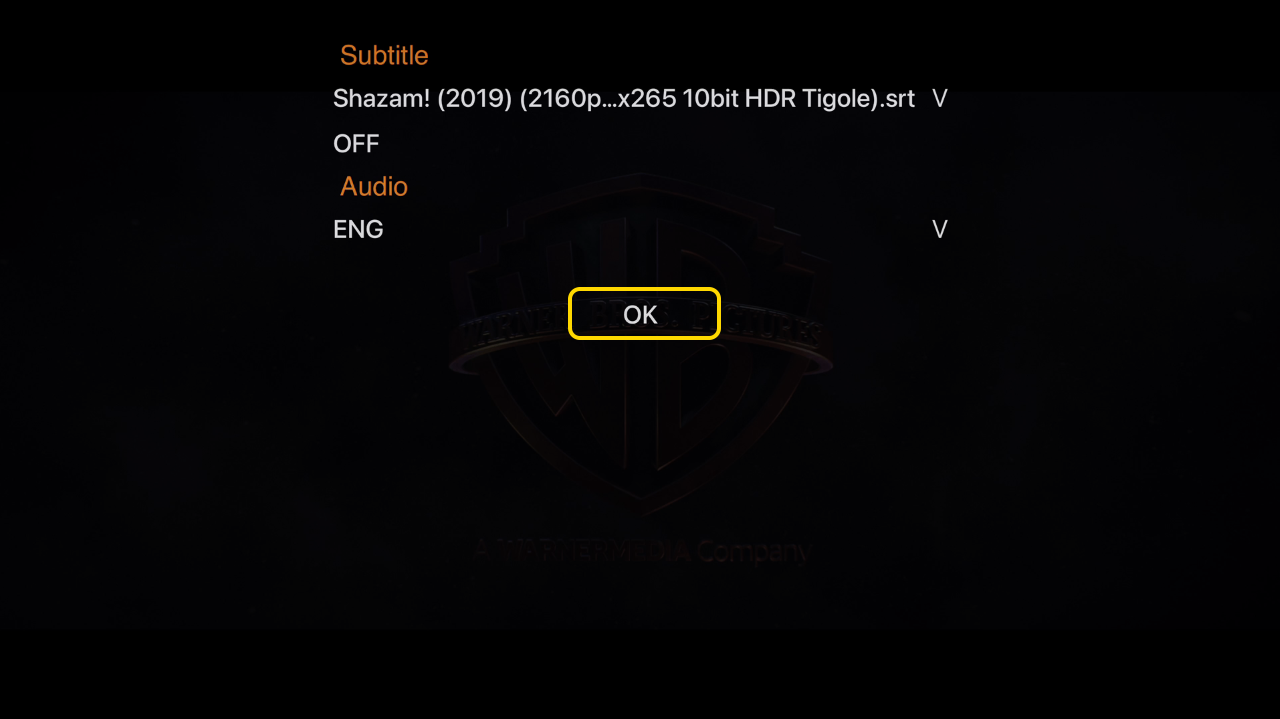

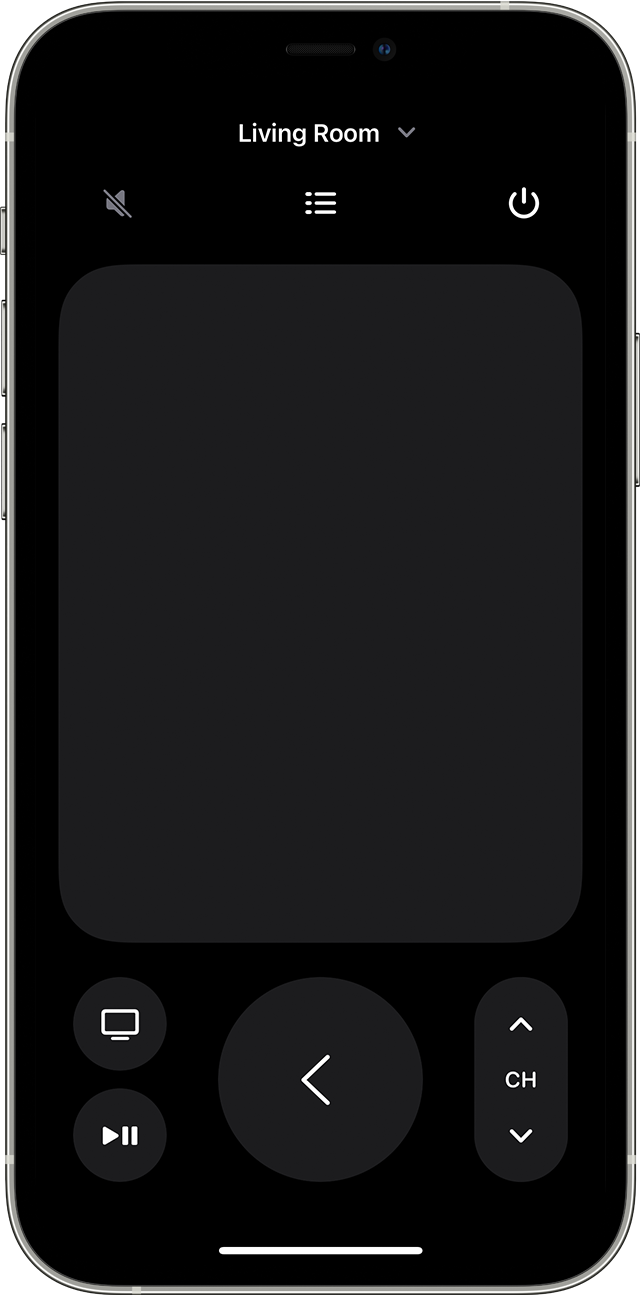
Copyright © 2025 ASUSTOR Inc.