Käytämme evästeitä verkkosivustomme parantamiseksi. Lue Evästekäytäntömme.
2021-12-28
For more information, please refer to https://www.asus.com/support/FAQ/1047127
Pi-hole® is an ad-blocking software and powerful local DNS service who helps to audit queried domains on your network.
And also, Pi-hole® can operate in many systems, this article will show you how to easily install on NAS and configure DNS on router.
ASUSTOR AS66 series’ App Central supports Pi-hole®, so we take AS6602T as an example to build the system. Please refer to Pi-hole - ASUSTOR NAS to find the supported NAS.
Step 1. Select the NAS and its application center that supports Pi-hole®
Step 2. Find the NAS'IP address
You can use the NAS tool or router’s network map to find the IP address.
*NAS tool (As you can see the NAS IP address in this picture is 192.168.50.146.)
Go to NAS App: Select [Settings] -> [Network] -> [Network Interface] and then select either the [LAN 1], [LAN 2] or [LAN n] depending on your connection.

*Router's network map
Log in to ASUS Router Setting page.

Note: Please refer to [Wireless Router] How to enter the router's GUI to learn more.
Step 3. Install Pi-hole in ASUSTOR App Central
3-1 Log in to ADM using an administrator account.
3-2 Click [App Central].
3-3 Search "Pi-hole".
3-4 Click [Install] button to install Pi-hole App.


Step 4. Check the result after installed
Go to NAS App Central -> [Installed] and click the Pi-hole® icon. The default password is in Notes. Remember it.

Step 5. Assign router's DNS server IP to NAS IP address
The NAS IP address in this example is 192.168.50.146 and put this IP address in [WAN] -> [Internet Connection] -> [DNS Server1].

Note: Please refer to [Wireless Router] How to enter the router's GUI to learn more.
Step 6. Log in to Pi-hole®
Click the Pi-hole® icon on NAS desktop interface and key in the password you got in Step 4.


Enjoy it.
There are many information on the Pi-hole® interface. For more information, please refer to https://pi-hole.net/
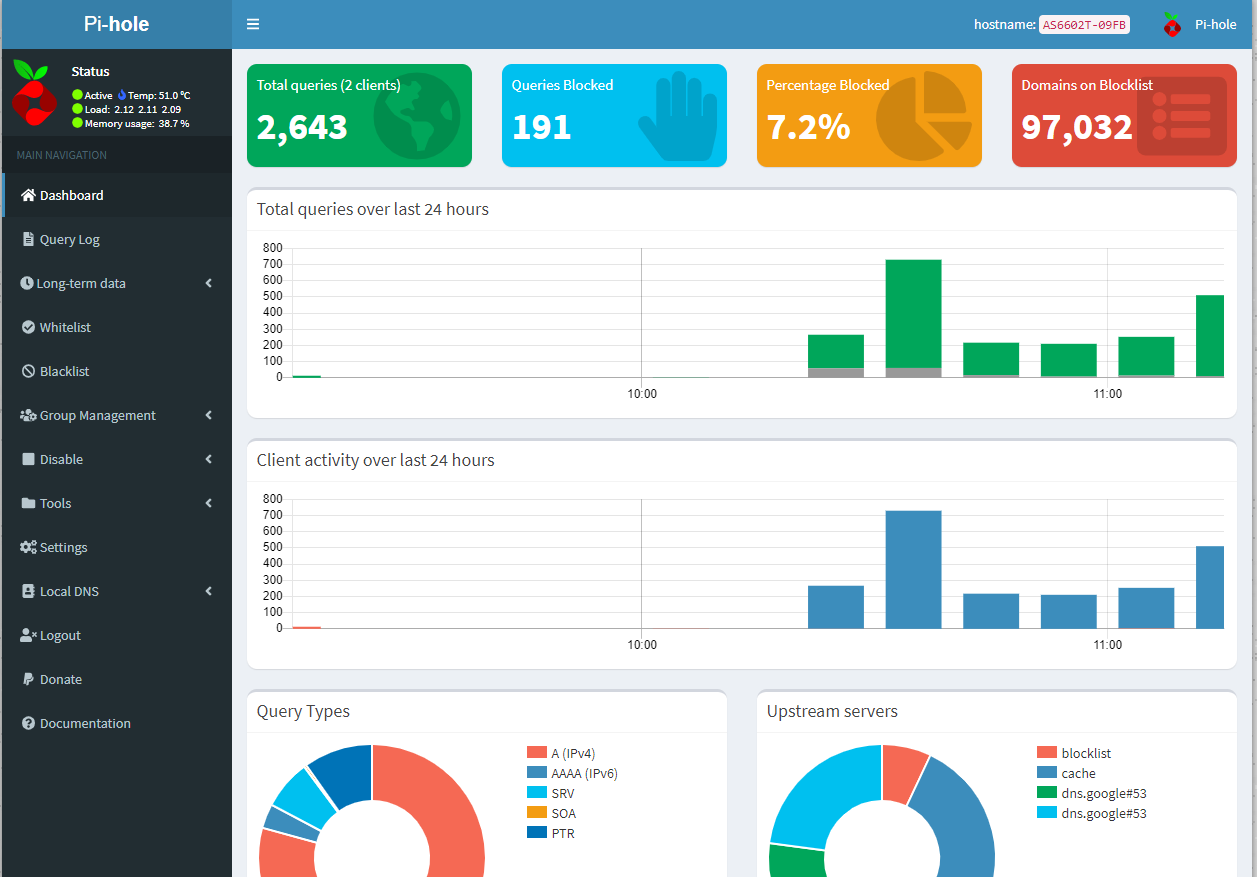
Copyright © 2025 ASUSTOR Inc.